10 Easy Solutions to Eliminate Audio Lag on Your TV
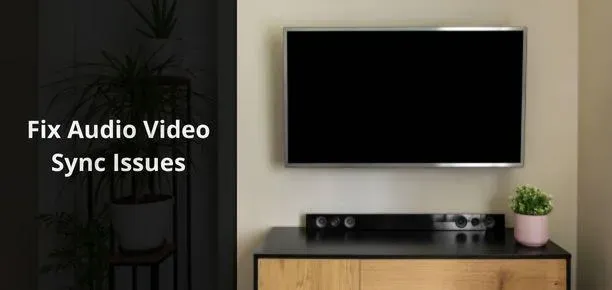
Watching TV with out of sync sound and picture instantly gives you a headache. Fixed audio delay on TV. This sync issue can be a few milliseconds delay in audio or video, but it ruins the TV experience.
If the mouths of the characters on your TV screen move before you hear the sound, or vice versa, follow below to find out why this is caused and how to fix the sound delay on your TV.
Why are the sound and video of my TV out of sync?
The audio/video out of sync issue can be seen on any TV, soundbar, and streaming device, but it most commonly occurs with TVs connected to a soundbar or external speaker.
- Audio needs to travel more to get through to you
- Image delay due to video processing
- Audio delay due to audio processing
1. Audio needs more travel to reach you.
To understand why AV sync issues occur when connecting TVs to soundbars, we need to understand how audio and video reach you.
Audio and video are produced in source. The source can be your TV (Live TV, Netflix, Prime Video, etc.), Blu-ray player, streaming device, or something else.
For your TV’s audio and video to be synchronized, the audio and video played by the source must be output at the same time.
The video from the source only needs to reach the TV screen. But sound from the same source may have to travel more to reach the soundbar or external speakers.
For example, you’re using a streaming device connected to your HDMI port, your soundbar is connected to another TV’s HDMI port with a cable, and you’re watching live sports.
The video must go from the streaming device to the TV. But the audio must be streamed from the streaming device to the TV and then from the TV to the soundbar. This may cause audio delay.
2. Image delay due to video processing
Another cause of AV sync issues is video processing. High quality videos, such as 4K and UHD, take longer to process and may take a while to reach you. In this issue, you will hear the audio before the video.
3. Audio delay due to audio processing
Different audio formats and quality can also cause audio latency issues. For example, when watching something with a Blu-ray player or streaming service (Disney+, Prime Video, etc.), the audio is played in DTS, Dolby Digital, or any other high-bitrate format. Your TV needs to process it in order to output it to the speakers and send it to the soundbar.
Because of this, the sound will reach you with a delay of a few milliseconds.
These AV delays are specific to external audio output devices because when your TV takes longer to process any audio or video, it may delay both outputs before they’re ready to play at the same time.
But when you use an external audio output device such as a soundbar, the TV can process video and will not know how long the soundbar takes to process the sound.
This results in headache-inducing audio or video delays.
How to fix video or audio delay on TV?
There are many ways to fix audio lag on your TV. In the same way, many experts have many tips for fixing video lag.
We’ve grouped the best methods so you can fix AV sync issues, whether the audio comes before the video or vice versa.
- Check if the issue is related to a specific channel, app, or device
- Make sure your internet connection is stable
- Turn your TV and soundbar off and on again
- Adjust audio delay from your TV and soundbar
- Select HDMI source again
- Change the audio format on your TV
- Update the firmware of your TV and soundbar
- Enable or disable game mode on your TV
- Connect source device directly to soundbar or external speakers
- Factory Reset Your TV and Soundbar
1. Check if the issue is related to a specific channel, app, or device.
Sometimes the problem with audio or video delay is not on your end; its real cause is the source itself.
Use another source to see if your AV source is out of sync. For example, if you were playing video from a USB connection to your TV, switch to the TV channel and check AV again.
Or, if the TV channel’s AV channel is out of sync, check other channels or the broadcast from the app if you have a Smart TV.
2. Make sure your internet connection is stable
Streaming content to a smart TV or streaming device requires a stable and fast internet connection.
You may experience AV buffering and latency issues if the network speed is slow. Use these steps to improve your internet speed:
- Reboot your router/modem.
- Disconnect unnecessary devices from your Wi-Fi network.
- Move the router closer to the TV.
- Use an Ethernet cable to connect the TV to the router.
3. Turn your TV and soundbar off and on again.
If any temporary glitches are causing video or audio lag, you should turn your TV and soundbar off and on again.
Since we cannot know that the audio out of sync issue is due to a temporary glitch, just try the following steps and check the audio again:
- Turn on your TV and soundbar. Hold them for 1-2 minutes.
- Unplug the TV and soundbar power cable and wait 5 minutes. Turn off the soundbar and unplug the cable from the TV (if connected to the TV).
- Also, if you have a streaming device, plug it into the HDMI port and unplug the charging cable.
- Wait 5 minutes.
- Plug the TV’s power cord into a power outlet. Turn on the soundbar and connect its cable to your TV.
- For streaming devices, reconnect the device to the HDMI port and connect it with the charging cable.
- Do the same for any other device connected to your TVs, such as a Blu-ray player and game console.
- Play something on your TV and check if the AV sync issue is fixed.
4. Adjust the audio delay on your TV and soundbar.
Almost all TVs and soundbars allow you to adjust the audio delay. But the nuance is that most of them allow this process in one direction. This means that you can delay the sound.
This is useful if your video is playing on the screen before the sound. You can easily delay the sound by a few divisions and enjoy watching TV with synchronized AV.
But if the sound is played from the soundbar before the video on the TV, delaying the sound further will not solve the problem.
So the audio delay or lip sync feature will not fix the audio delay unless you have a TV or soundbar that allows you to change the audio delay settings in both positive and negative directions.
You can then easily reduce the audio delay by leaving the audio delay negative.
The sound settings for each brand of TV are different, but the sound delay option for everyone is somewhere in the sound settings. We will show the audio delay settings on a Samsung TV.
4.1 Setting Audio Delay on Samsung Smart TV
- Go to “Settings”from the main screen.
- Select “Sound”from the left pane and select “Expert Settings”.
- Select “Digital Audio Output Delay”and increase or decrease it.
4.2 Setting Audio Delay on LG TV with WebOS
LG webOS smart TVs and NetCast TVs also have an audio delay feature that makes it easy to sync your TV’s AV:
- Go to the home screen of your LG TV.
- Go to Settings > Sound > AV Sync Setting.
- Turn on the AV Sync Adjust function and use the external speaker bar to adjust the audio delay.
4.3 Setting up AV sync on the streaming device
Streaming devices like the Fire TV Stick have many benefits. One feature we appreciate about these streaming devices is that the audio delay feature works both ways.
You can delay the sound in both positive and negative ways. Below are the steps for Amazon Fire TV Stick:
- Navigate to the settings on the home screen and select “Display and Audio”.
- Select “Audio”on the next screen.
- Select “AV Sync Setting”.
- You will be taken to the AV sync screen. Adjust the sound by hearing the voice of the ball bouncing off the moving plate.
5. Select HDMI source again
If you have connected a soundbar, Blu-ray player, or any other device to your TV, you use the input or source button on the remote control to select a source and select it to connect your TV to the source.
As the YouTuber explained, we have the easiest solution to fix audio and video sync issues. Follow below:
- Turn on the TV. It will start and play from the already selected source.
- Press the “Enter”or “Source”button on the remote control to enter the source menu, selecting HDMI 1, HDMI 2, TV and other sources.
- Once you are in the source menu, select the source again.
- Now check the sound and video.
6. Change the audio format on your TV.
Audio sync issues are mostly related to soundbars connected to HDMI ARC or optical source.
This method sends sound to the soundbar. Your soundbar decodes or processes it and then sends it to you. This may delay the sound. Thus, the video will reach you before the audio.
You change the TV settings and let the TV do the processing, so the sound goes to the soundbar and plays the sound instantly, reducing audio latency.
TVs can process sound in many formats such as Dolby Digital, pass-through, bitstream, and PCM. Go to your TV sound settings and set the audio format to PCM.
This solution has some disadvantages. Some TVs cannot decode some audio formats, so this method will not work if the audio source is in formats that your TV cannot decode. In addition, this method allows you to get stereo sound.
Try other methods if you don’t want to compromise surround sound.
7. Update the firmware of your TV and soundbar.
Updates for TVs and soundbars include bug fixes and feature improvements. If the AV sync issue is due to audio or video processing delay, you should upgrade your TV and soundbar to improve the AV processing function.
7.1 Update your TV
We will show you how to update the software of your Samsung Smart TV. The steps to update your LG, Sony, Hisense, TCL, Panasonic, Philips or any other brand TV will be the same.
- Go to “Settings”from the main screen.
- Select “Support”.
- In support settings, select “Software Update”.
- Select Update Now.
- Your TV will check for updates and update if available. This will take several minutes.
7.2 Update your soundbar
Soundbars are updated using a flash drive. All soundbar brands like Samsung, JBL, TCL, Sony, LG, Bose and more use this method.
We list the general steps to upgrade your soundbar.
- Go to your soundbar manufacturer’s website and enter your soundbar’s model number to go to your soundbar’s support page.
- In the download section, find the latest firmware and download it.
- It will be in a zip archive. Unpack the zip file.
- Copy the contents obtained from the zip file to a FAT32 formatted USB. Do not create folders on USB; paste the file into the root directory of the USB stick.
- Turn off the soundbar and insert the USB stick into the USB port.
- Turn on the soundbar; if your remote has a source button, press it and select USB.
- The soundbar will start updating. Its display can also show “UPDATE”while updating.
- When the update is complete, your soundbar will turn off or restart.
For exact steps specific to your soundbar make and model, search Google for “how to update soundbar [make and model]”.
7.3 Update your streaming device
If you’re using a streaming device like a Fire TV, Roku, Apple TV, or Chromecast, it’s easy to update as well. We will show the steps to update Roku:
- Press the Home button on the remote control.
- Go to Settings > System > System Update.
- Select Check Now.
- It will check for new software updates and install it.
8. Turn Game Mode on or off on your TV.
Many smart TVs come with a gaming feature known as Game Mode. This mode instructs the TV to bypass video processing during the game so that the game does not slow down, and the actions from the game controllers instantly appear on the screen.
As such, it disables the bizarre video features that cause the video to reach you a few milliseconds late.
- Check your TV settings and see if it has a game mode.
- Now try enabling and disabling Game Mode.
Most of the time having game mode disabled is helpful when you have audio lag because the TV will also start processing the video so it will take time for both to contact you. This can fix audio latency issues.
On the other hand, turning on Game Mode might be all you need to fix if you have video lag. Having Game Mode enabled will tell the TV to avoid video processing and send it to the output screen earlier.
But this can result in a worse video quality than what you are used to.
9. Connect your source device directly to the soundbar or external speakers.
At the beginning of the guide, we mentioned the root cause of the AV sync problem – audio and video have different distance to cover. The sound needs to travel more and may reach with a delay of a few milliseconds.
Moreover, some soundbars process the audio resulting in a delay, but the TV plays the corresponding video without detecting that the soundbar is delaying the audio.
You can connect the source device directly to the soundbar to fix these issues. The soundbar will now process both audio and video and send the video to the TV when the sound is ready to be output.
However, this fix has some problems of its own. The soundbar will automatically send the video to the TV after unpacking the audio.
The soundbar will play the appropriate sound when the video reaches your TV. If your TV is performing video processing such as motion smoothing or other video enhancements, you will experience video lag.
You can fix video delay using the audio delay feature on your TV and soundbar. This time it will be easier because you only need to delay the audio available on all TVs and soundbars.
Another issue is that this solution only works if you only want to connect one HDMI device to the soundbar, such as a Blu-ray player, since most soundbars only have one HDMI In port.
You may need to use an HDMI switch if you need multiple devices at the same time, but this will add more wires.
Also, this method is useless if you use other sources like local channels and smart TV apps like Netflix.
In order to use these sources, you must use the typical TV viewing method: connect your TV to the source and allow it to send sound to the soundbar.
10. Factory Reset Your TV and Soundbar
A factory reset deletes all your settings, saved apps and data. You need to set everything up again because all settings will be restored to default.
If your TV and soundbar AV sync issue persists after following the above solutions, reset both devices to factory settings.
Below is the method to reset Samsung Smart TV:
- Go to “Settings”from the main screen.
- Select General.
- Scroll down to the last item and select “Start Setup”.
- You can now reset your TV and set it up as new.
Soundbars have different reset methods depending on your brand of soundbar.
So, do a Google search for “reset soundbar [make and model]”, open several websites and follow the instructions to reset your soundbar and fix TV and soundbar audio lag. You can also read the soundbar user manual.
Conclusion
Audio or video out of sync on the TV is common when a soundbar or external speakers are connected to the TV.
Use the audio delay feature on your TV to set up the sync, or follow the other solutions in this guide to fix AV sync issues.
FAQ
How do I fix audio delay on my TV?
To fix audio lag on your TV, do the following: Disconnect the power cord of the TV and other devices connected to it. Turn off the soundbar. Wait 10-20 minutes. Plug the TV’s power cord back into the outlet and turn on the soundbar.
Why are the picture and sound on my TV out of sync?
Your TV needs time to process the video. This occurs when many video enhancement features are enabled. It takes a few milliseconds for the soundbar or TV to decompress the sound. Application, channel or source has out of sync AV.
How to get rid of soundbar delay?
To fix soundbar lag, try the following: Make sure the soundbar is connected to the TV’s HDMI ARC or eARC port. Reset your TV and Soundbar. Unplug the power cable and turn off the soundbar and TV for 20 minutes. Change the audio output format in the TV sound settings to PCM. Update the soundbar firmware.
How do I synchronize sound and picture on my TV?
The easiest solution to sync sound and picture on your TV is to reset the source selection. Turn on the TV. Press the “Input”or “Source”button on the remote control to open a menu where you can select sources such as HDMI 1 and HDMI 2. Select your source. Check the sound and picture again.
Leave a Reply