13 Fixes: Disney Plus Not Working on Roku
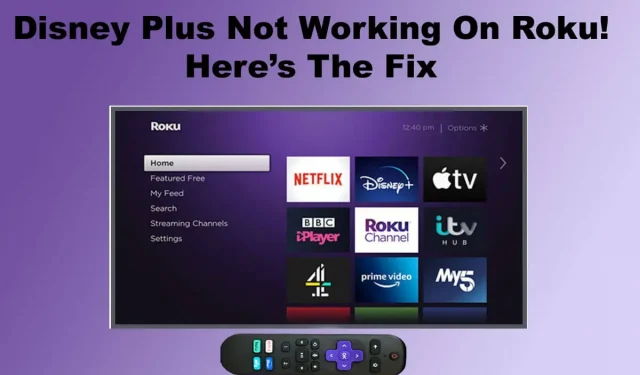
If you are reading this article, you must have seen the headline “Disney Plus is not working on Roku”. This headline draws you in to read this article, looking for answers to questions related to Disney Plus and Roku.
Roku is one of the best alternatives to traditional cable and satellite TV. What makes Roku so great? Your Roku device is the center of your entertainment channels. YouTube, Disney Plus, Amazon Prime Video, Netflix and many other servers cover all activities.
We have you covered. Does this article explain why Disney Plus isn’t working on your Roku device? And how to solve this problem yourself? So let’s get started.
Why doesn’t Disney Plus work on Roku?
Below is a detailed list of possible reasons why Disney Plus is not working on Roku.
- Server status. As discussed earlier, Roku offers more affordable entertainment than expensive cable equipment and satellite TV.
- Roku uses the Internet to connect to various servers and get your favorite feed.
- Sometimes the server has a period of downtime due to downtime or maintenance. As such, server status is critical to keep Disney Plus from running on Roku.
- Bugs in Roku. Bugs and crashes are always present in any application. Roku has it too. Let’s say it’s been a long time since you last updated your Roku version. In this case, you are facing “Disney Plus is not working”.
- Login Issue: The Disney Plus server cannot validate your login credentials.
- Internet speed status. Internet speed and bandwidth can also affect your vacation.
- Roku uses the Internet to connect to servers. An internet surge or issues with your WiFi router are another possibility that impacts your Disney Plus download.
- Damaged files. Worst possibility of all, corrupted files. It could be Roku or Disney Plus that are affected by corrupted files. It would be helpful if you had a proper reboot to fix the issue in this situation.
Solutions for Disney Plus not working on Roku
Here’s how you can fix Disney Plus not working on Roku.
- Check Disney Plus Server Status
- Try another show
- Disconnect Roku from TV
- Check internet speed
- Reboot or turn your Wi-Fi router off and on again.
- Reboot your Roku device
- Clear the cache and data of your Roku device
- Re-login to your Dinsey Plus account
- Delete the Disney Plus Channel and Reinstall It
- Update Roku OS
- Check compatibility with Roku Decvie
- Do a factory reset
- Report a problem to Disney Plus
1. Check the status of the Disney Plus server.
As discussed earlier, in addition to Roku, Wi-Fi, and TV, the server also plays a major role in the “Disney Plus is not working on Roku”issue. So, the first step in fixing the above problem is to check the status of the Disney Plus server.
You can diagnose your TV, Roku device, or WiFi router. But in the end, you will find that Disney had a simple server.
So, how to check the status of the server? It’s simple. Just follow the Disney Plus handle on Twitter or visit their official website.
2. Try another show
You may encounter the above issue while watching a certain show. In such situations, try selecting a random show or movie from your library and start playing it.
By doing this, you are checking to see if there are issues with the entire Disney Plus platform, or with a specific movie or show.
If only one game or group of games has become unplayable, contact Disney Support and clarify the issue.
And if all titles collectively encounter the above problem, move on to the next fix.
3. Disconnect your Roku from your TV.
Since you are here, you have checked the status of the server and tried to play other games. Now you are sure that the core of the problem is on your end.
Start with the easiest troubleshooting step if you don’t know where to start diagnosing and fixing the problem.
To get started, start by unplugging your Roku device from your TV. You can also perform an advanced version of this step by turning your TV off and on, also known as a “soft reset”.
- Disable everything. By all means unplugging the Roku from the wall outlet, from the TV, the TV’s power cable, etc.
- Press and hold the power button for at least 30 seconds.
- Plug the wires and cables back into their respective sockets.
- Turn on the power.
Now check if your Disney Plus has started streaming again.
4. Check your internet speed
Since Roku streams entertainment shows over an internet connection, internet speed plays a vital role in whether or not you receive an error message.
Roku recommends download speeds of 1.5-3Mbps for SD (Standard Definition) content, 3-9Mbps for HD (High Definition) content, and 15-20Mbps for 4K content.
- Go to www.google.com
- Search for the keyword “test internet speed”.
- Click on the desired link on the search results page.
- Check your internet speed test result.
If you want to stream HD content, the speed test result should be 25-30 Mbps. Because when using WiFi, the speed is halved. And on top of that, the speed is again halved when using a VPN.
Now, if internet speed is the reason for “Disney Plus not working on Roku”, you can try the two tips below.
- Update your internet plan.
You will have a slow internet connection if you choose inexpensive broadband. Upgrade your data plan to an internet speed of at least 100 or 200 Mbps for the best streaming experience.
- Replace the WiFi router with a new one.
Sometimes it could be your router that is outdated or a poor quality product and you will experience sluggishness. Buy a new router and replace the previous one.
5. Reboot or turn your Wi-Fi router off and on again.
- Turn off your Wi-Fi router.
- Disconnect all connected wires and cables.
- Press and hold the router’s power button for at least 30 seconds.
- Plug all wires and cables back into their respective sockets.
- Turn on the router.
Try running a random title on the Disney Plus app and see if the error is resolved. If not, move on to the next method.
6. Reboot your Roku device.
There are times when a Roku device starts behaving abnormally due to bugs and minor glitches. Restarting or rebooting your Roku device can effectively resolve most temporary technical glitches.
- First, go to the Settings tab on your Roku device.
- Click the System tab and select Reboot System.
- After your Roku device finishes rebooting, play a random title and check if an error message appears on the screen.
7. Clear the cache and data of your Roku device
Clearing cookies and memory cache improves the performance of your Roku device, resulting in faster loading and streaming of your favorite titles.
So if your Roku device is having boot problems, try clearing the memory and check the result.
- Go to the main menu of your Roku TV.
- Now press the Home button on the remote five times in a row.
- Press the Up button.
- Press the rewind button twice (twice).
- Double-click the Fast Forward button.
8. Log in to your Dinsey Plus account again.
Sometimes you encounter “Disney Plus not working on Roku”after a server downtime or maintenance period. Signing in again updates and syncs user data with the Disney Plus server.
- Launch the Disney Plus app on your Roku TV.
- Go to settings.
- Move the selection to the “Exit”option at the end of the list.
- Click OK.
- Please wait a few minutes before logging into your Disney Plus account.
9. Delete the Disney Plus channel and reinstall it.
Deleting the Disney Plus app will delete corrupted files. In addition, reinstalling ensures that you are installing the latest version of the Disney Plus app.
- First, go to the Streaming Channels tab on Roku. Press the Home button on the remote control and select the Streaming Channels option from the left pane.
- Find and select Disney Plus from the channel list.
- Press the OK button and select Delete Channel.
Wait for the uninstall to complete. Reboot your Roku device, then add/reinstall the Disney Plus channel in the Streaming Channels tab.
10. Update Roku OS
From the previous fixes, we can conclude that Disney Plus is fine and fully functional. Now try to check if the issue is related to Roku.
- Enter the main menu by pressing the home button on the remote Roku device.
- Go to “Settings”-> “System”-> “System Update”.
- Select the “Check Now”option.
Now Roku starts checking for available updates. Roku will download it if it’s available and then install it automatically.
11. Check Roku Device Compatibility Issue
- Go to the main screen. Select the “Settings”option.
- Go to System->About.
- Write down the model number of your Roku device.
- Now go to https://www.google.com and search for “Disney Plus supports which Roku model”.
Below is a list of Roku devices that are compatible with Disney Plus (taken from the official Disney Plus website).
- Roku LT (2700X)
- Roku 1, 2, 3, 4.
- Roku Express, Express+
- Premiere 4K Roku, Premiere+
- 4K Roku Ultra, Ultra LT.
- Roku streaming stick.
- 4K Roku+ Streaming Stick
- Roku 4K smart speaker.
12. Do a factory reset
A factory reset restores your Roku device to its default settings. A factory reset will remove all corrupted files and fix all major and minor crashes that a Roku device is experiencing.
- Go to the “Settings”menu on the main screen.
- Go to System->Advanced system settings->Restore factory settings.
- Instructions will appear on the screen on how to perform a factory reset.
- After the reset is complete, reinstall the Disney Plus app.
13. Report a problem to Disney Plus
By following the troubleshooting tips above, there is a 90% chance you have fixed the “Disney Plus not working on Roku”issue.
However, there is a small chance that Disney Plus will not be fixed. In this situation, you should contact Disney Plus support.
Go to the official Disney Plus website. Scroll down to the bottom of the page. Here you can find three different ways to get in touch.
- Live chat.
- Call us.
- Give feedback.
Choose a contact method and give a detailed account of your situation.
Conclusion
The “Disney Plus doesn’t work with Roku”issue isn’t such a big deal if you know the right diagnostic and troubleshooting techniques.
By following the troubleshooting tips above, you will most likely successfully fix the problem.
Frequently Asked Questions (FAQ)
Why is my Disney Plus not working on Roku?
Disney Plus server status (server downtime!), slow internet speed, login issues, corrupted files, swollen cache, and corrupted files will prevent you from streaming the Disney Plus channel on Roku.
Why won’t my Disney Plus app download?
Your Roku device model may not be compatible with Disney Plus. Check the model number of your Roku device and match it with the list of supported Roku device models by Disney Plus.
Why is my Disney Plus stuck on the loading screen?
Slow internet speeds can affect the download of Disney Plus shows on Roku. A swollen cache can also affect Disney Plus and cause the show to get stuck on the loading screen. Clear cache and data and fix this issue.
How to check Roku update?
Access the main menu by pressing the Home button on your Roku remote. Go to Settings->System->System Update. Select the “Check Now”option and press “OK”on your Roku remote. Roku will automatically begin the download and installation process if an update is available.
Leave a Reply