4 Ways to Delete Safari Reading List on iPhone, iPad and Mac
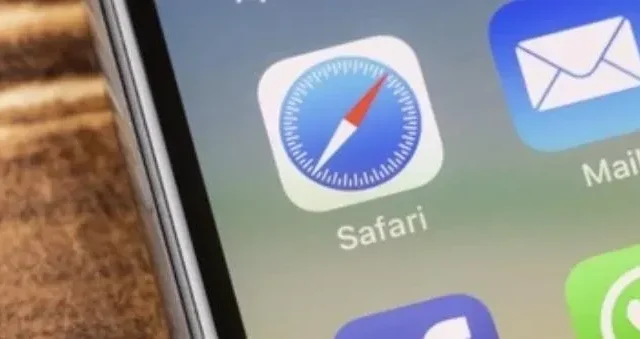
Safari Reading List makes it quick and easy to save these web pages on any Apple device as Reading List entries for later viewing. This is a great feature for storing recipes, blog posts, download links, reviews, or news updates as Safari data.
Everything you could find on the Internet. However, you don’t have time to read them right away, so you can delete the Safari Reading List.
However, as with many things, your reading list can get out of control. If you don’t manage your reading list, it can become unwieldy and disorganized, filled with articles you’ve already seen or no longer have a need or interest in reading.
Please read below to learn how to automatically manage your Reading List and have Safari sync it across all your Apple gadgets with your Apple ID or iCloud account.
Below are the steps to clean up and delete the Safari Reading List on your specific iOS device:
- Steps to Remove Items from Safari Reading List in iOS
- Steps to Clean Up Safari Reading List on iPhone
- Steps to Remove Items from Safari Reading for iPad
- Steps to remove items from your Safari for Mac Reading List
- Steps to Completely Clear Your Safari Reading List on Mac
1. Steps to Remove Items from Safari Reading List in iOS
For iPhone, the steps are as below:
1. Open the Safari app.
2. Now click the Safari Bookmarks button at the bottom of the interface with the open book icon.
3. When the bookmark icon tab opens, you will see all three tabs at the top of the window: Bookmarks tab (open book icon), Reading List tab (Points icon) and History tab (clock icon). Look at the screenshot below to understand better:
4. Click the Reading List tab (with the glasses icon) in the middle.
5. Now you can view all web pages and select the one you want to delete.
6. You can swipe left on a tab to delete a web page and a red delete button will appear.
7. Click the red delete button and your web page will be deleted.
2. Steps to Clear Entire Safari Reading List on iPhone
1. Find the Safari App
2. Now click on the “Bookmarks”option at the bottom of the start page interface with an open book icon.
3. Click the Reading List tab (with the glasses icon) in the middle.
4. Now tap “Edit”at the bottom right corner of your iPhone screen.
5. This will cause an empty circle to appear to the left of all web pages in your reading list.
6. Now you can click on the circles of the web pages you want to delete.
7. Once you have ticked the circles, you can now click on the delete button at the bottom left of the screen.
8. Click the Done button at the bottom right corner of the screen to finish.
3. Steps to remove items from Safari Reading for iPad
1. Find the Safari app on your iPad.
2. In the upper left corner of the top menu bar in the Safari window, you will see a square icon that looks like a notepad or a window. Click on this icon.
3. An additional tab will appear on the left side of the Safari window.
4. You’ll notice a lot of options, one of which is to show the Reading List sidebar with a points icon.
5. Click on this option and the Reading List tab will open.
6. You can swipe left on a tab to delete a web page and a red delete button will appear.
7. Click the red delete button and your web page will be deleted.
4. Steps to Remove Items from Safari for MacOS Reading List
1. Open the Safari app on your Mac and open the Safari home screen.
2. Click the sidebar icon on the Safari taskbar.
3. When the sidebar opens, you can click on the Reading List option (with the glasses icon) at the top of the sidebar, or use the keyboard shortcut cmd+shift+L.
4. Using the trackpad, you can swipe left with two fingers on the web pages you want to delete.
5. Alternatively, you can also right-click (while holding down the Ctrl key) these web pages and then select the Delete Item option from the drop-down menu that appears on the screen.
5. Steps to Completely Clean Your Safari Reading List on MacOS
1. Find the Safari app on your Mac
2. Click the sidebar icon on the Safari taskbar.
3. When the sidebar opens, you can click on the Reading List option (with the glasses icon) at the top of the sidebar, or use the keyboard shortcut cmd+shift+L.
4. You can now right-click (Ctrl-click) any item in your reading list.
5. A drop-down menu will appear. Click on the “Clear All Items”option in this menu.
6. A confirmation dialog box will appear.
7. Click on the “Clear”option to confirm the action.
Summarizing
The Internet is filled with various exciting and interesting web pages to read, although we hardly ever have the time to do so right now. This amazing iOS feature helps you keep track of and keep all your web pages in a backup.
You can even save a linked page to read it offline (without an internet connection) by selecting the save offline option. Also, delete the offline reading list cache stored as website data as it takes up unnecessary storage space.
FAQ
Why can’t I browse the site offline?
To view offline, you need to give it time to download new material. It will show “not available”message if it doesn’t get the time and data to download.
What is the difference between bookmarks and reading lists?
Reading lists and bookmarks are similar features, but with a twist. Reading List allows you to read web pages offline after downloading them. At the same time, you need to be online to read bookmarked web pages.
Can we do the same in Chrome browser?
This blog is based on the Safari browser, so you can search the web to see if Chrome has this feature.
Is it true that the Safari Reading List loads pages from the offline cache when there is a cellular internet connection but no Wi-Fi?
Yes! Regardless of the connection, the Reading List section is always loaded from the offline cache.
Leave a Reply