5 Fixes: Discord Installation Fails on Windows
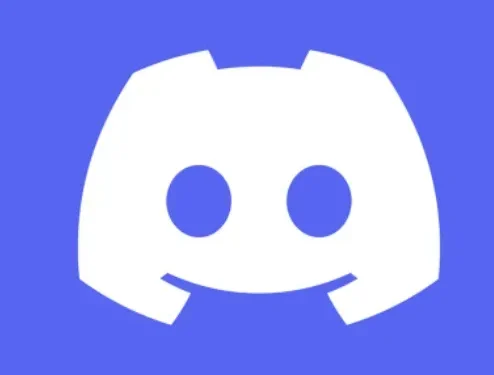
Discord is primarily a web-based chat program. Discord falls into the same category as other chat systems like Slack that many users are familiar with due to its widespread use in business.
Discord, however, quickly gained popularity among gamers after its initial release in 2015 by Jason Citron and Stanislav Vishnevsky.
The co-founders wanted to create a more effective communication tool and worked in the video game industry.
Users can participate in audio and video conversations, send text private messages, and join communities on Discord, which the platform calls “servers.”
Discord has become more and more famous over time, going from a tool for gamers to a complete service for anyone who wants to chat or join online communities.
Users can even run their own servers, sometimes called communities, and invite other users to join. Sometimes people face several problems like “windows 10 installation failed”.
Discord installation (Download) failed?
Discord can stop working for no apparent reason, while corrupted files cause most problems. Internal Discord packages may be affected by a Windows 10 update or a new program installed on your computer.
Users generally choose to reinstall Discord when it becomes unusable. You will probably notice that Discord installation failed if you try to do so.
If you were having problems installing Discord, it was probably because other programs were still running in the background. You should stop all unnecessary processes if that is the cause of this problem.
Also, make sure you haven’t installed an outdated version of this app yet. You may not be able to perform a clean install if there are remnants of the old Discord design.
The Windows privileges of your operating system are also of great importance. Therefore, you must ensure that you are using the appropriate ones.
There are many ways to fix the installation process. Some of the methods are described below.
Before doing anything, check once if you are installing the latest version of the application, as sometimes problems can occur if you install older versions.
Solutions to Fix Discord Installation Error on Windows
- Reinstall the Discord App
- Install Microsoft. NET Framework
- Disable antivirus
- Run System File Checker and DISM Tools
- Install Discord in Safe Mode
Listed below are a few effective solutions to help you solve any Discord installation issues.
1. Reinstall the Discord app.
Reinstalling Discord should resolve any boot issues, crashes, or errors indicating that your Discord installation is corrupted.
However, you run the risk of seeing messages like “Installation Failed”if you don’t completely remove your Discord profile before attempting to reinstall it.
Close all open tabs of the Discord folder. Make sure all Discord windows are closed before starting the process, if you haven’t already deleted it.
To close all open Discord windows, click the X in the top right corner, if you have Discord open in a web browser tab, close that as well.
Even after you’ve closed the program, Discord often leaves processes running. The error will appear if you try to uninstall or reinstall Discord while any of its processes are active.
To make sure nothing is running.
- To access the task manager icon on the taskbar, use the keyboard shortcuts Control + Alt + Delete.
- Click “More Info”if you see it.
- Explore the Applications section on the Processes tab. If Discord is currently active, click it once to select it, then click End Task.
- Find your Discord processes by scrolling down to the “Background Processes”column. There may be one or more.
- Wherever you see Discord in this list, select it, then click End Task. Repeat this for every Discord process.
Now that you have verified that Discord is not running, you can easily install the program itself. If an error occurs during deletion:
Click the Startup tab after reopening the Task Manager. Click the “Disable”button in the lower right corner after selecting “Discord Administrator”from the list of applications.
If Discord is no longer set to start automatically, restart your computer and try uninstalling it again. Everything should go smoothly this time.
- Delete the “Discord”folder and restart your computer. At the same time, this may seem like an extra step; restarting your computer will ensure that you haven’t left anything behind that could interfere with Discord’s reinstallation.
- Download the latest install of Windows Discord. To start the download, go to https://discord.com/download and select “Download for Windows”.
2. Install Microsoft. NET Framework
The next problem will appear if you try to run the installation. NET 3.5 downloaded from the Microsoft website on Windows 7: To install or configure Microsoft.NET Framework 3.5 SP1, use the Turn Windows features on or off option in Control Panel. Instead of running the installer.
- Click Start -> Control Panel
- Click Programs
- Click Turn Windows features on or off.
- Check the box next to Microsoft. NET Framework 3.5.1.
- You will see that the checkbox becomes filled
- Click OK
- Wait for Windows to complete the operation. Click Yes if you are prompted to connect to Windows Update to download the necessary files.
3. Disable antivirus
Follow these steps to temporarily disable Microsoft Defender Real-time Antivirus protection in Windows Security.
- Select “Start”and type “Windows Security”to find this application.
- Select the Windows Security app from the search results, navigate to Virus & Threat Protection, and select Manage Settings under Virus & Threat Protection Settings.
- Set Real-time Protection to Off. Please note that scheduled checks will continue to run. However, downloaded or installed files will not be scanned until the next scheduled scan.
4. Run System File Checker and DISM Tools
Run the System File Checker by doing the following:
- Open an elevated command prompt. To do this, follow these steps:
- If you are using Windows 10, Windows 8.1, or Windows 8, first run the Deployment Image Servicing and Management (DISM) tool before you run the System File Checker.
Type the following command and press the Enter key. The command operation may take several minutes to complete.
DISM.exe /Online/Cleanup-image/Restorehealth
The DISM scan uses Windows Update to provide the files needed to fix corrupted system files when you run this command.
Let’s assume your Windows Update client is already corrupted. In this case, you can use your current live installation of Windows as a recovery source, or a parallel Windows folder from a network share or portable media such as a Windows DVD as a source of a lot of local data.
To do this, run the following command instead:
DISM.exe /Online/Cleanup-Image/restorehealth/Source:C:\RepairSource\Windows/LimitAccess
- Specify the location of the repair source instead of the placeholder C:RepairSourceWindows. Repair a Windows image for more information on how to fix Windows using the DISM tool.
- Enter the following command at the command prompt after typing it:
- “SFC/scan now”
- The SFC /scannow command will scan all protected system files and replace corrupted files with a cached copy located in the %WinDir%\System32\dllcache compressed folder.
- The %WinDir% placeholder represents the Windows operating system folder. For example, C:\Windows.
5. Install Discord in Safe Mode
Other third-party programs and background activities other than the antivirus program on your computer may interfere with your installation of Discord on Windows. You can try installing Discord in Windows Safe Mode to prevent this. How? Read more.
- To access Windows Search, press the Windows key + S. Type “System Configuration”in the search box and press Enter.
- Click the Boot tab in the System Configuration window. Select Secure Boot from the Boot Selection list, then click OK.
- When prompted, select Restart to start in Safe Mode.
- When you are in Safe Mode, use the first approach to delete all existing Discord app data before reinstalling the software.
Any third party application or application can face such installation issues. When you delete any old app data, the error usually goes away.
If not, try the other fixes from this list to resolve the “Discord Install Failed”issue.
Conclusion
Installation errors of this kind are possible for any third-party software or application.
Once you have deleted all previous app data, the problem should in the vast majority of cases be fixed.
If this is not the case, you can try other methods from this list to get rid of the “Discord installation failed”issue. Once installed, you might find it helpful to understand what each icon and symbol represents in Discord.
FAQ
Do you have problems with the installer not working and throwing various errors causing the application to install?
While not intentional, various issues can occur that can cause the installation process to fail. Here are some common troubleshooting methods to help block and download you. – Close Discord from the taskbar and make sure all Discord processes have ended. (Sometimes unnecessary processes can hide in the system tray or task manager – check them again!) – Delete the following 2 folders: 1. %AppData%/Discord 2. %LocalAppData%/Discord
What is a corrupted installation?
If you clicked “Well, it looks like your Discord installation is corrupted.”banner, reinstall Discord by doing the following: – Close Discord in the taskbar and make sure all Discord processes are finished. (Sometimes unnecessary processes can hide in the system tray or task manager – double-check them!) – Delete the following 2 folders: 1. %AppData%/Discord 2. %LocalAppData%/Discord
What are the installation and update errors in Mac?
If you’re having trouble updating or installing Discord on your shiny Macintosh, we can help! Although not intentional, various issues can cause the installation or update process to fail. You will see this as a permanent update or an inexplicable installation error! In such cases, a full reinstall of Discord will often improve the performance of our update tool and fix any issues. Follow these steps: Close Discord by pressing ⌘+Q or by selecting Exit from the menu bar, then make sure all Discord processes have ended in your Mac’s activity monitor. (You can quickly launch Activity Monitor with Spotlight or Siri on your Mac!)
What is the Discord installation guide?
Follow this link for a complete Discord installation guide: https://support.discord.com/hc/en-us/articles/360034561191-Desktop-Installation-Guide.
Leave a Reply