Disney Dreamlight Valley: How to Enable Cloud Save
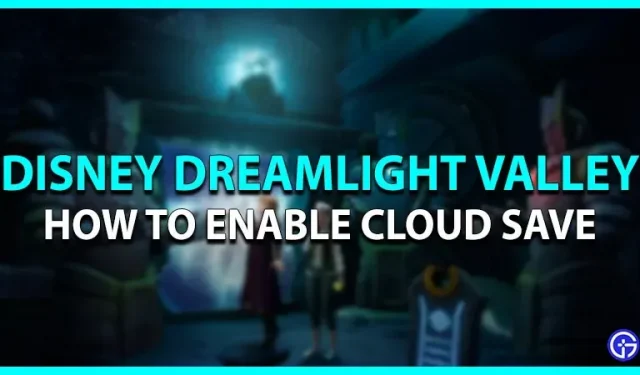
Disney Dreamlight Valley is a multi-platform game that can be played on Windows, PlayStation, Xbox and Switch. It is a fun game based on story and life simulation. By completing the main story quests and performing activities such as cooking, gathering, fishing, crafting, etc., you will receive valuable rewards for further progress in the game. Because this game can be played on multiple devices, it can be played with the same profile on multiple devices. This provides the benefits of cross-progression in the game. Here’s our guide that walks you through the steps to enable cloud saving in Disney Dreamlight Valley.
How to enable cloud saving in Disney Dreamlight Valley

Uploading files to the cloud means that they are stored in the Gameloft database (developer) and not on the device. However, here’s how to enable the “Cloud Save”option in the game.
- Start the game and enter the main menu. You will see an option to save to the cloud under the “New Game”section.
- Click “Save to Cloud”and create a Disney Dreamlight Valley account by entering your email address. Next, choose a suitable password and proceed further.
- Verify your account by entering the code you received in your email.
- Now that the account has been verified, you can use it to sign in on any other device and continue with the same Disney Dreamlight Valley game files.
- If you have forgotten your password, you can reset your password in the cloud save option.
Cross Progress allows the player to play the game on any other device or console with the same account. Since all files are downloaded and stored in the cloud, they are not deleted. This feature is very useful as it allows you to restore all game files even if you somehow lose your device or console.
Here’s how to enable cloud saving in Disney Dreamlight Valley.
Leave a Reply