How to Fix iTunes Store and Book Store Not Working on iPhone, iPad, Mac or PC
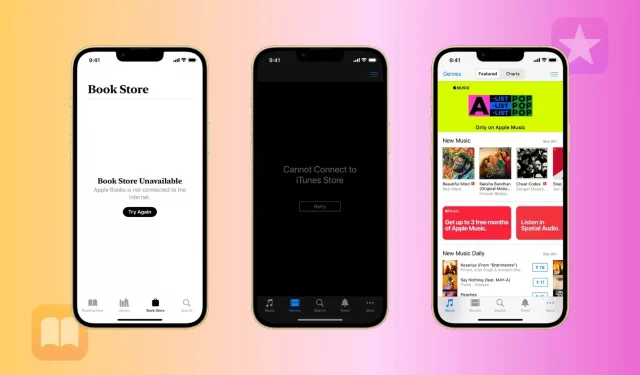
iTunes Store or Book Store not working on your iPhone, iPad, Mac or Windows PC and showing “Can’t connect to iTunes Store or Book Store is not available”? In this part, we’ll walk through the troubleshooting steps for Apple Digital Content Storage so you can get back to work.
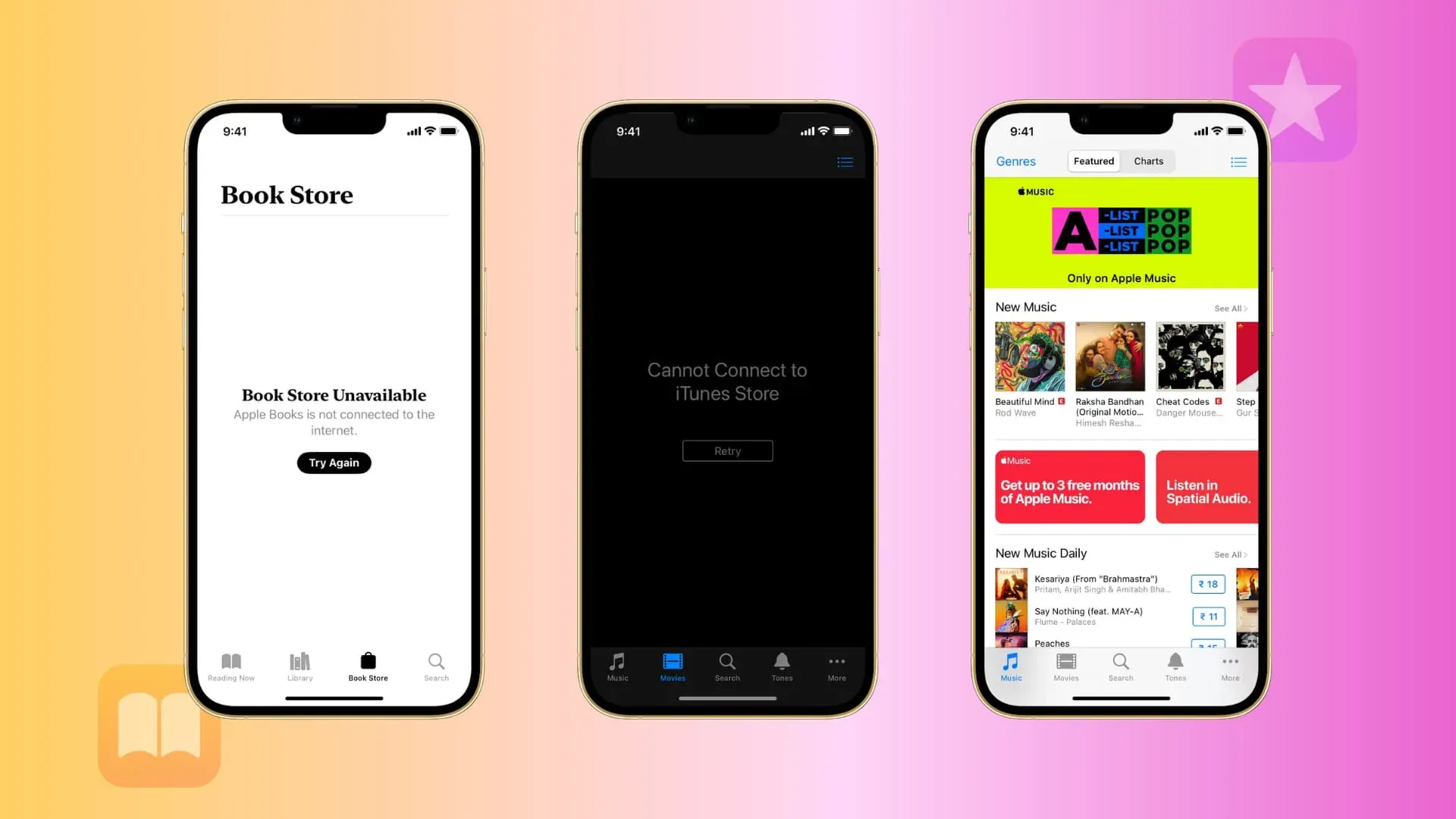
Where can I access the iTunes Store?
iPhone and iPad have a dedicated built-in iTunes Store app. If you removed it from your device, download it from the App Store.
On a Mac running macOS Catalina and later, you can access the iTunes Store in the Music app by clicking it in the left sidebar. Alternatively, you can also open the TV app and tap Store to access movies and TV shows.
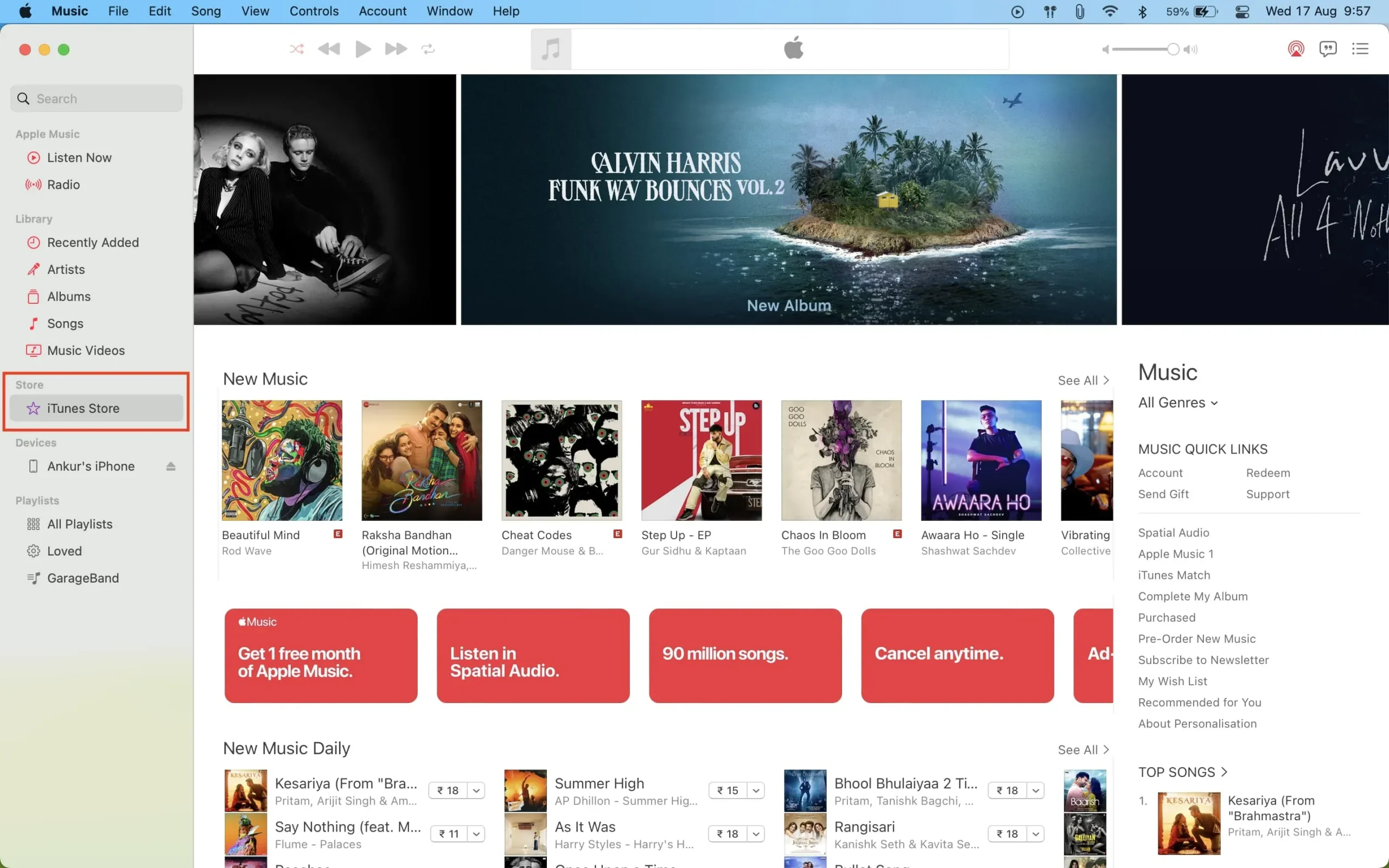
On Windows PCs (and older Macs), you can access the iTunes Store through the iTunes app, which is available from the Microsoft Store and can be downloaded directly from Apple.
And you can browse the Book Store in the Books app (formerly called iBooks) on iOS, iPadOS, and macOS.
General fixes for the iTunes Store don’t work
Regardless of the device, these are some of the fixes you can follow.
Make sure you have a good data connection
If you are using Wi-Fi, make sure you are connected to the correct Wi-Fi network. Also, make sure you have a strong enough signal that you don’t need to sign in to the network from Safari if it’s an institution network that requires you to sign in to the portal.
If you are using cellular data, make sure the signal is strong enough for a normal internet connection. It’s best to use LTE/5G whenever possible, as it usually provides the highest data rates. Also, go to iPhone Settings > Cellular and make sure the toggle for the iTunes Store is turned on.
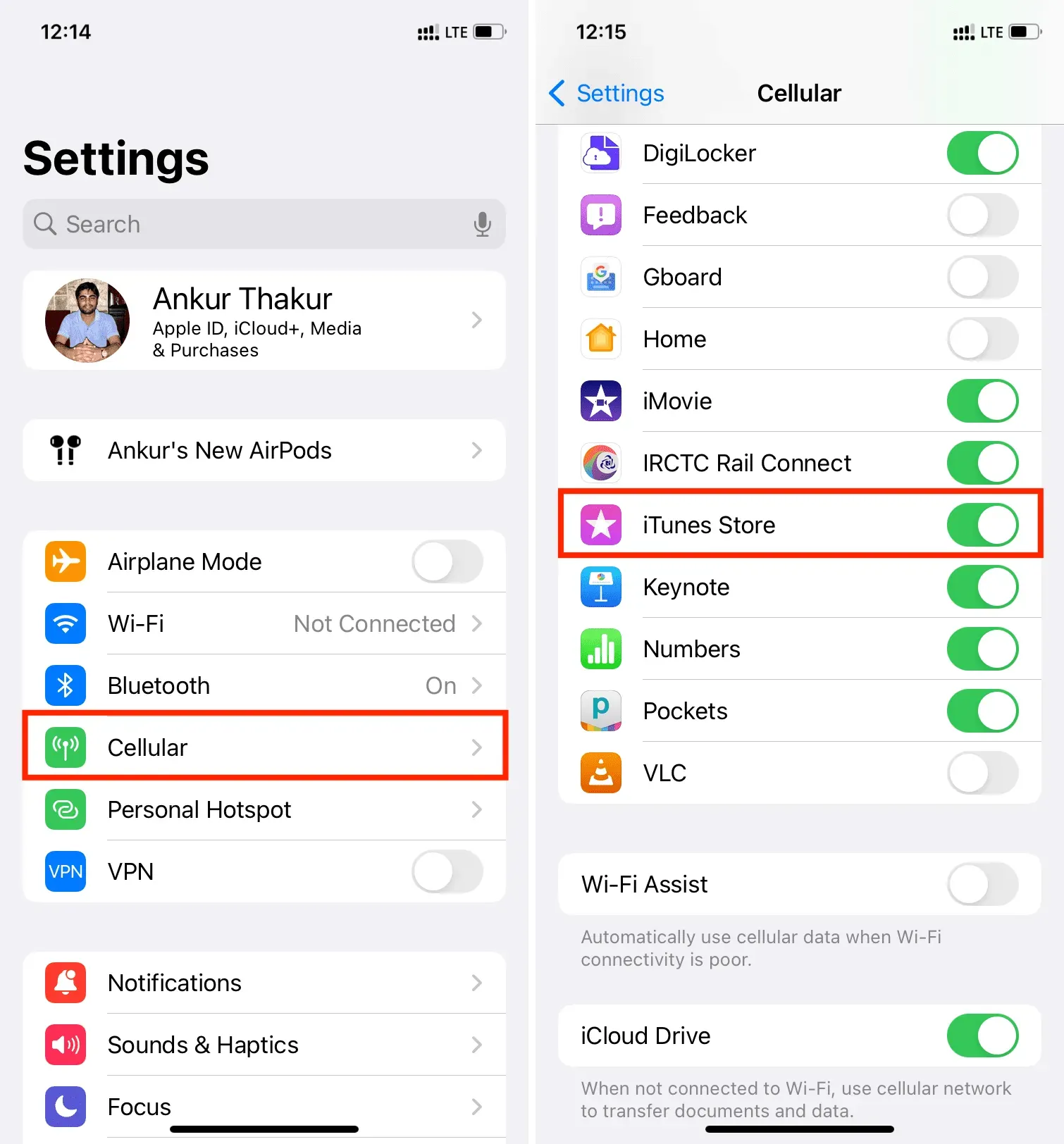
Make Sure Your Wireless Router Has No Problems
You should never rule out that your wireless router may be experiencing problems. If you are seeing endless error messages, you can also try resetting your router to reset your internet connection and that might fix the problem.
Disable all active VPNs
If you are using a VPN that may be blocking Apple’s digital content stores, you should try disabling the VPN for a moment and see if you can connect or not. If it works after disabling the VPN, then the problem has always been with the VPN.
Check date and time settings
If your device’s date and time are incorrect, you won’t like Apple’s digital content stores very much. On an iPhone or iPad, launch the Settings app and go to General > Date & Time to make sure your time or the time zone you selected is correct. If it is not, adjust it accordingly. You can also enable “Install automatically”to make your device work properly.

On a Mac, go to System Preferences > Date & Time. From here, click on the padlock icon and authenticate using your Mac’s password. Then check the “Set date and time automatically”box.
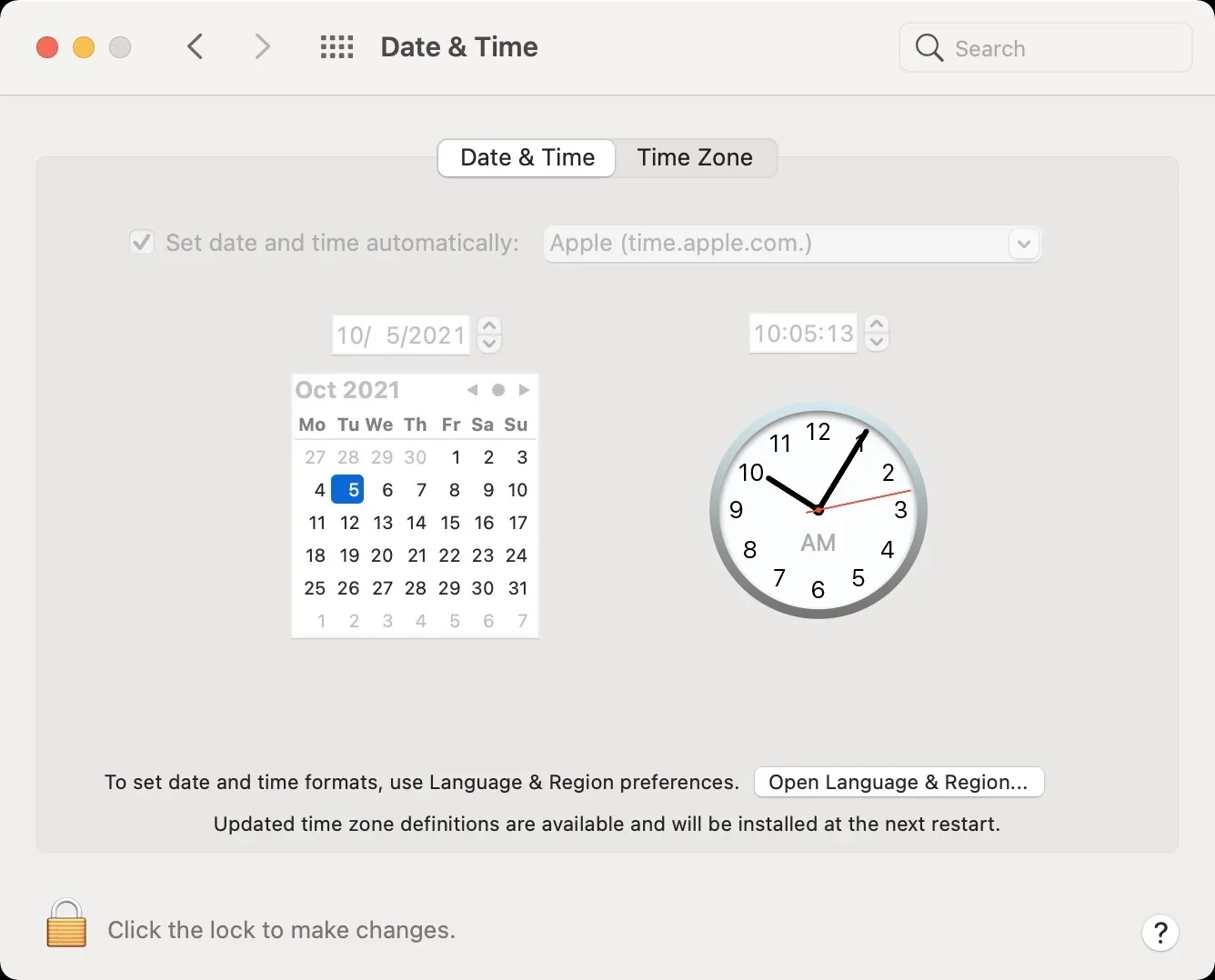
Similarly, go to the main settings on your Windows PC and make sure your computer’s date and time are set correctly.
Check if Apple servers are down.
To see if the issue is with Apple servers and not with your device, you can visit the Apple System Status page, which will alert you to any current outages with Apple systems. If everything looks green, the problem is most likely with your iPhone, iPad, Mac, or PC, and not Apple’s servers.
Make sure the software is up to date
Another important thing to ensure is that the device is updated.
- You can get the latest version of iOS and iPadOS from iPhone or iPad Settings > General > Software Update.
- On a Mac, go to System Preferences > Software Update.
- And on a Windows PC, click Start > Settings > Windows Update > Check for Updates.
Call your ISP
Believe it or not, Apple says some unnamed ISPs are actually blocking access to certain ports used by Apple’s digital content stores. You can contact your ISP for more information on whether they are blocking the required ports.
Apart from the above fixes, here are some ad hoc solutions if the iTunes Store is not working on your computer.
Specific fixes for Mac
Make sure you don’t have a firewall blocking digital content stores.
Mac users have access to firewall settings, but only for incoming connections. Third party firewall software such as LittleSnitch will allow you to block outgoing connections. Make sure both incoming and outgoing connections allow connections to the Mac App Store, Book Store, and iTunes Store.
To check the incoming macOS firewall, you can launch the System Preferences app from the menu in the menu bar, then click Security & Privacy and open the Firewall tab. From here, you can unlock the firewall settings and click the “Firewall Options”button to specify what is allowed and what is not allowed.
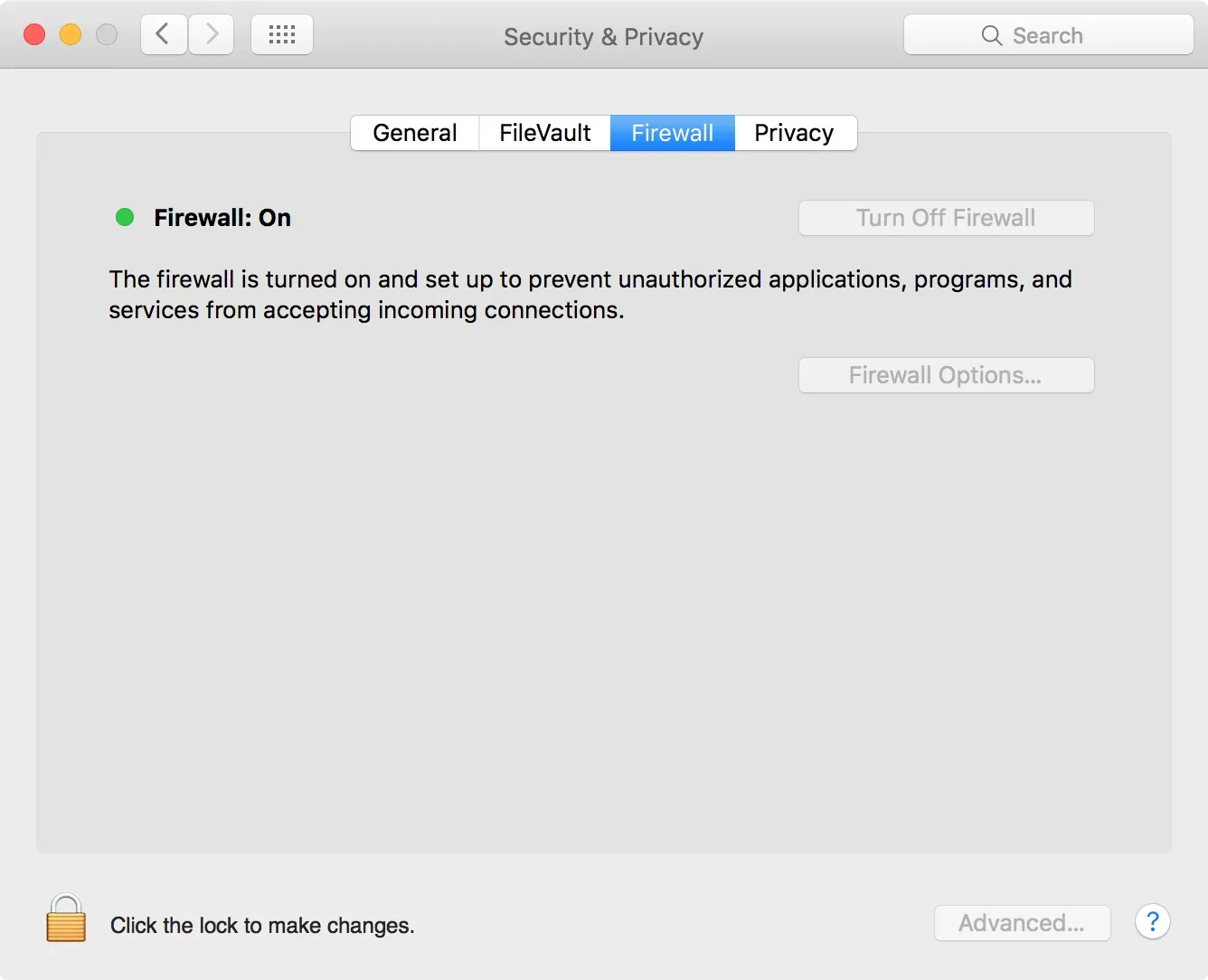
Specific Windows Fixes
Windows can be just as annoying, if not more so. If you’re having trouble connecting to the iTunes store on your Windows PC, you can follow some of the steps below and hopefully resolve the issue:
Update iTunes
Since Apple is very strict about software updates, the issue might be related to an unsupported version of iTunes. Make sure you have the latest version of iTunes on your computer.
Make sure Windows Firewall isn’t blocking iTunes
Windows Firewall may be configured to block connections to the iTunes Store. You can check out Apple’s online support document to learn how to make sure Windows Firewall isn’t causing problems and fix them if it is.
Reset hosts file to factory settings
Apple notes that manipulating the Windows hosts file, which in the past has been a common way for jailbreakers to perform downgrades, can cause problems connecting to iTunes. Microsoft has an online support document on resetting the hosts file so you can see if that solves your problem.
Check your antivirus software
Some antivirus software may report iTunes as a false negative, which may block its Internet access privileges. Since antivirus software is a common sight on Windows, this is also a great place to check.
iTunes connection errors are never fun and almost always cause real pain. This is especially important when you’re just trying to buy a new song, rent a movie, get a ringtone, download a new book, redownload past purchases, etc. I hope this guide has helped you understand and fix frustrating iTunes Store related issues. and Bookstore.
Leave a Reply