How to Fix Windows 11 Print Spooler Error
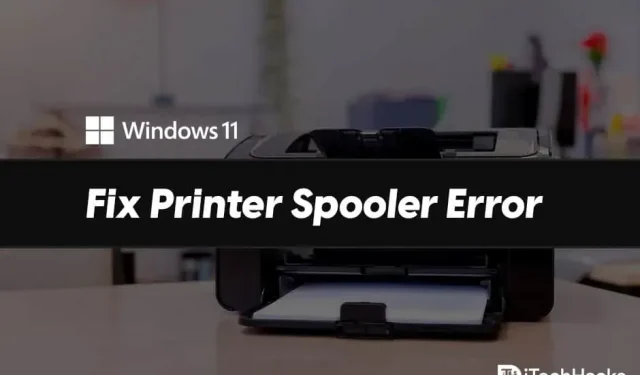
Many times when you want to print from a printer, you may get a certain error that may cancel the printing. It can be frustrating when you need to make a printout, but due to certain bugs, you can’t do it. The print spooler error is a common Windows 11 error that you may encounter. The print spooler organizes print tasks. Moreover, it queues them up to be sent to other printers and print services. When the print spooler is overloaded with tasks, you may experience this error.
Content:
- 1 Fix print spooler errors in Windows 11
- 2 Fix 1: Restart your computer
- 3 Fix 2: Update Windows
- 4 Fix 3: Run the printer troubleshooter
- 5 Fix 4: Clear the print queue
- 6 Fix 5: Use a different app and uninstall all other printers
- 7 Fix 6: Reinstall the printer
- 8 Fix 7: Fix Print Spooler Services
- 9 Fix 8: Fix Print Spooler Using Command Line
- 10 final words
Fix Print Spooler Errors in Windows 11
If you are facing print spooler errors in Windows 11, then you have nothing to worry about. In this article, we will discuss how you can fix print spooler errors in Windows 11.
Fix 1: Restart your computer
Often this error can be due to random and temporary errors on your system. Such errors can be easily resolved by restarting your computer. You should try restarting your computer and then check if the error still appears.
Fix 2: Update Windows
You should try updating Windows 11. If this is a bug in Windows 11, it will be fixed in the latest Windows 11 update. You should try updating your PC and then check if you are still getting print spooler errors in Windows. 11 download.
Fix 3: Run the printer troubleshooter
The next thing you can do is run the printer troubleshooter. The printer troubleshooter will identify any problems with your printer and fix them. To run the printer troubleshooter, follow these steps:
- Open the settings on your PC by pressing the key combination Windows + I.
- By default, you will be taken to the System section in Settings. If you are not in the System section , you can click System on the left sidebar in Settings.

- Here, click on Troubleshoot and then click on Other Troubleshooters. Now click on the start option next to the printer. This will launch the printer troubleshooter.
- Follow the on-screen instructions to scan your printer for problems and fix them.
Fix 4: Clear the print queue
As we have already discussed, you may encounter this problem when the print spooler is overloaded with various print jobs. To resolve this issue, try clearing the printer queue. Once you clear the print queue, the print spooler will no longer be overloaded and you won’t experience this issue.
Fix 5: Use a different app and uninstall all other printers
If you are still facing this problem, try using any other printing application. You may encounter this error due to a bug in the application you are using. Try using any other printing application and the problem should be fixed.
You may also experience this problem if you have multiple printers connected to your PC. Several printers may be conflicting with the PC and causing print spooler errors in Windows 11. You can try removing all other printers that may be causing the error and check if the error persists. If you are still getting a print spooler error message, you should continue to the next step.
Fix 6: Reinstall the printer
You should try removing the printer you are using for printing. Remove printers along with drivers and software. Then reinstall the printer and try printing again. Now you shouldn’t face the problem.
Fix 7: Fix Print Spooler Services
Another thing you can try is to fix the print spooler services. To do this, follow the steps given below:
- Press the key combination Windows + R on your keyboard. In the Run dialog box, type services.msc and press Enter.
- This will open the services windows on your PC.
- Here, look for Print Spooler Services. Right-click it and select the Properties option .
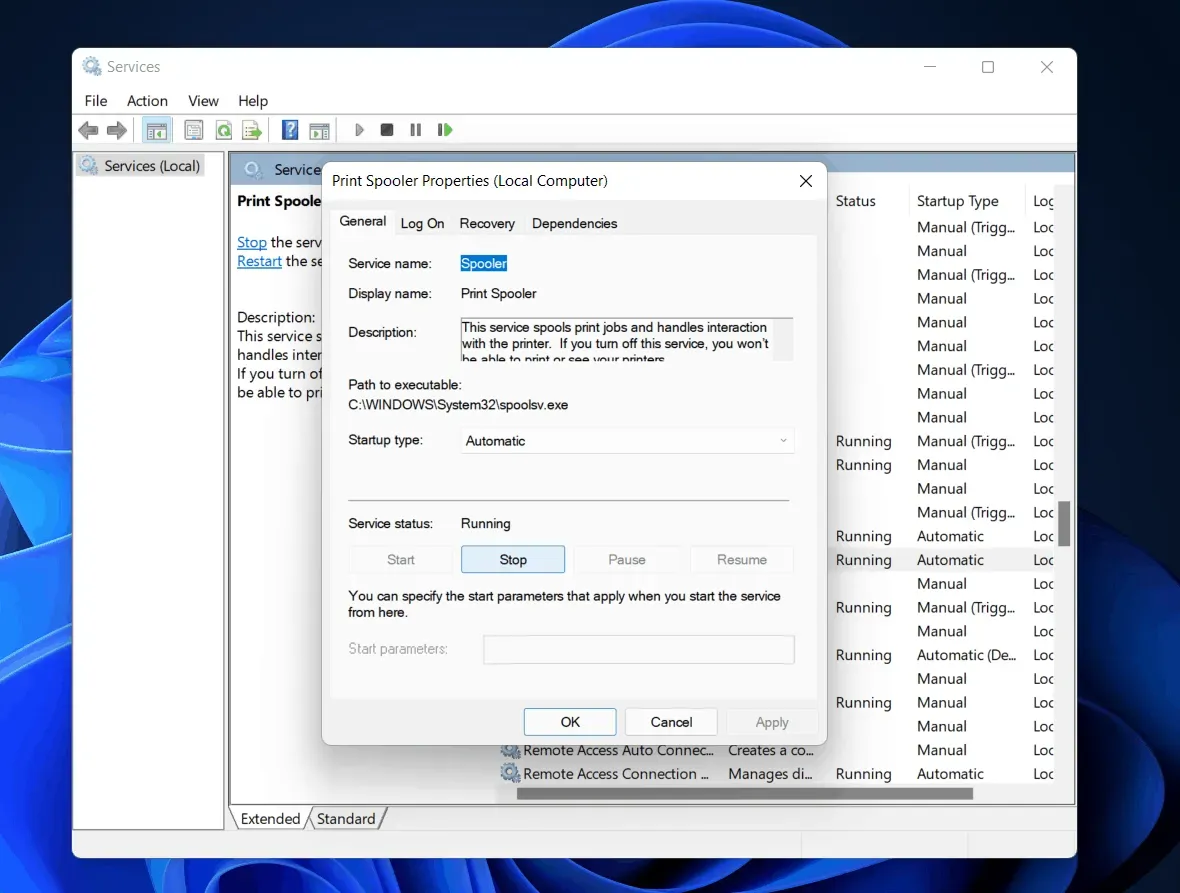
- Go to the General tab in properties and click Stop.
- After that, press the key combination Windows + R , type C:\Windows\System32\spool\printers and press Enter.
- Now select everything in the printers folder and delete them.
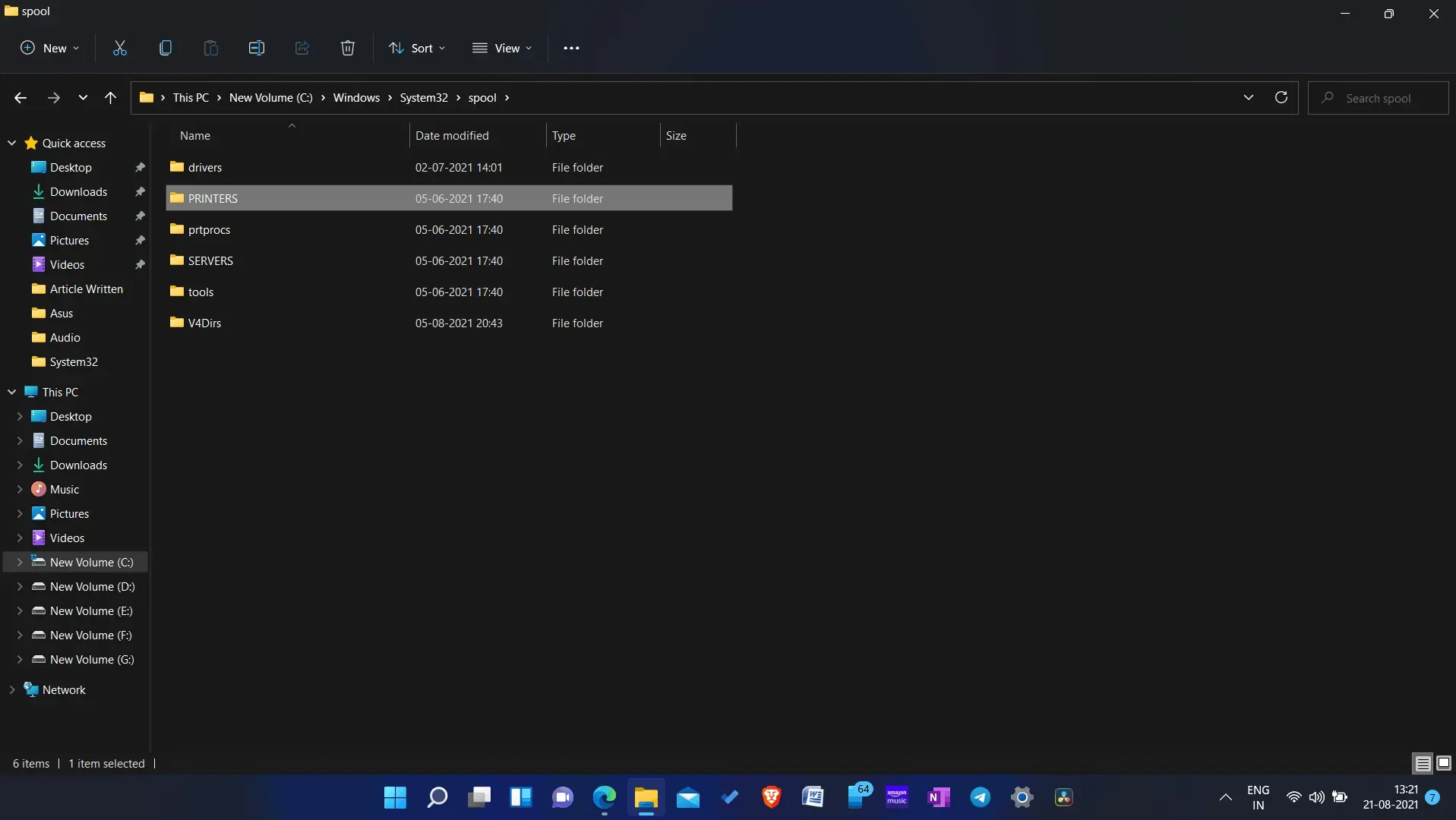
- Now return to the properties window of the print spooler in services.
- Now click on the start button to start the service again. After that click OK.
Now try to print from the printer and now you should not encounter print spooler errors in Windows 11.
Fix 8: Fix Print Spooler Using Command Line
If the above methods did not help you solve the problem you are experiencing, then you should try using Command Prompt to fix it. Follow the steps below to resolve the issue:
- From the Start menu , search for CMD . Right-click Command Prompt and select Run as administrator.
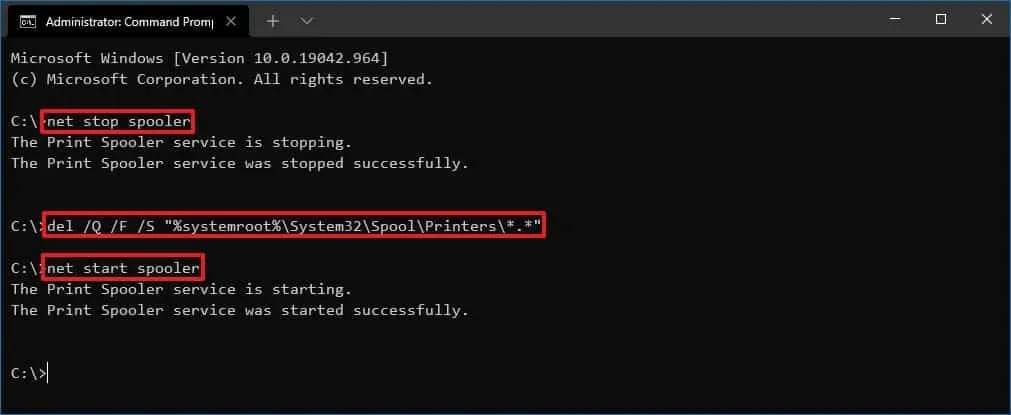
- Now at the command prompt, enter the following commands and execute them:
- network stop spooler
- del /Q /F /S “%systemroot%\System32\Spool\Printers\*.*”
- network launch spooler
After that, you should no longer face the problem. This method is similar to the previous one. Instead of the Services app, you will be using Command Prompt here to fix the problem.
RELATED GUIDES:
- Fix Xbox One not connecting to Live on Windows 11
- How to Fix Critical Process Died Error in Windows 11
- How to Fix Airplane Mode Stuck in Windows 11
Final words
If you encounter print spooler errors in Windows 11, you can follow the steps in this article. By following the above steps mentioned in this article, you should be able to resolve the error.
Leave a Reply