How to unsend emails on your iPhone if you accidentally sent them too soon

One of Apple’s biggest features in iOS 16 lets you unsend iMessages, but that’s not the only thing you can get back. The Mail app on your iPhone also has an Undo Send feature, and unlike the Messages app, you can even adjust how much time you have before Mail sends your emails.
Sometimes your brain plays catch-up with your actions, so you can understand something about an email right after you hit send. You might choose the wrong recipient or email account, make annoying spelling or grammar mistakes, or need to add information you forgot. Whatever the reason, you have a small option to revert a “sent”email to a draft.
Your iPhone must be running iOS 16 (still in beta), so update your device’s software if it’s not already installed. Then, whenever you click the send button on a draft for any email account in the Mail app, you have ten seconds to stop it from being sent. When the email disappears from the screen, click the new Cancel Send button at the bottom of the current view.
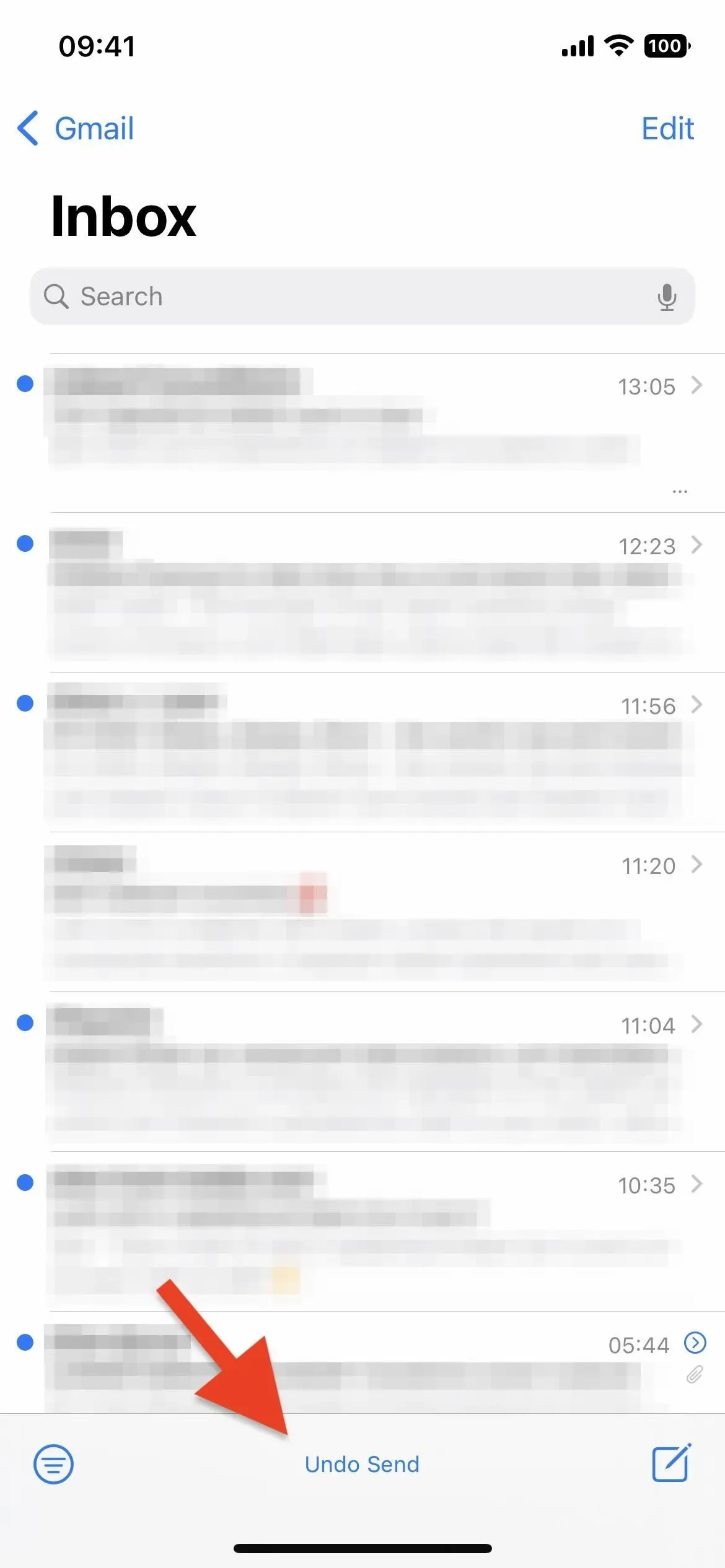

Again, you only have ten seconds before the button disappears, but you can increase the timeout if you want an enhanced ability to slow down an outgoing email. To do this, go to Settings -> Mail -> Cancel Send Delay. Then choose between 10, 20 or 30 seconds. You can also turn off this feature if you want to send emails instantly like in iOS 15.
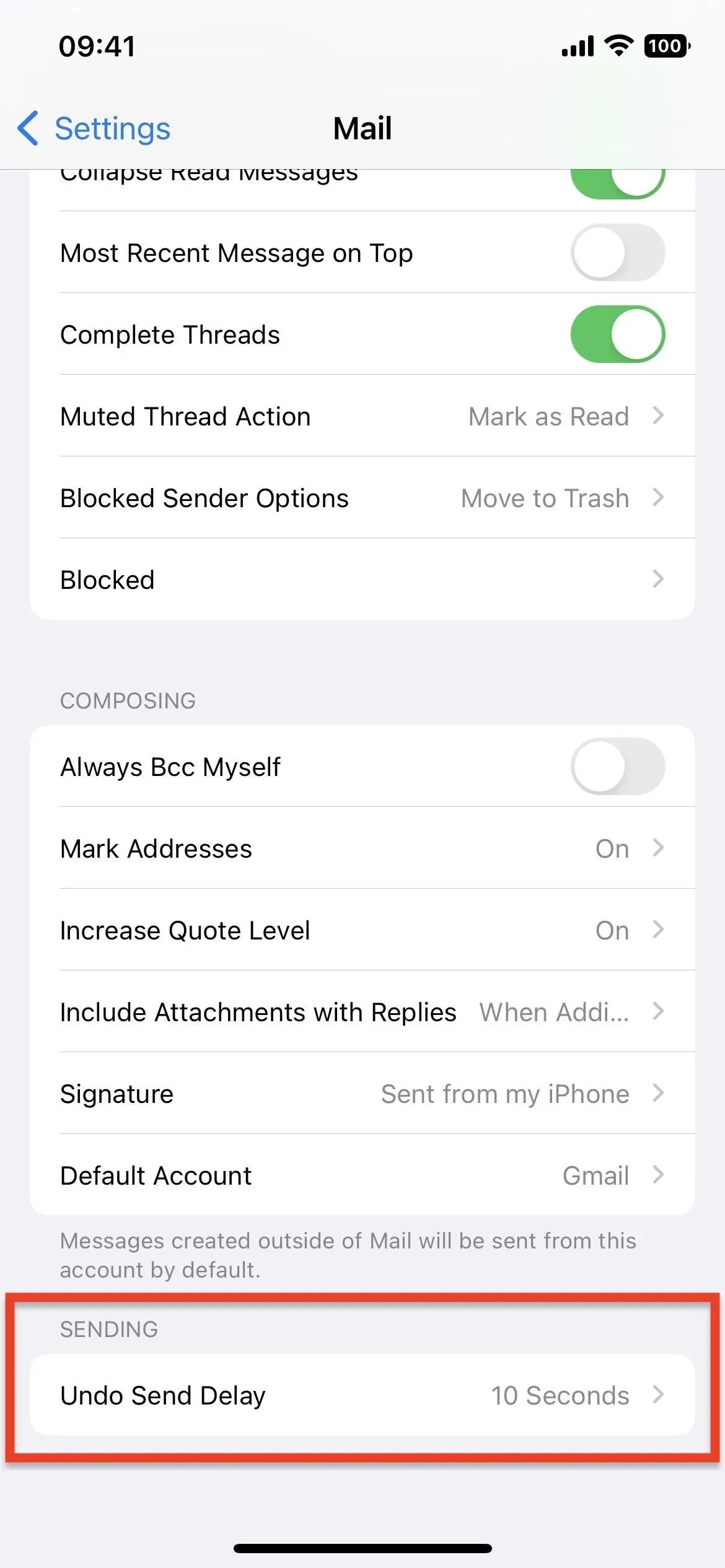
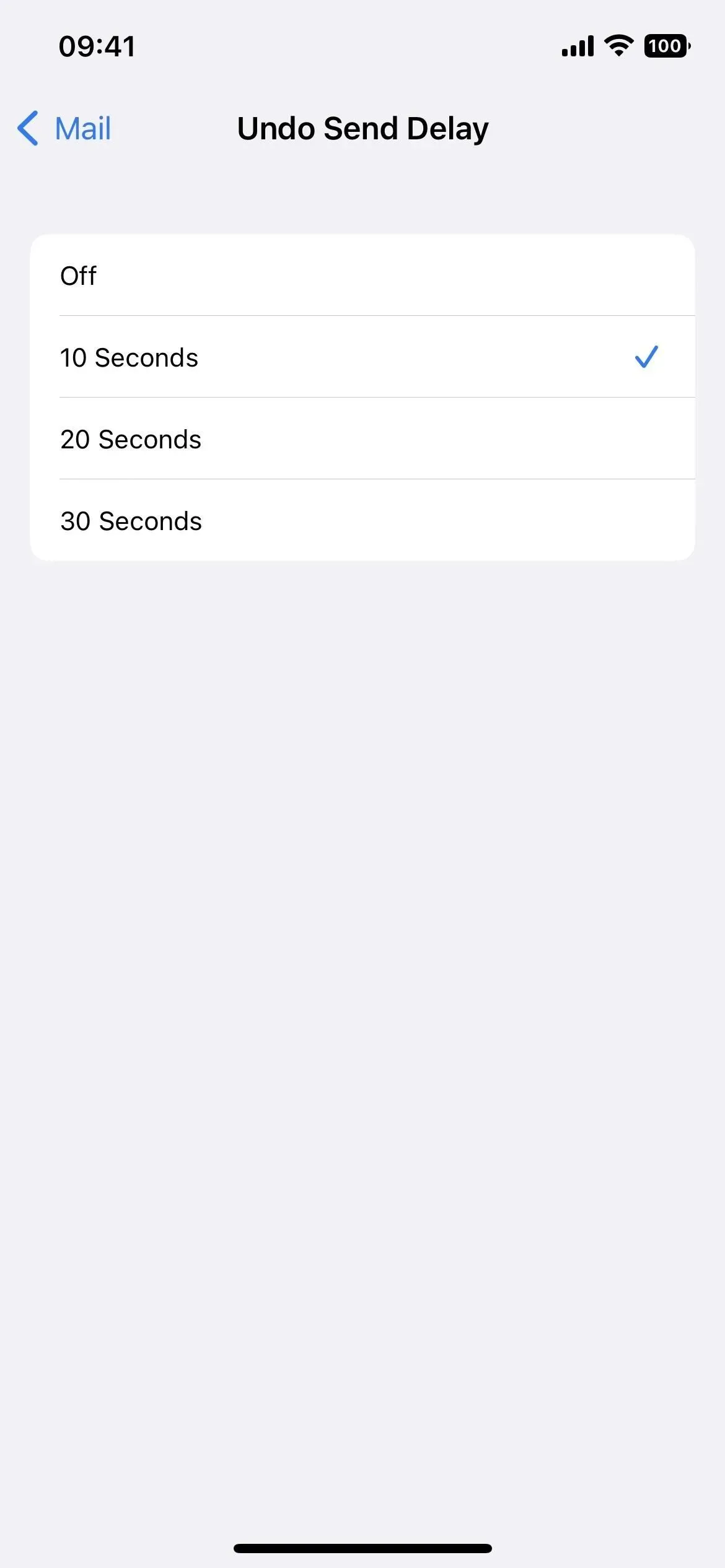
Since Mail is responsible for delaying emails, it works with any email account on your iPhone, be it iCloud, Gmail, Yahoo, Outlook, or another service. When the delay time elapses, Mail automatically sends the message.
Leave a Reply