Like: Water in your iPhone speaker? This label can get it
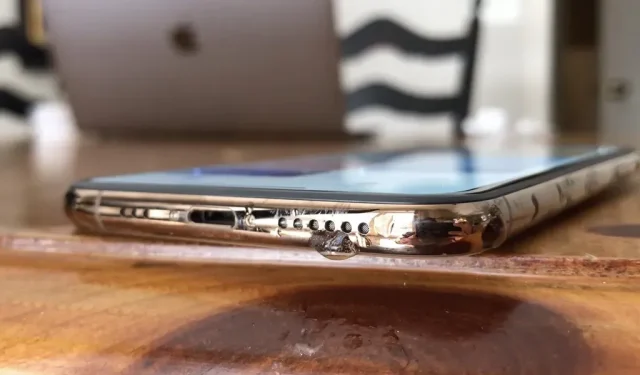
Remember the days when water and iPhones couldn’t mix? Swimming pools, bathtubs and toilets sucked up working iPhones of clumsy and negligent owners and spit out expensive paperweights as if they were nothing. Times have changed, however, and the latest iPhones can swim without fear of certain death. But immersion in liquid can still cause the music and sound from the speakers to muffle.
Enter labels. They allow both developers and general users to combine simple and complex iPhone processing tasks. The best part? Shortcuts can be uploaded to the web and shared with anyone using the Shortcuts app. And there is a good way to push water out of iPhone speakers.
iPhone compatible
iPhone XS, XS Max, 11, 11 Pro, 11 Pro Max, 12, 12 mini, 12 Pro, 12 Pro Max, 13, 13 mini, 13 Pro, and 13 Pro Max are IP68 water resistant, but iPhone 7, 7 Plus, 8, 8 Plus, X, XR, SE (2nd generation) and SE (3rd generation) are IP67 rated.
While the IP67-rated models are still preferable to the ones that came before them in terms of water resistance, they certainly don’t equate to water resistance. In fact, IP68 isn’t technically “waterproof”either, just better protected than IP67. For this reason, we strongly recommend that you do not intentionally submerge your iPhone underwater, as water damage is not covered by Apple’s warranty.
What is a label?
While there is probably more than one way to solve this problem, we keep coming back to the one created by Josh0678, which has been around for almost four years now. The shortcut works just like the water ejector on the Apple Watch. When launched, it plays a very bassy sound for about ten seconds, shaking off water from both the speaker and the outside of the device.
Step 1: Install the shortcut
Open the iCloud link below on your iPhone and a preview of the shortcut should appear in the Shortcuts app. If not, click “Get Shortcut”on the web page. In the preview, click Add Shortcut and you can find Water Eject in the Shortcuts tab (iOS 16) or My Library tab (iOS 15 and older).
- iCloud Link: Water Eject v3.1 (Free)
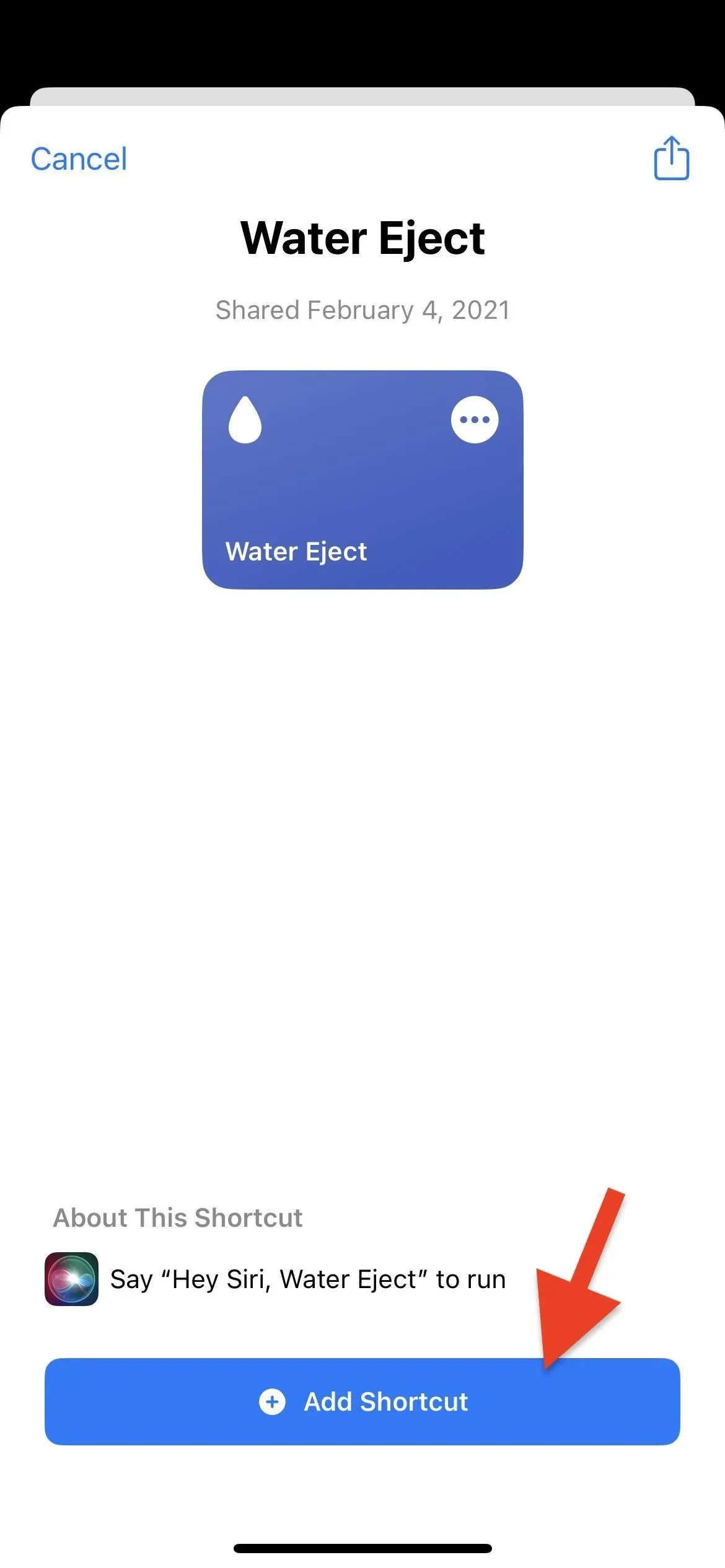
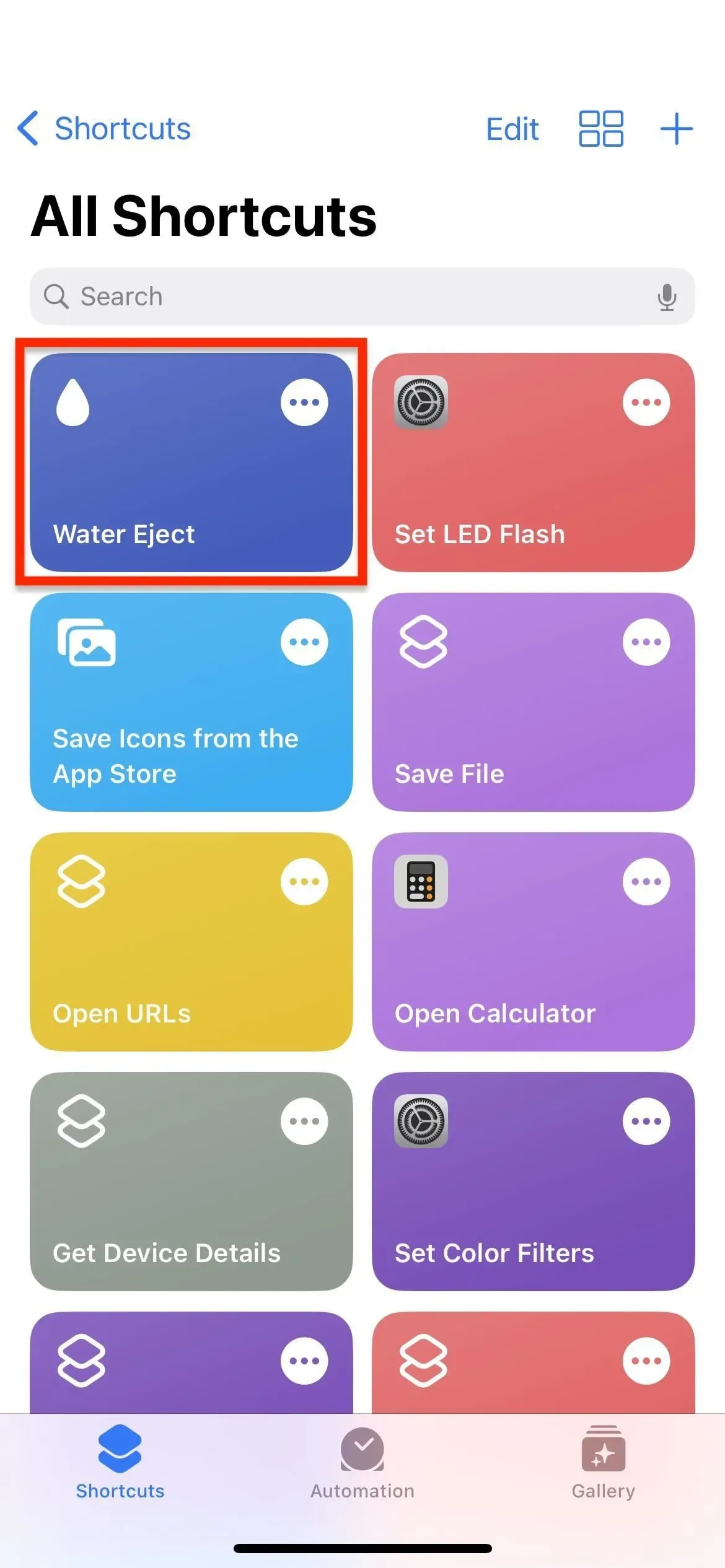
Step 2: Get Faster Shortcut Access (Optional)
One of the best things about shortcuts is that you can quickly access them from multiple locations. To name the biggest options, you can open Water Eject from the Shortcuts app, Shortcuts widget, Hey Siri, Back, or home screen icon.
- Use the Shortcuts app (See Step 3)
- Use widget on home screen
- Use the Today View Widget
- Use the icon on the home screen
- Use Siri or Hey Siri
- Use Back Click
- Use NFC tags
- Use Spotlight Search
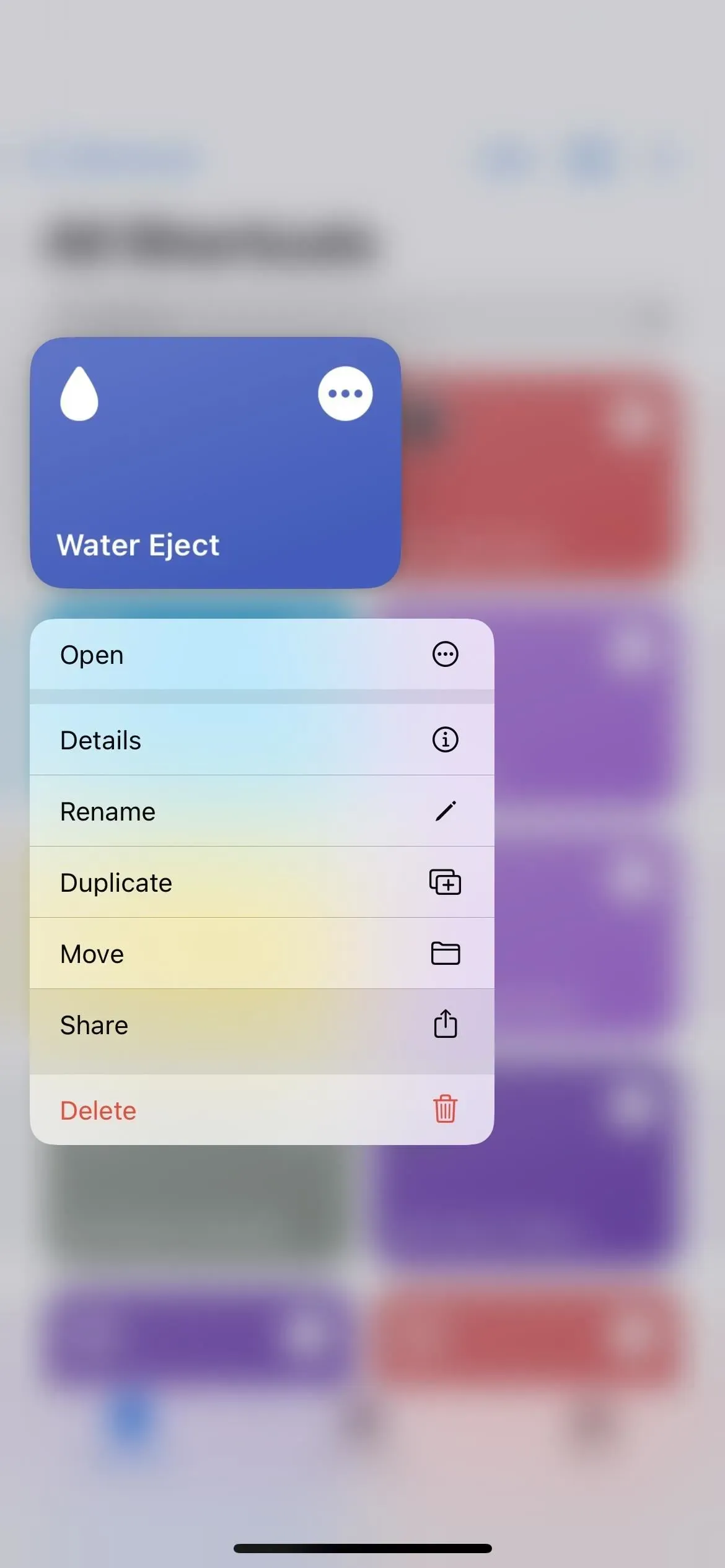
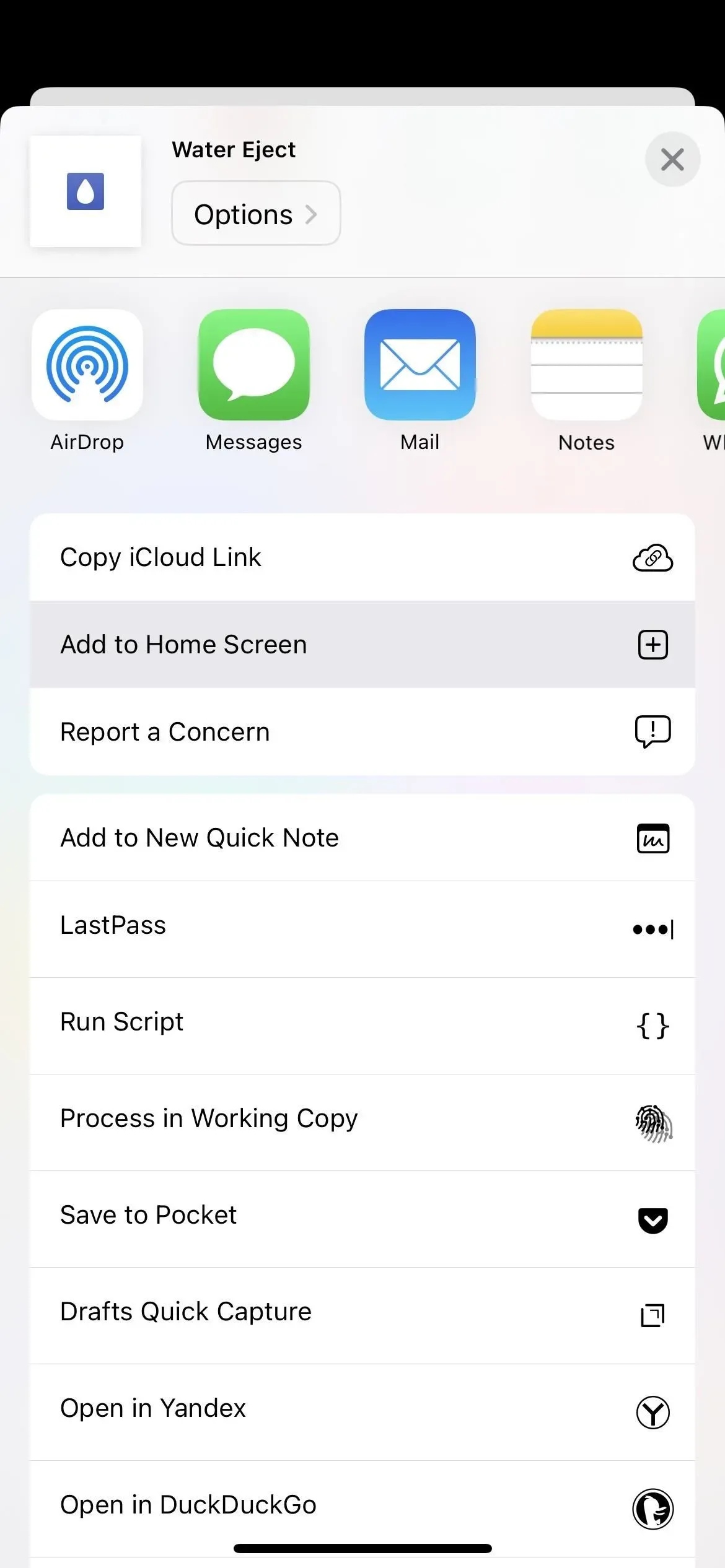
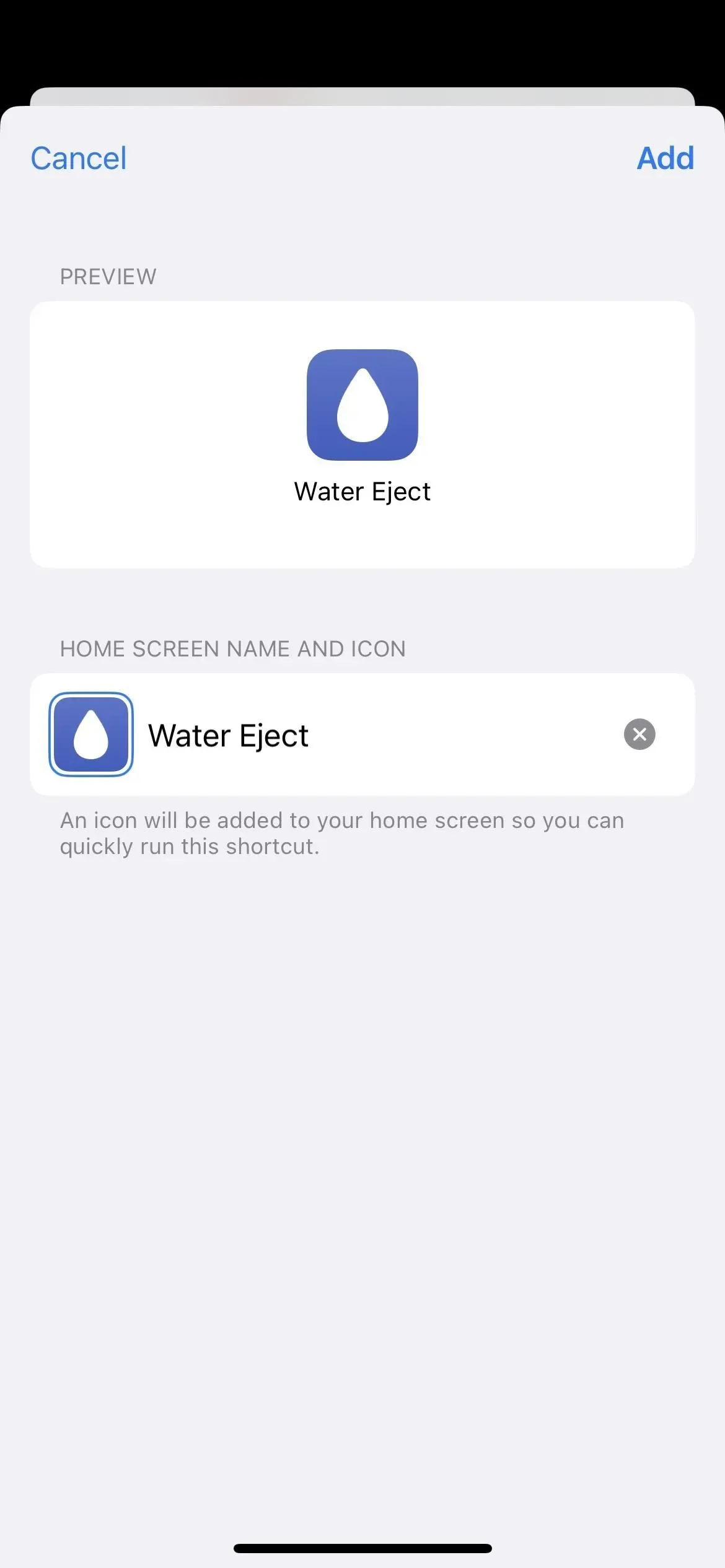
Adding Water Eject as a home screen icon in iOS 16.
Step 3: Empty Your iPhone
When water gets into your iPhone’s speakers, you can use any of the above methods to activate Water Eject. To do this, in the Shortcuts app, open the Shortcuts tab (iOS 16) or My Library tab (iOS 15 and earlier), then tap the Water Extraction card (as shown in step 1).
Option 1: run it automatically
When the Water Eject menu appears, click “Start”for the automatic process. You will hear a few beeps followed by bass quickly and you may see the volume control appear on the screen for a few seconds.
If you do have water stuck in your speaker, you should see it start to either leak or splatter from the bottom of your iPhone. We recommend that you hold your iPhone at a slight angle so that the speaker is facing the floor, as this will help push water out of the speaker better.
When the test is completed, you will hear several sharp beeps and a notification will appear indicating that the action has been completed. (You will need to “Allow”notifications for the shortcut the first time you run it.)
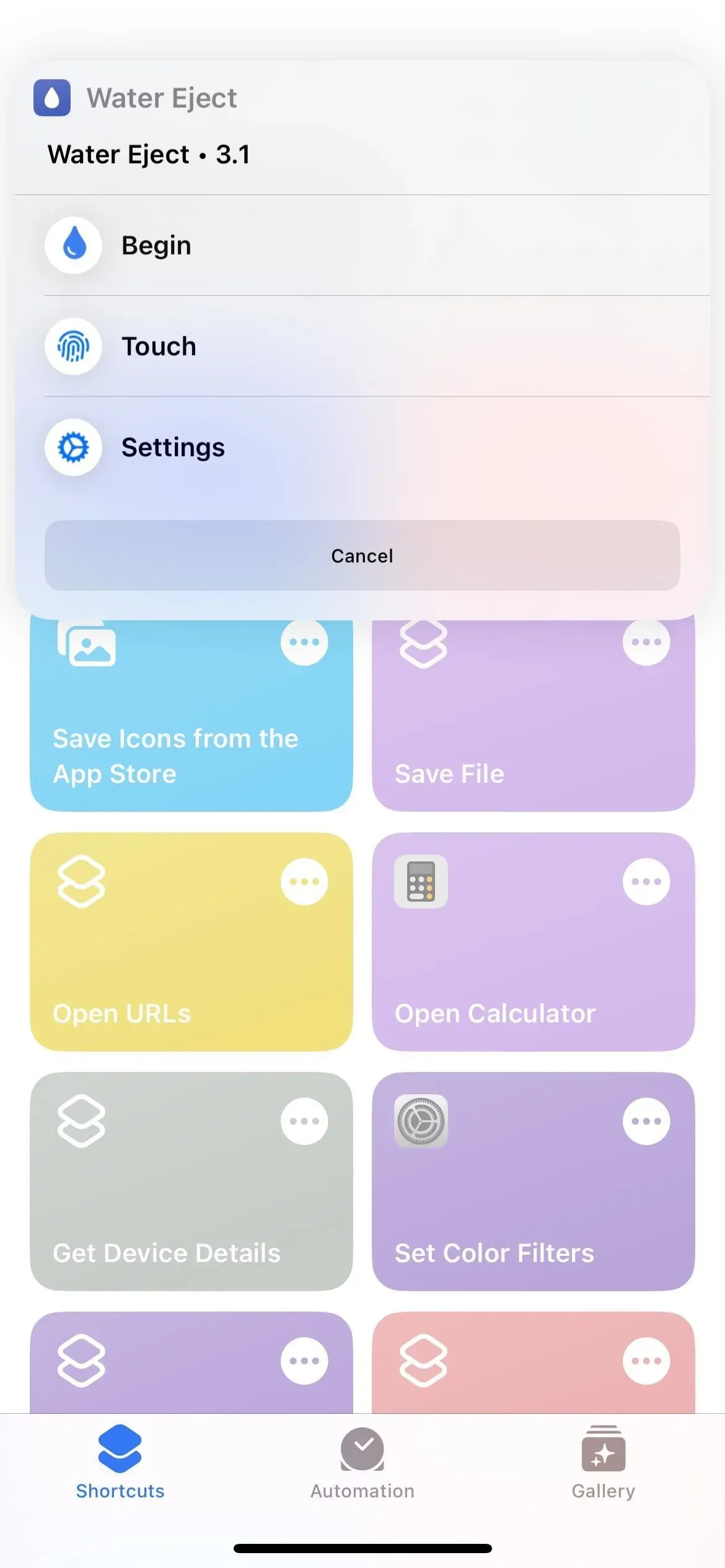
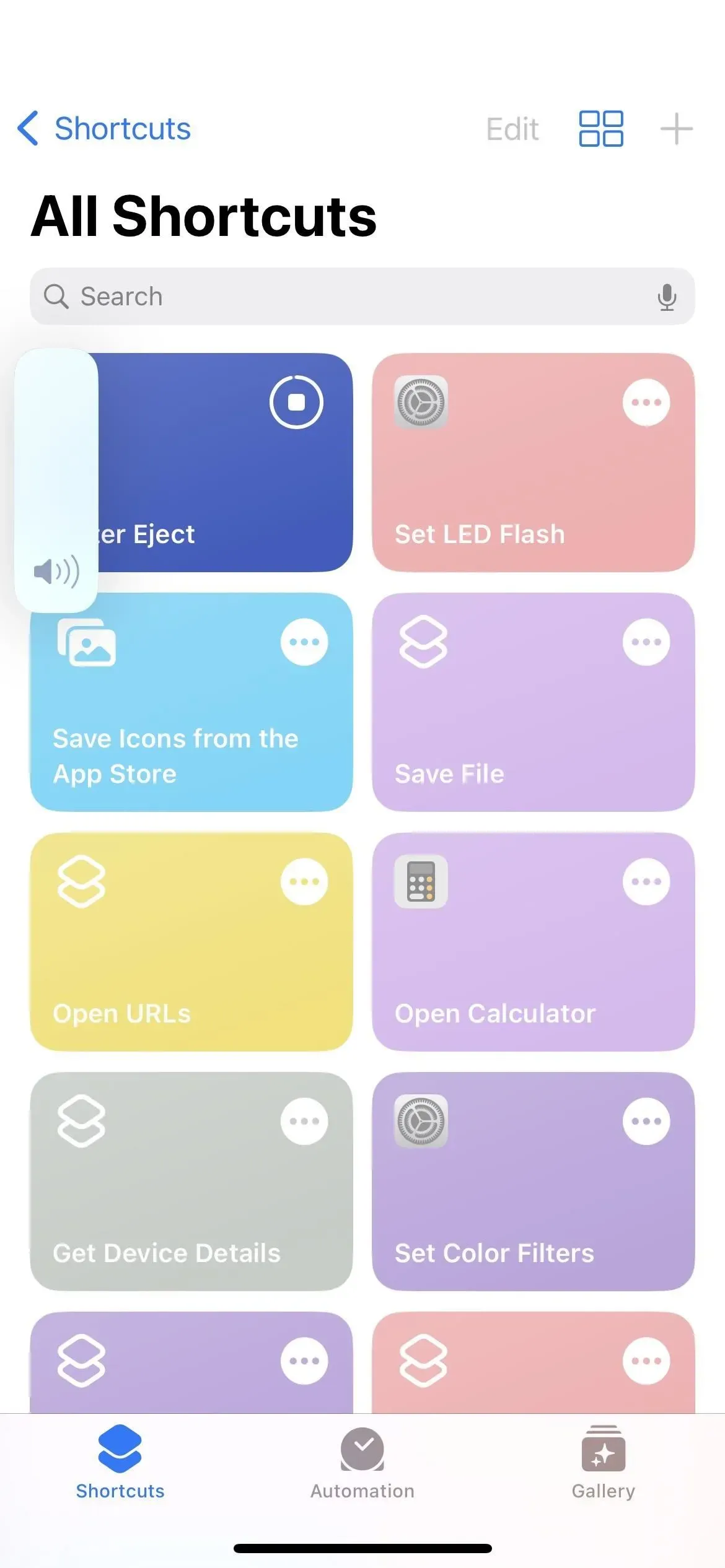

Option 2: run manually
When the Water Eject menu appears, press “Touch”for the manual process. On first launch, you will see a notification describing how to use it – click OK. You will hear a few beeps followed quickly by bass sounds. If you can’t hear anything, turn up the volume on your iPhone to an appropriate level.
As with the automatic process, if there is water in your speaker, you should see it either leak or splatter from the bottom of your iPhone. Hold the device at an angle so that the speaker is facing the floor to help drain water.
The process repeats until you turn it off manually. When launched from the Shortcuts app, Shortcuts widget, or Spotlight search, press the Stop button on the shortcut card.
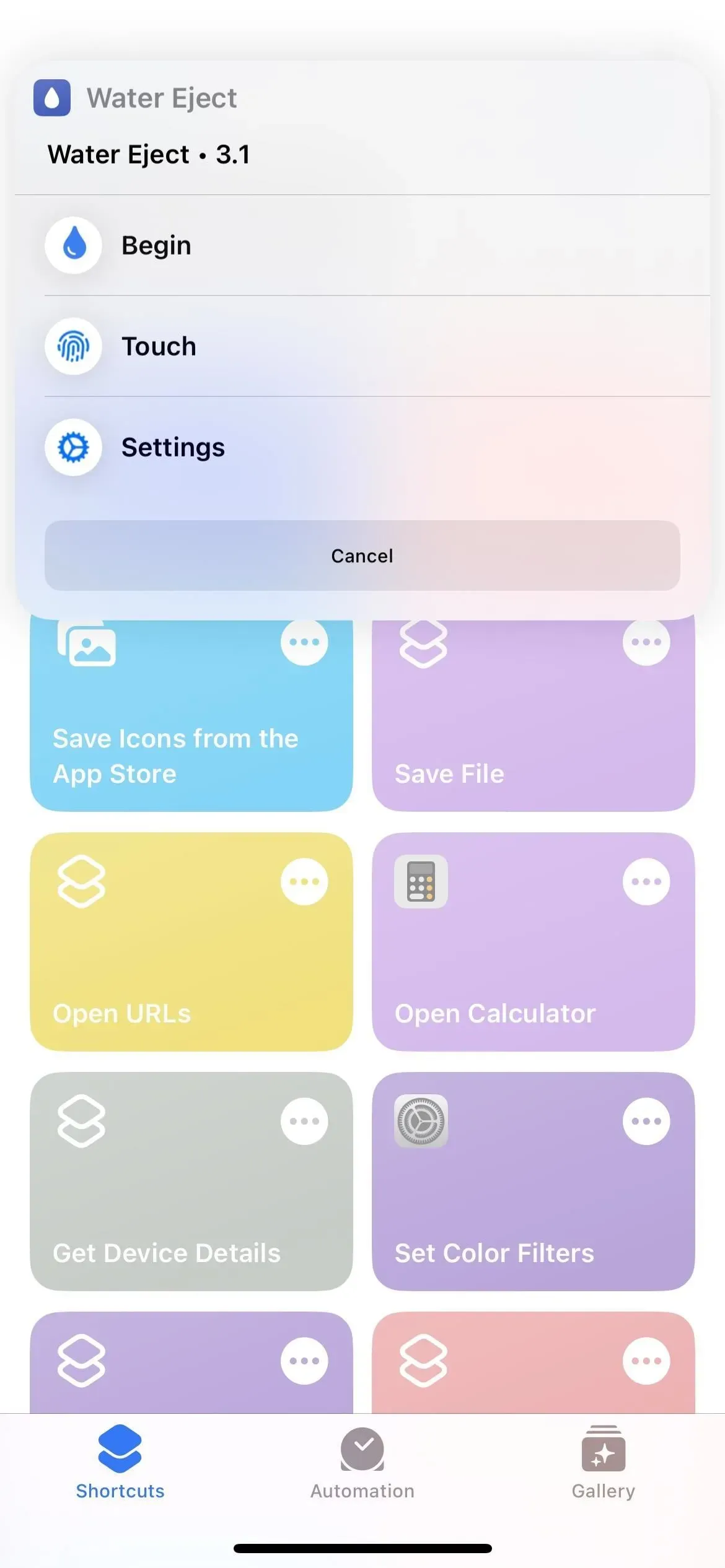
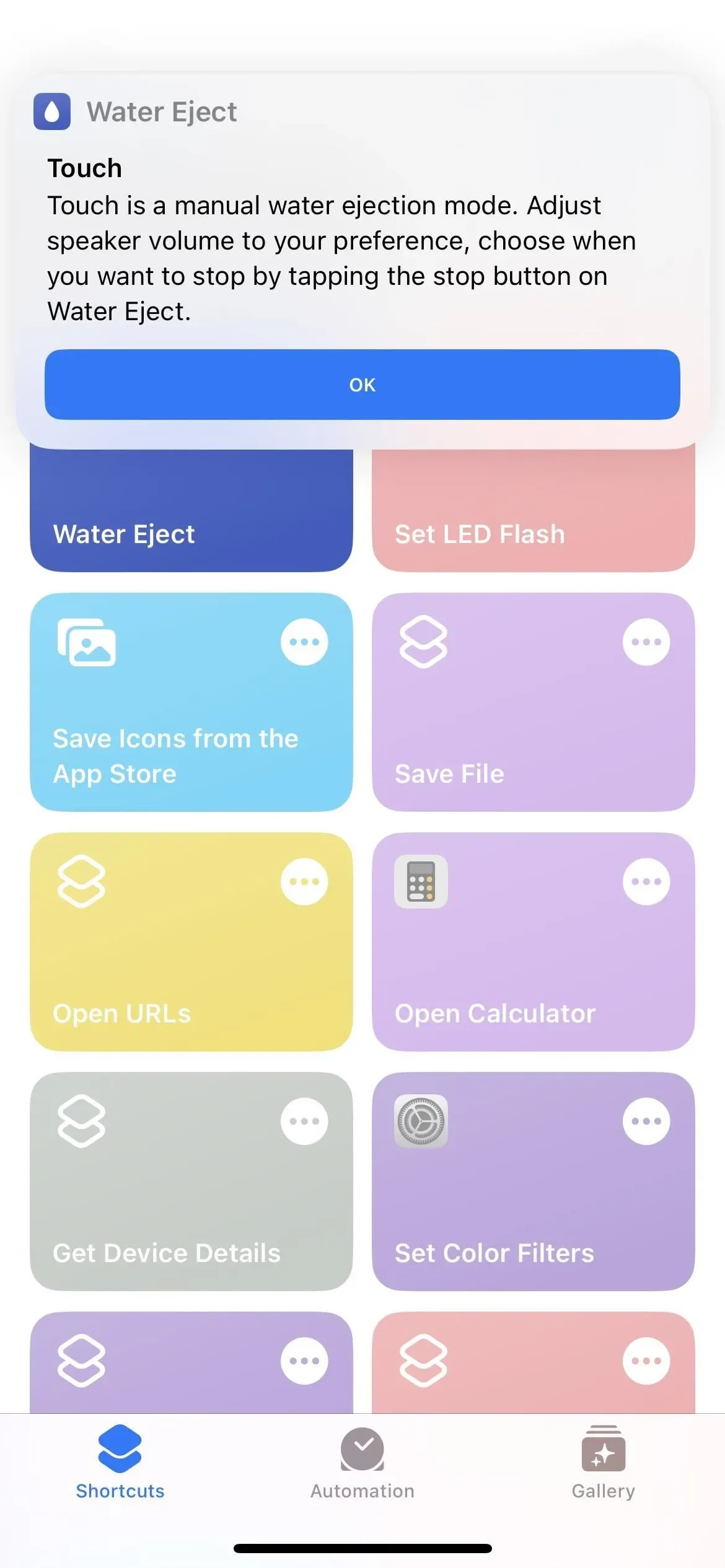
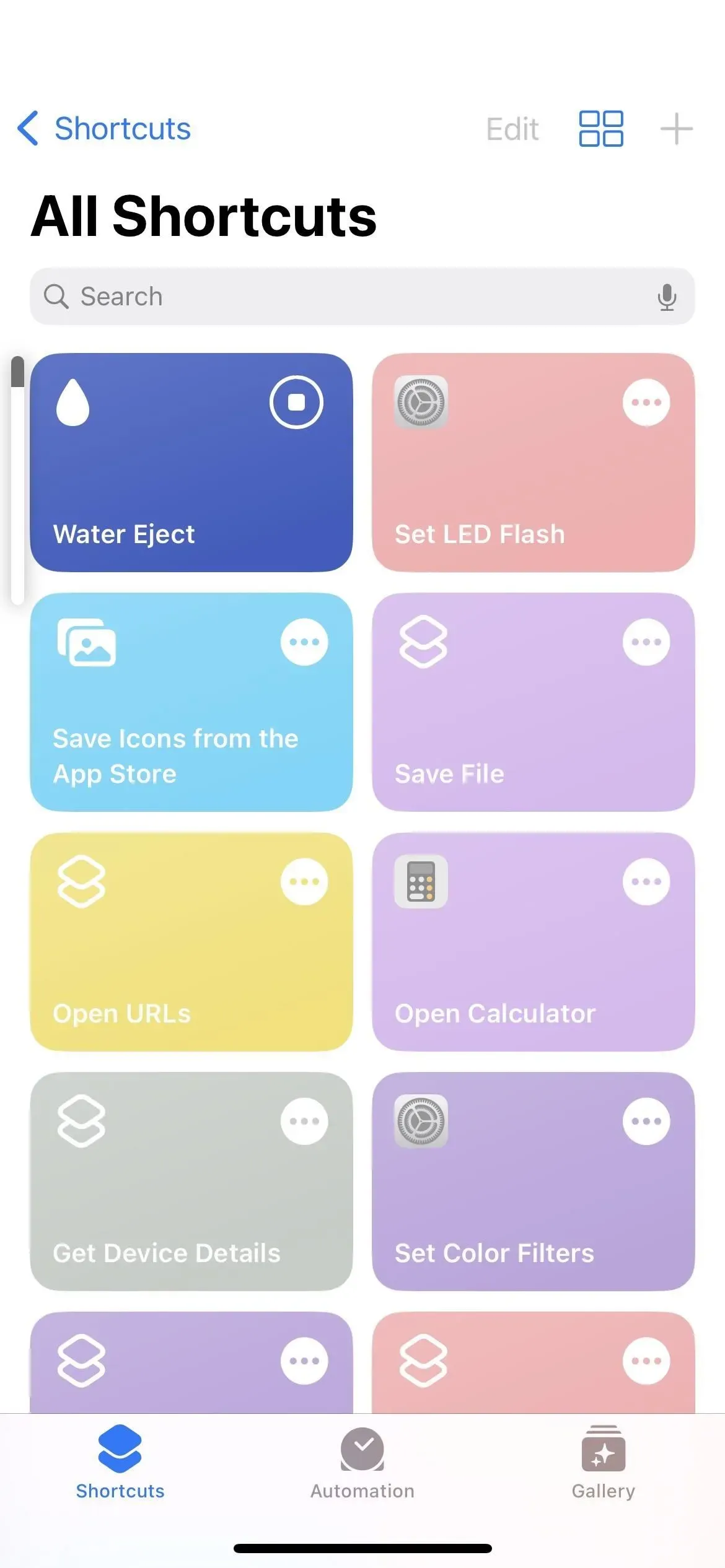
When launched from the home screen icon or Back Tap, press the stop button in the persistent notification at the top. When launched from Siri, close the Siri interface to stop the water spouting.
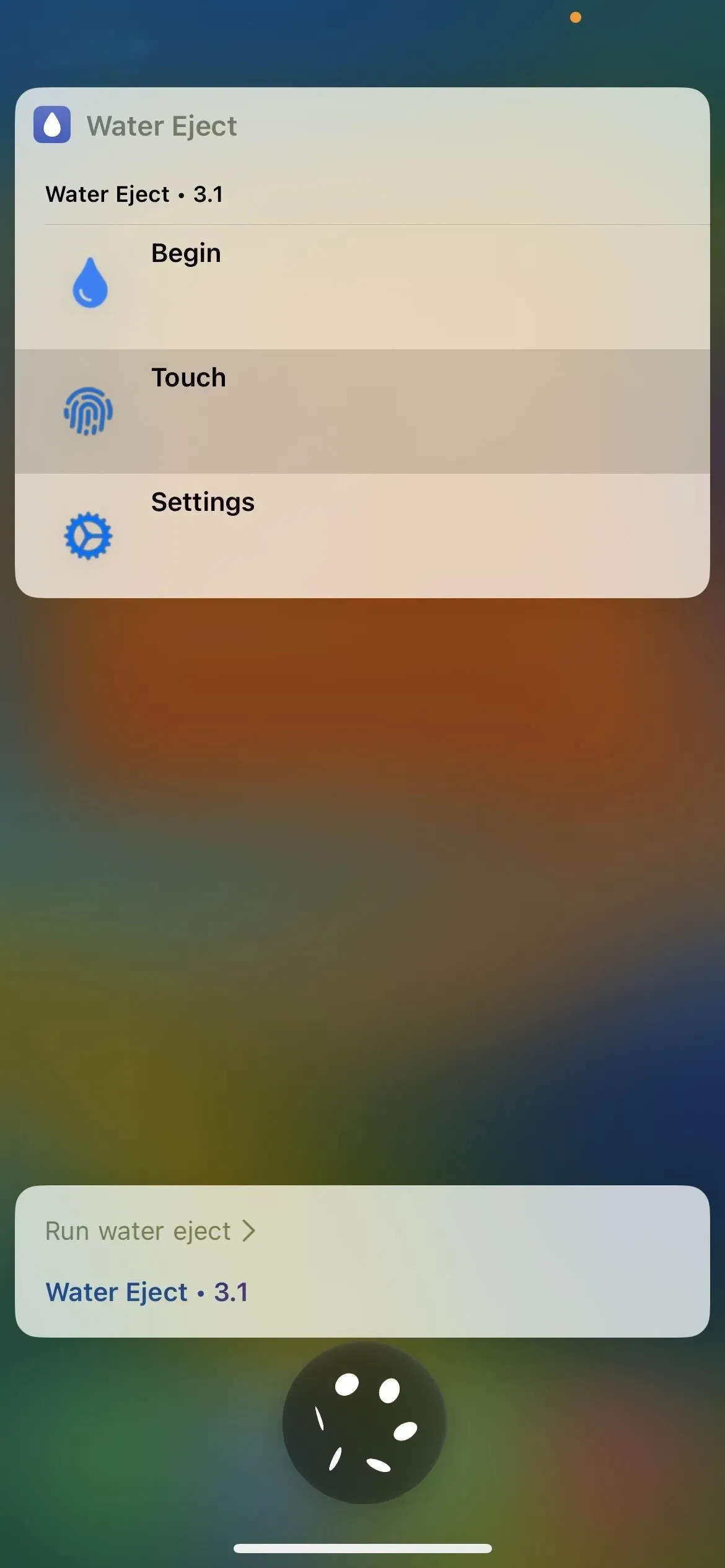
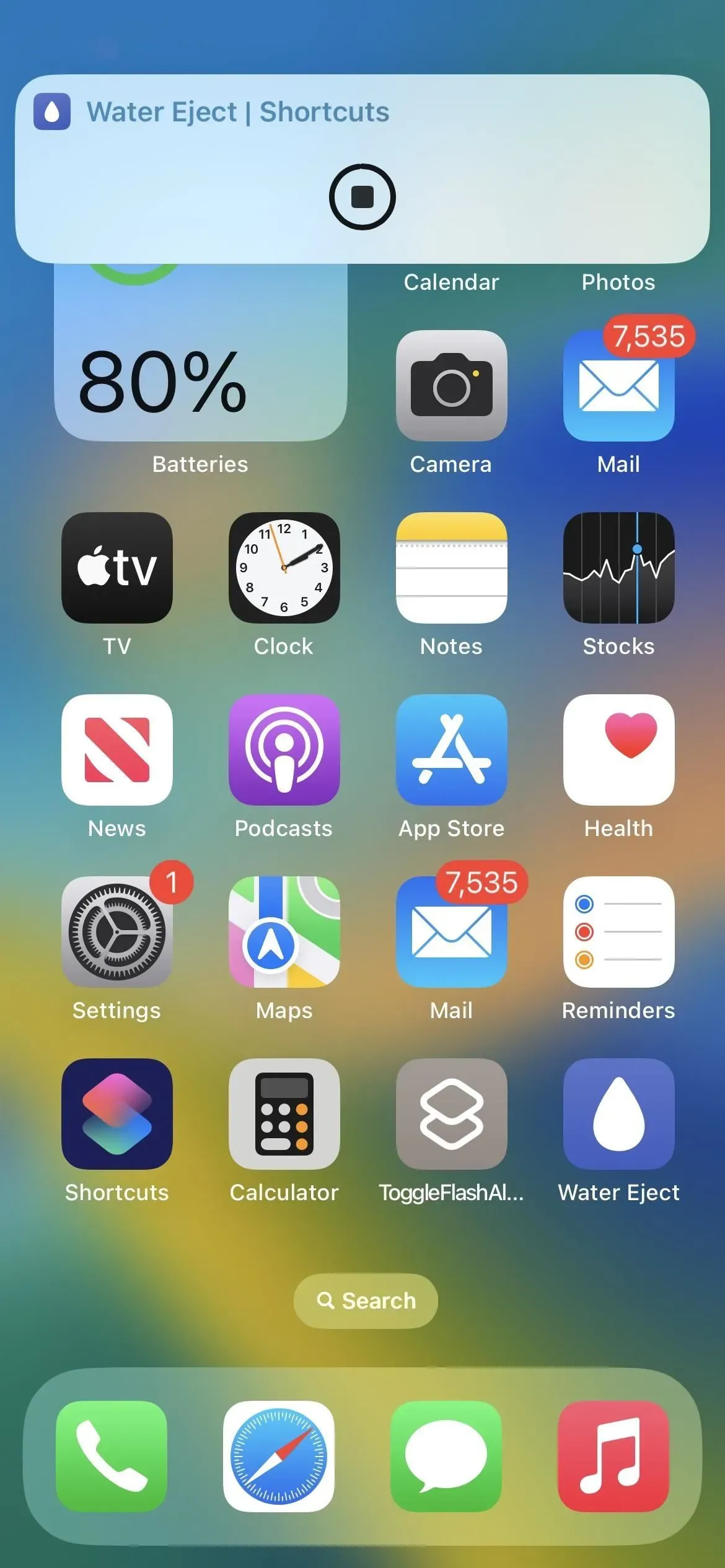
What does it look like when water comes out
What do you expect to see from your iPhone speaker? Check out the slow motion GIF below to see how well this shortcut works.

As you can see, the shortcut does a pretty good job of removing water from your iPhone’s speaker. However, it is not perfect and will leave some residue in the dynamics after the tone has ended. You can keep using the label until you feel like all the water is gone.
When using it, it is recommended not only to point the speakers down, but also to blot them with a towel. Then wait for the speakers to dry. If your iPhone is IP68 or even IP67 resistant, it will be able to take care of itself after a while.
This shortcut isn’t the only way to remove water from your iPhone’s speaker. If you prefer the solution found in the App Store, check out the Sonic app. It uses a similar strategy to “Extract the Water”but, unlike shortcuts, goes through Apple’s strict standards for its iOS market.
Leave a Reply