Why is my Samsung TV so dark: 20 easy solutions
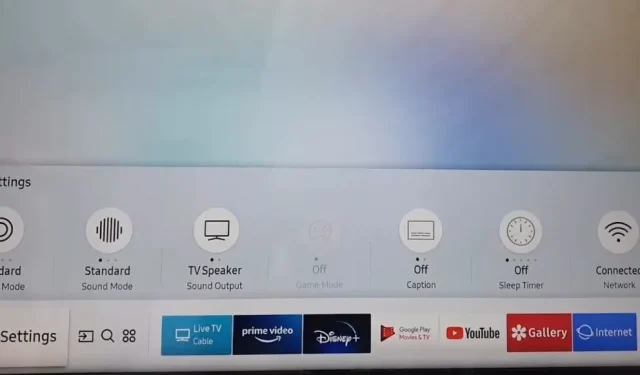
Samsung is one of the top TV brands in India. It dominated the tech industry for a while.
This is one of the leading companies in the high-tech industry, which releases a new TV model every year. Do you think that your vision is getting worse because your Samsung TV has become so dark?
Why is my Samsung TV so dark? Your vision is good, but the TV has gone dark. Worried about watching your favorite series? We have you covered.
We have listed the reasons and 15+ solutions to bring back the standard TV screen.
Causes of Samsung TV Dimming
1. Contrast between dynamic and adaptive
Screen dimming is sometimes referred to as adaptive contrast. When darkness occurs on Samsung TVs, they are called dynamic contrast.
Because of this issue, your TV’s contrast ratio will be more affected.
So, in most cases, when you adjust your TV’s dynamic contrast ratio, this can fix the problem. You can choose between high and medium settings; if you don’t like it, you can turn it off.
2. Backlight problems
If you have adjusted the settings and the problem persists, the problem is with the TV. When there is a problem with the LED backlight, the TV becomes dim and gloomy.
The only way to solve this problem is to hire a specialist who can solve the problem, and not try to solve it yourself.
This problem is caused by a short circuit in the backlight of the TV. Sometimes you won’t be able to see anything on the screen.
3. Power surge
A power surge in the TV can damage its internal components. Mainly conductors and capacitors will be affected. This makes surge protection extremely important.
4. Usage
The TV can work from 40,000 to 100,000 hours. After that, it will begin to show signs of wear. It’s time to invest in a new TV for better viewing experience.
5. Age
Even if you bought a TV for a thousand dollars or more, it won’t last forever. The more you use it, the more it ages, indicating that it’s time to change your TV.
Why is my Samsung TV so dark? Darkness Reduction Solutions
- Adjusting the brightness of your Samsung TV
- Adjust image settings
- Reset picture mode
- Changing backlight settings
- Watch in SDR mode
- Gamma change
- Use power saving mode
- Selecting the TV Home Screen Mode
- Disable adaptive brightness
- Damaged backlight
- Adjusting the color tone
- Use special viewing modes
- TV calibration
- Adjust PWM
- Warranty Claim File
- Move TV
- Turn off black tone
- Check cables
- Update your TV’s firmware
- Contact Samsung Support
Solutions to Solve Samsung TV Darkness
1. Adjust the brightness of your Samsung TV
Did you know that picture settings are the most common cause of Samsung TV dimming? If you think the colors on your TV are too dark or bright, try changing the picture settings. Follow the steps below to adjust image settings.
- Go to the “Settings”menu and click “Picture”. Click Expert Settings and click Contrast.
- Set the contrast to between 80 and 85 as this is suitable for most videos.
- Go to the “Settings”menu and click “Picture”. Click “Expert Settings”and click “Brightness”.
- Set the brightness from 40 to 45, depending on your model.
2. Adjust image settings
If you have connected your TV to any streaming device or Android set-top box, please change the resolution or picture settings in the Android set-top box.
Darkness will happen if the resolution in your TV and Android box is not the same.
3. Reset picture mode
Picture mode is one of the main culprits for Samsung TV darkness. Not all picture modes will be the same and will serve the purpose.
You must find the right picture model for your TV to get a good impression. Some picture modes on Samsung TVs
Standard: This mode is set by default on the TV. In most cases, this is optimal for the environment. But if the room is bright and with good sunlight, it will result in a darker perception of the image.
Dynamic: This is the appropriate picture mode. Users who are dealing with a dark screen can choose this option.
Movie: Mainly used for watching movies in the dark. If you use it regularly, it will look dark in bright light.
Natural: If you are planning to watch a long movie or TV series, choose this mode as it will give you pleasure.
4. Change backlight settings
By default, the backlight settings are set somewhere in the middle of Samsung TVs. If this does not match your environment, the screen will appear dark.
You can solve this problem by changing the backlight setting until you get the desired result.
5. Watch in SDR mode
When it comes to HDR or SDR mode, HDR mode is not a good choice. You might think that everything looks special in HDR mode, but switch to SDR mode for a more vibrant viewing experience.
This option is suitable for any user as the TV looks darker in HDR mode.
6. Changing gamma
The Samsung TV screen has a special gamma setting. In most cases, the default gamma value is 2.2.
If your screen looks darker, reduce the gamma value to fewer pixels to make the image look brighter.
7. Use power saving mode
Samsung TVs are made with a built-in power saving mode. But this will reduce the brightness and affect the image quality.
Click on the energy launch logo on the screen and go to picture mode. Set the default power saving mode to make the screen brighter.
8. Selecting the TV home screen mode
Currently, Samsung 4K TVs come with a feature known as home mode. When you set up your TV for the first time, you will be prompted to select Home Mode, Retail Mode, or Store Demo Mode.
If you set it to retail mode or store demo mode, it will be darker in home mode. Follow the steps below to change it to home screen mode.
- On the Smart Hub of Samsung TVs, select the Settings option.
- Click System.
- Select the “Expert Settings”option.
- Click Usage Mode.
- In the list of options, click Home Screen Mode.
After making these changes, test your TV to make sure it’s not dark.
9. Disable adaptive brightness
With ambient light sensors, adaptive brightness will automatically adjust to determine the ambient light level.
If you are using a 2016 or earlier Samsung TV, please follow the steps below.
- Navigate to the “System”option.
- Click on Eco Solution.
- Click on the Eco Sensor.
- Change it to Off.
Follow the steps below if you are using a 2017 or later Samsung TV.
- Navigate to the “Settings”option.
- Click “General”and “Ambient Light Detection”.
- With the slider you can turn it up or down.
10. Damaged backlight
Backlight LEDs cause a lot of problems on Samsung TVs. If the backlight LED breaks the circuit, the image will become darker.
You cannot fix it yourself. You can use your warranty to fix this problem or contact a technician to fix it.
Be sure not to turn on the TV until you fix this problem. If you turn on the TV, it will melt the diverging lens.
11. Adjusting the color tone
You can select any color tone options to enhance the hues on your TV. Navigate to the “Settings”option and click on “Picture”.
Click “Expert Settings”. Cool and Standard modes will be available when the picture mode is dynamic.
Cold mode gives colors a blue tint. While the standard mode does not give a tint to the colors. Warm 1 gives flowers a warm pink tint. Warm 2 gives flowers a stronger pink tint.
12. Use Special Views
You can use this function only in some modes. The graphics in the new game are good, but a little behind. With a special view mode, you can enjoy the full effect.
Go to the “Settings”section and click on the picture. Click on Special View. You can choose the mode according to your usage.
Sports Mode: This mode is suitable for watching sports programs.
Game Mode: This mode is suitable for playing video games on a game console. As soon as you activate it, you will see a slight drop in graphics quality.
HDR+ Mode: You can use this mode when the content does not support native HDR.
Tip: Game Mode will not work if you are not connected to a game console.
13. TV calibration
Movies and games won’t look real if your TV settings are wrong. You can calibrate your TV in several ways.
The Xbox console has a TV calibration option in the display settings. You can purchase calibration discs and play them on your Blu-ray player. In addition, some Blu-ray movies have a built-in calibration program.
14. Adjust PWM
If you are watching a bright scene on TV, the brightness of the TV will be automatically adjusted using pulse width modulation.
Follow the steps below to adjust the Pulse Width Modulation.
- We go into the service menu and select SVC.
- Click on other settings and select the CAL data to restore. Click OK.
- Click on the service menu and select “Advanced”.
- Click on 0000 and select the 2d picture.
- Now click on subset.
15. Apply for warranty service
Samsung provides a one-year limited warranty. If your TV has a factory problem, Samsung will fix it for free.
This one year warranty will apply if your TV screen breaks or becomes too dark.
16. Move the TV
If the backlight is poor, consider moving the TV to a new location with natural light. With this, you can watch TV exclusively without relying on the backlight.
But this is a temporary solution. Once the backlight starts to fade, it will take a few days to completely stop working.
17. Disable black tone
Black tone leaves black dots on your TV, making it appear darker. But it can’t make TVs blacker than they already are.
Black tone makes areas appear blacker. Follow the steps below to turn off the black tone.
- Navigate to the “Settings”option and click on “Picture”.
- Click Advanced Expert Settings and Black Tone.
- Turn off the black tone.
18. Check cables
Check all cables that are connected to the TV. This will solve the problem with external sources. Disconnect the cables and connect them properly. Make sure the cables are HDMI cables.
If the problem persists, disconnect all external sources and reconnect them.
This will solve a temporary problem with devices. If the cables are dirty and dusty, it will affect the connection and cause darkness problems. Make sure you clean up all the dirt and dust.
19. Update your TV firmware
- Select the Settings option from the TV menu.
- Click “Support and Software Updates”.
- Click the Update Now button.
- Click on the software update option.
- From now on, follow the instructions on the TV screen to update the firmware.
20. Contact Samsung Support.
A Samsung smart TV can last between five and seven years. If the backlight doesn’t work, contact Samsung Customer Service to get a new one for between $100 and $200.
Conclusion
I hope the above article has given you an idea about Samsung TV darkness. This is not a major issue as many users experience this due to some default settings on their Samsung TV.
Follow the solutions provided in this article to resolve this issue.
If you think none of these solutions work, please contact Samsung Support as this is the only available option to resolve this issue.
FAQ
Why does my Samsung TV look dark?
Samsung TV looks dark due to ambient light detection, broken backlight, not using home screen mode, power surge, and contrast between dynamic and adaptive.
How to make Samsung TV brighter?
You can make your TV brighter by adjusting the Samsung TV’s brightness, picture mode, and color tone, turning off adaptive brightness, using the power saving mode, and selecting the TV’s home screen mode.
How do I adjust the brightness on my TV?
You can adjust the brightness of your TV screen using the Settings option. Follow Solution 1 to change the brightness of your Samsung TV. Also, remember to keep your TV’s brightness between 40 and 45, depending on the model.
Which picture mode is best for a 4K TV?
Follow Solution 3 in this article to save the correct picture mode for your TV based on your usage. Since there are 4 types of modes available, use the one that suits your environment.
Leave a Reply