Why does Roblox keep crashing and how to fix it? (2022)

It can be frustrating if you logged into Roblox after a long day of study or work, but it keeps crashing. You won’t be able to download your favorite game because the app won’t launch properly. Whether it happened by accident or after an update – there can be several reasons why the app is crashing on your PC or mobile and we will look at all the possible reasons and fix them in this guide.
Why does Roblox keep crashing and how to fix this problem?
Answer all the questions to narrow down the real reason why the app crashes frequently on your device.
Is it your antivirus or firewall?
If your antivirus or Windows firewall is interfering or blocking the app from running, it will keep crashing until you disable them temporarily or whitelist Roblox for future use.
Is it third party software?
If your antivirus isn’t the problem, check to see if you’re using third-party software that’s interfering. Players who have recently installed such software need to uninstall it, launch Roblox again and check if the error is still there.
Is this your Discord overlay?
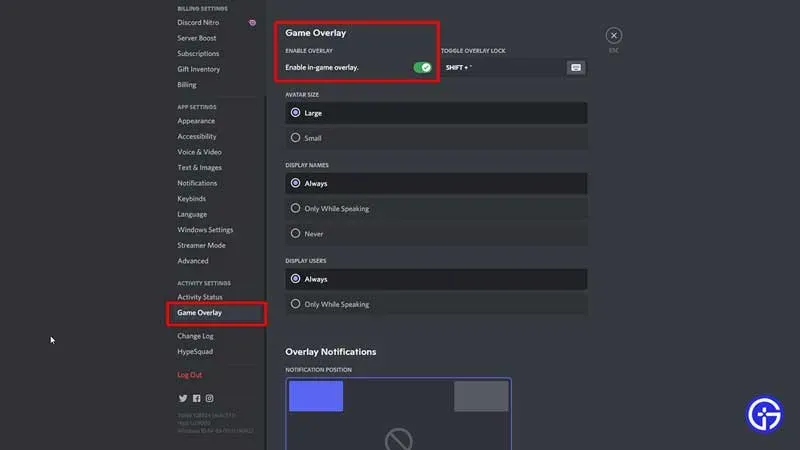
One of the reasons why Roblox keeps crashing is the Discord overlay. Disable it by following these steps and check if the application stops crashing after that.
Is this Roblox cache?
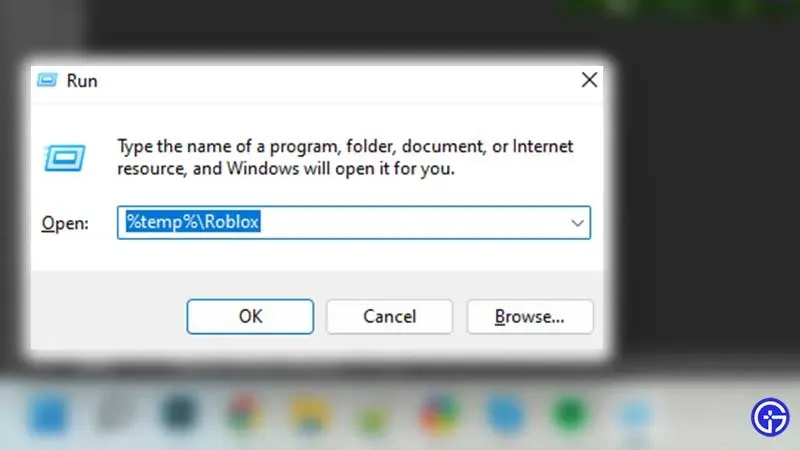
To clear the Roblox cache, press Win + R on your keyboard. Then enter %temp%\Roblox and click OK. Select everything in that folder and click Delete.
Is this a glitch?
If all else fails, chances are it’s a glitch that can be resolved by restarting your computer. Try it and see if the issue is resolved with a fresh start.
Is this your system?
Players who encounter frequent Roblox crashes on mobile should check if the phone supports the minimum system requirements of the app. Similarly, check if your computer can run Roblox without problems:
- PC/Windows:
- Roblox will be installed on Windows 7, Windows 8/8.1, or Windows 10. For Windows 8/8.1, you will need to run Roblox in desktop mode as Metro mode (tiled start screen) is not currently supported. Note. The Roblox website supports the following browsers for PC/Windows: Chrome, Firefox and Microsoft Edge.
- Currently supported mobile devices:
- Apple iOS: iPad 2 or higher, iPhone 4s or higher, and iPod touch 5th generation. Requires iOS 9 or higher.
- Android: The Roblox app supports Android OS 5.0 and above. Note. On June 16, 2021, Roblox will no longer support Android 4.4. The new minimum required version will be Android 5.0.
- Amazon Fire OS: Kindle Fire HDX 7 (3rd generation), Kindle Fire HDX 8.9 (3rd generation), Fire HDX 8.9 (4th generation), Fire HD 6 and 7 (4th generation), Fire HD 8 and 10 (5th gen) and Fire (5th gen), except: Amazon Fire HD 2013
- Note. Newly released operating systems/devices or pre-release versions of operating systems/devices may not be immediately supported.
Other fixes
If there is no specific reason for Roblox crash, try the following possible fixes:
Run Roblox as Administrator
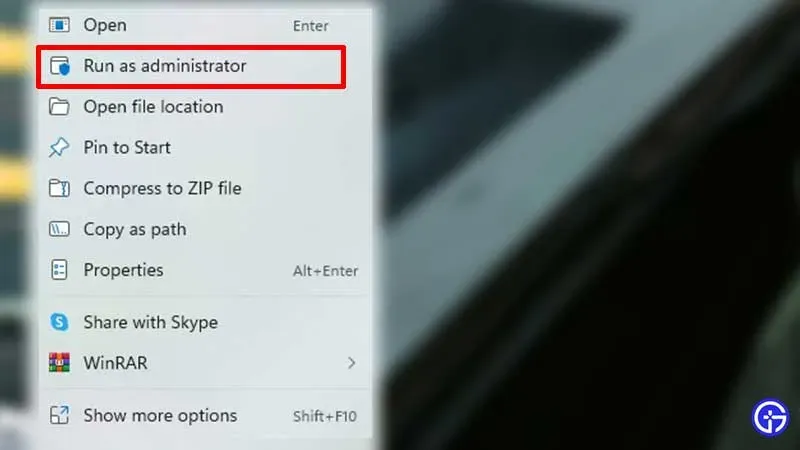
- Find the Roblox shortcut on your desktop or it. exe file and right click it. Now click Properties and select the Compatibility tab.
- Check the “Run this program as an administrator”box and click Apply > OK.
- Now, the next time you launch Roblox, it will be given all the permissions to run smoothly.
Update your graphics drivers
For graphics drivers, you need to go to the manufacturer’s official website and download the latest files. After that, restart the game and check if it starts without problems.
Uninstall and reinstall Roblox
In many cases, a buggy update can lead to failures, and Roblox releases a fix in such a scenario. To make sure you have the latest update, you can uninstall Roblox, reinstall it on your PC or mobile and check if it crashes. If so, please wait for the developers to provide information about it, or contact support for help.
Once you launch Roblox, check out our huge list of Roblox game codes and Roblox promo codes that you can use to get free gifts this month.
Leave a Reply