Turn your iPhone into a personal sound machine to help you focus, relax and stay calm

If you’re easily distracted or stressed out, your iPhone can help you focus or calm down. It can even help you fall asleep with white noise, and you don’t need to install a third party app or buy an audio track to turn your iPhone into a personal sound machine.
Behind this magic is the “Background Sounds”feature that was introduced in iOS 15 and still works in iOS 16. “Background Sounds”can play white noise or nature sounds when you need to focus, stay calm or relax, so that you no longer have to resort to a clunky, space-consuming sound machine that costs more than it’s worth.
The new tool can help mask unwanted ambient noise around you (construction work, noisy neighbors, noisy animals, etc.) and you can even use it in bed to distract your snoring partner. It minimizes distractions and outside noise with a choice of six different tracks:
- Balanced Noise
- bright noise
- dark noise
- Ocean
- Rain
- Creek
It doesn’t mask any other sounds your iPhone makes because, according to Apple, “sounds mix or hide under other sounds and system sounds when you use your device.”
There are several different ways to turn background sounds on and off, and some allow you to customize its settings. Most of these methods also work on iPadOS.
Method 1: from settings
Open the Settings app and go to Accessibility -> Audio/Video -> Background Sounds. Here you can turn on its toggle, select a sound, and adjust the volume of the background sound.

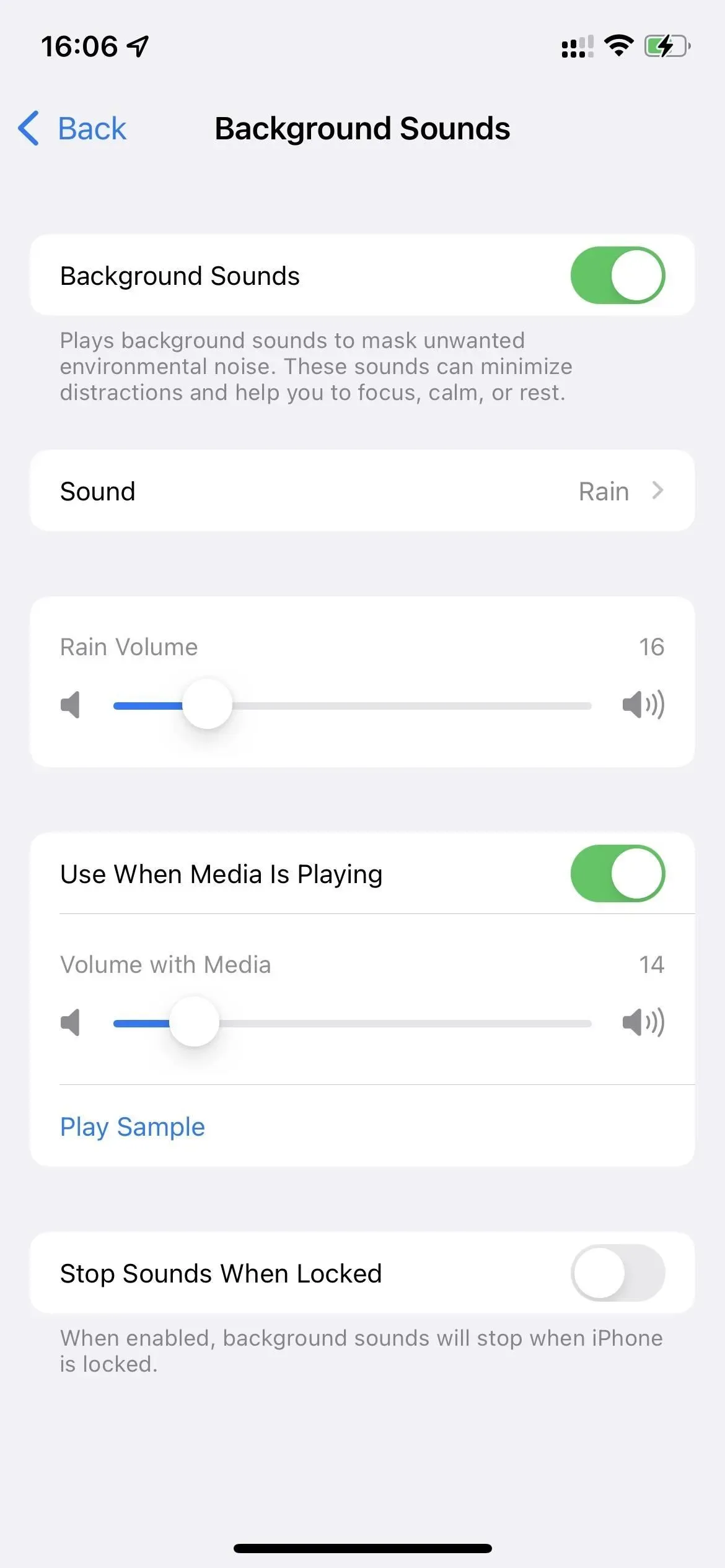
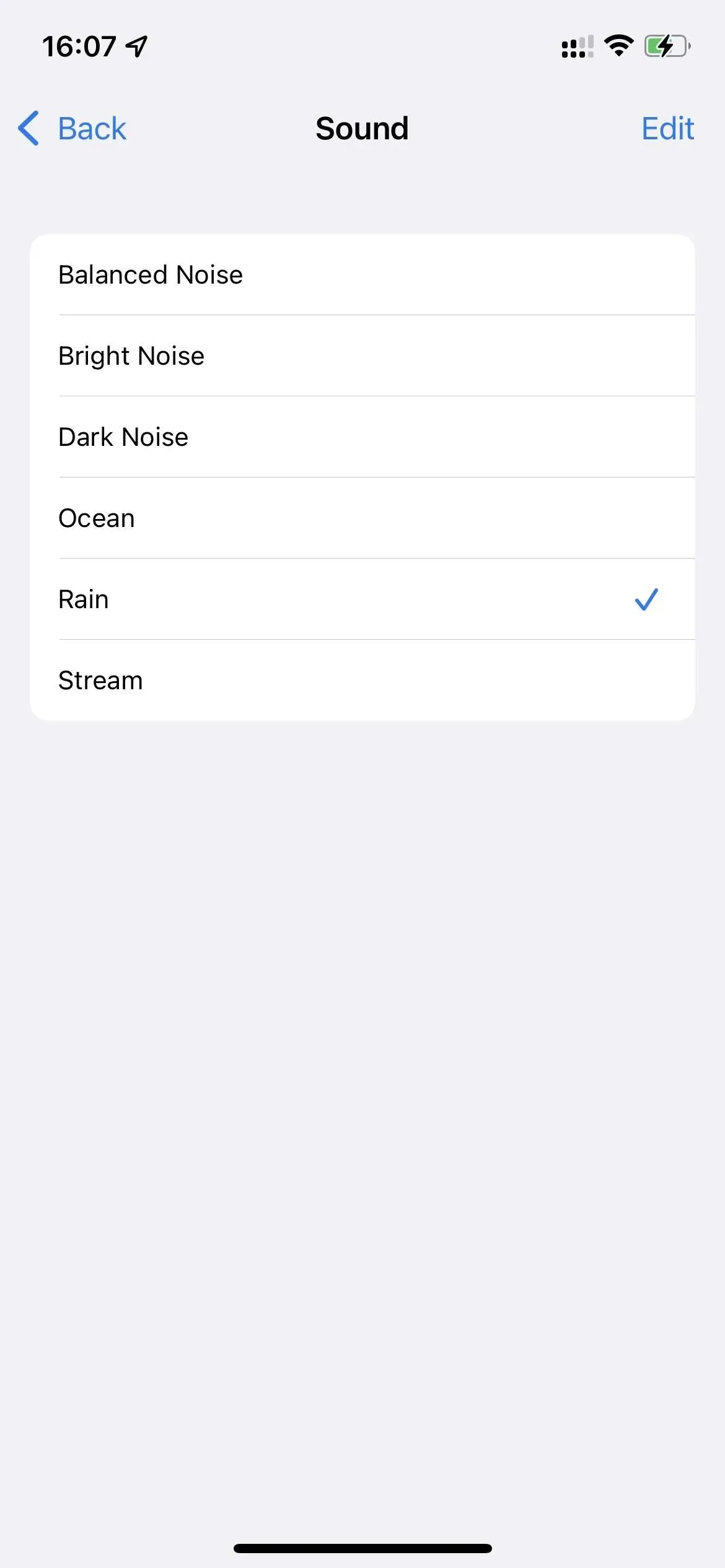
You can also enable or disable the “Use when playing media”toggle in these settings. When enabled, this is the default position, it will play the sound you choose under any media playing on your device, such as music, podcasts, movies, TV shows, and audiobooks.
If you have “Use when playing media”turned on, there is a separate volume slider for noise that only applies when playing media, and you may want to keep it lower than the normal background volume so as not to drown out the sound. MASS MEDIA. The “Play Sample”option can help you choose the right volume.
There is also an option to “Stop Sound When Locked”. It’s off by default, but when it’s on, your background audio stops whenever your iPhone is locked.
Method 2: From the Control Center
In your iPhone’s Control Center, you can do everything you can in settings, except that background audio stops or keeps playing when your device is locked. If you often use background sounds, you will need the Control Center for convenience.
First go to Settings -> Control Center and add the Hearing control if it’s not already enabled. Then, when you need to start, stop, or adjust background sounds, open Control Center and tap the ear control on it.
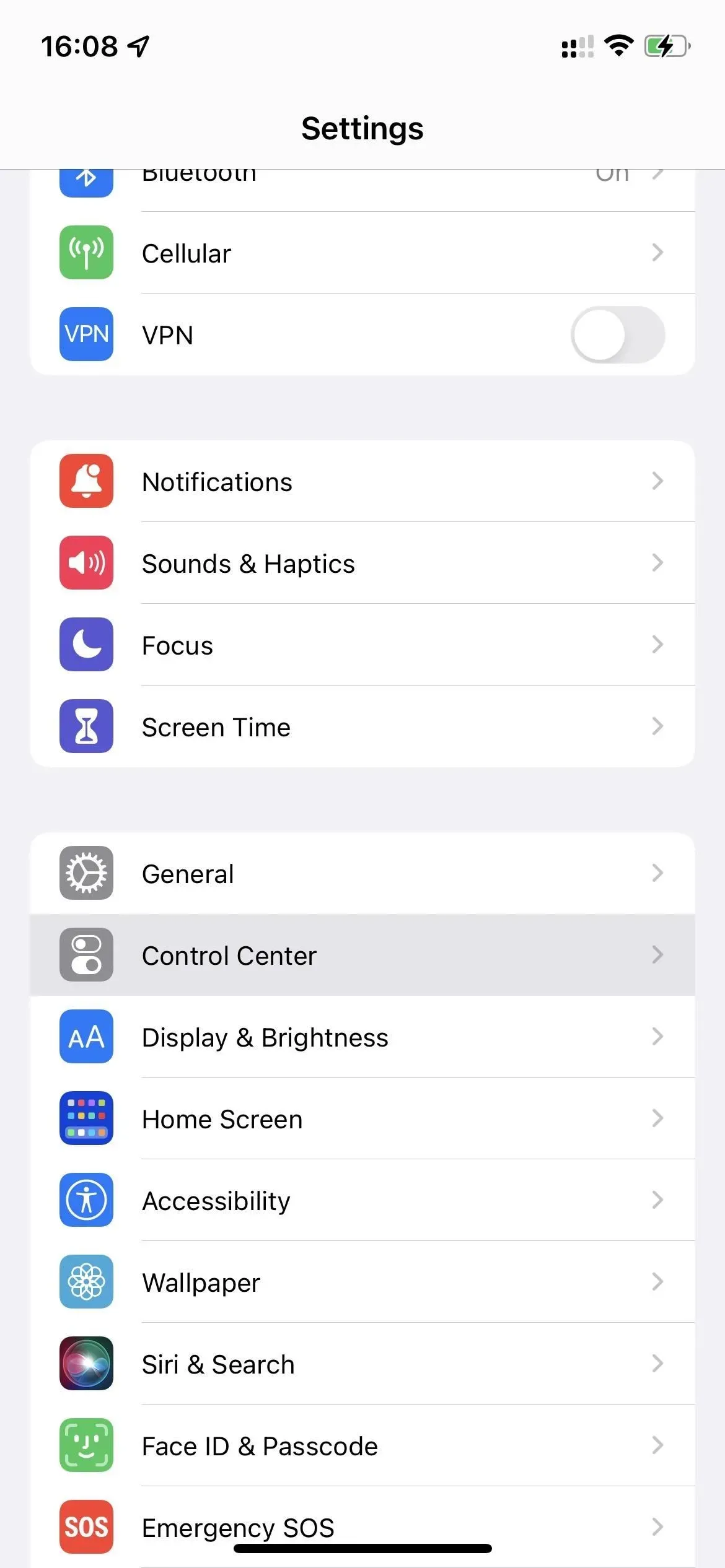
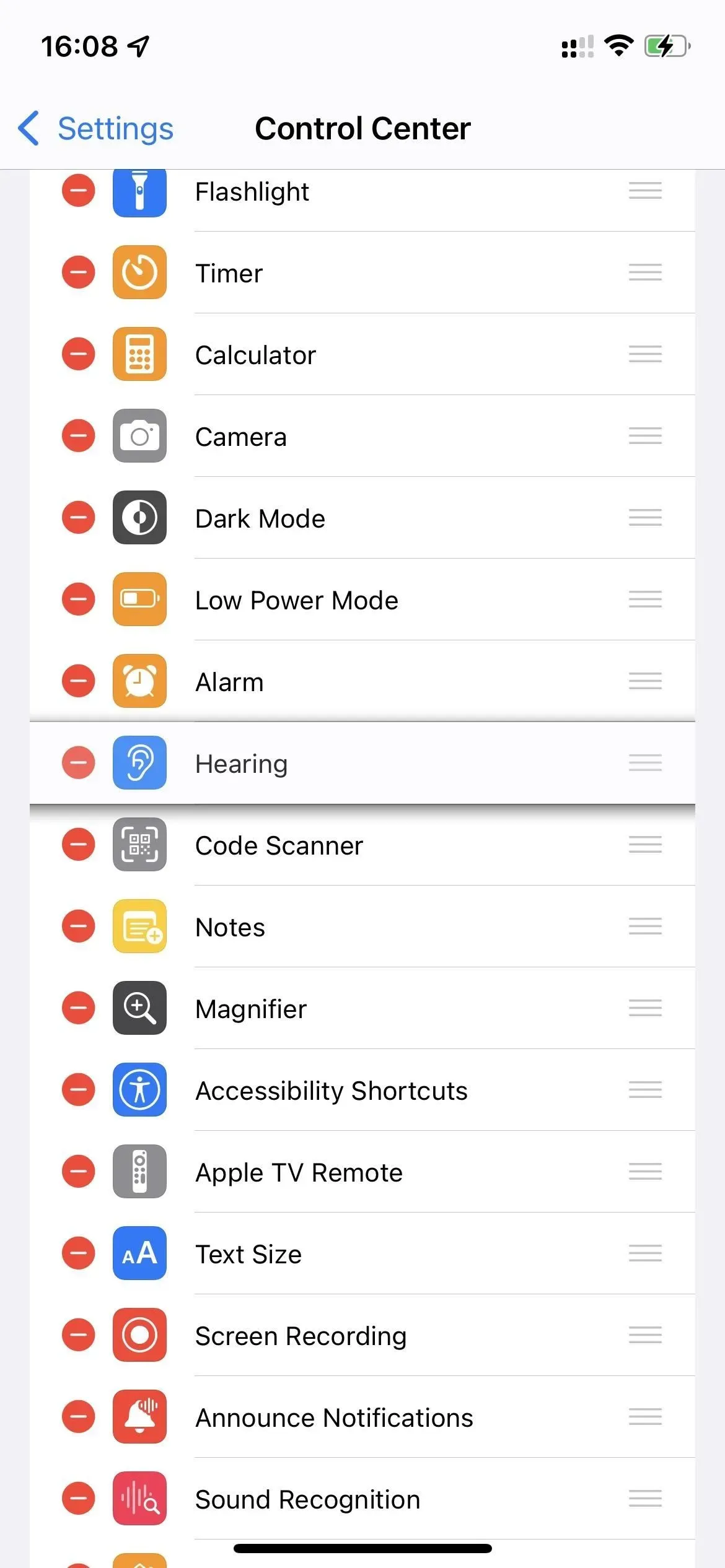
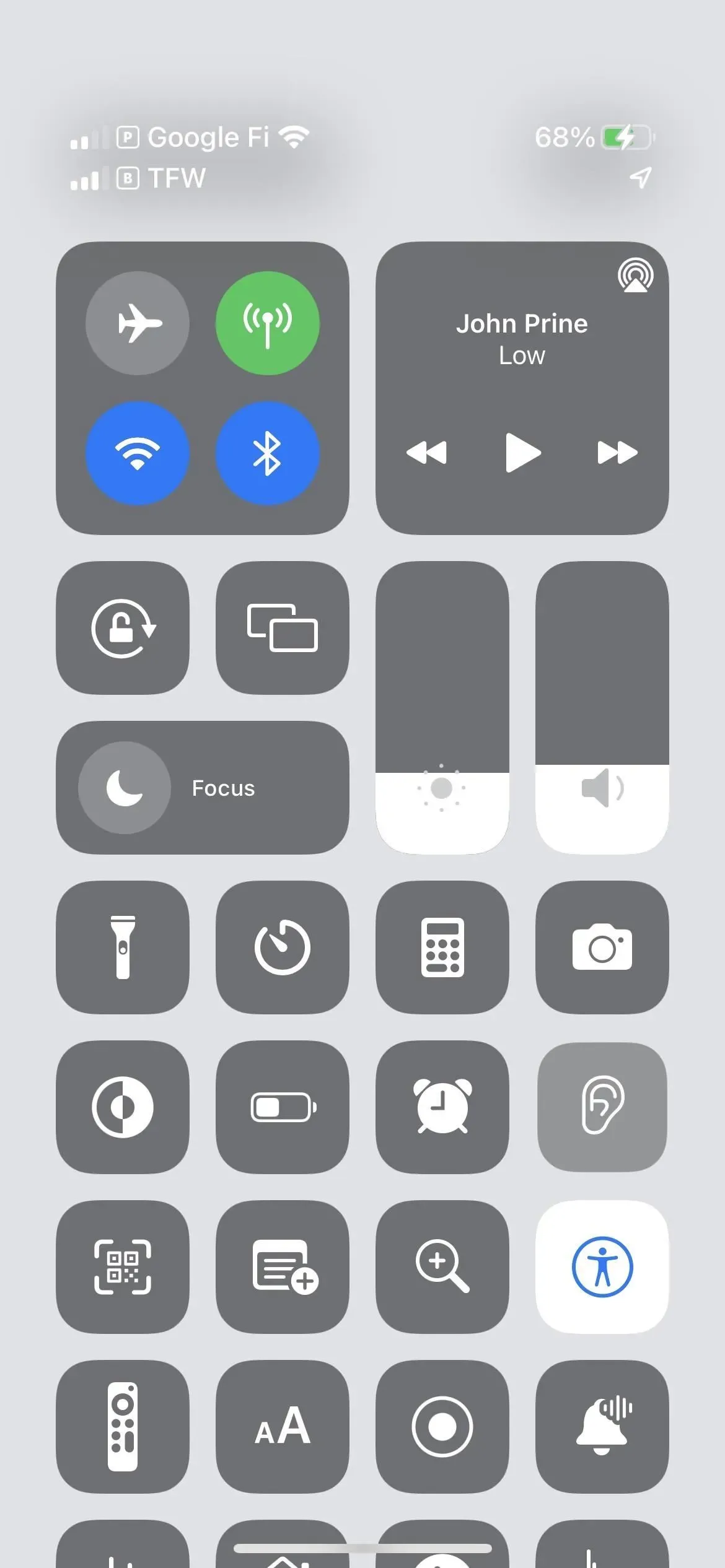
To enable this feature, click “Background Sounds”in the list, or click the “Background Sounds Off”button. at the bottom.
When a background sound is playing, you can click “Background Sounds”in the list to change the current sound to one of the five other available options. Below you’ll find a volume slider that you’re likely to use a lot, as the volume level will vary depending on the outside noise you’re trying to keep out. To disable this feature, click on the “Enable Background Sounds”button at the bottom.
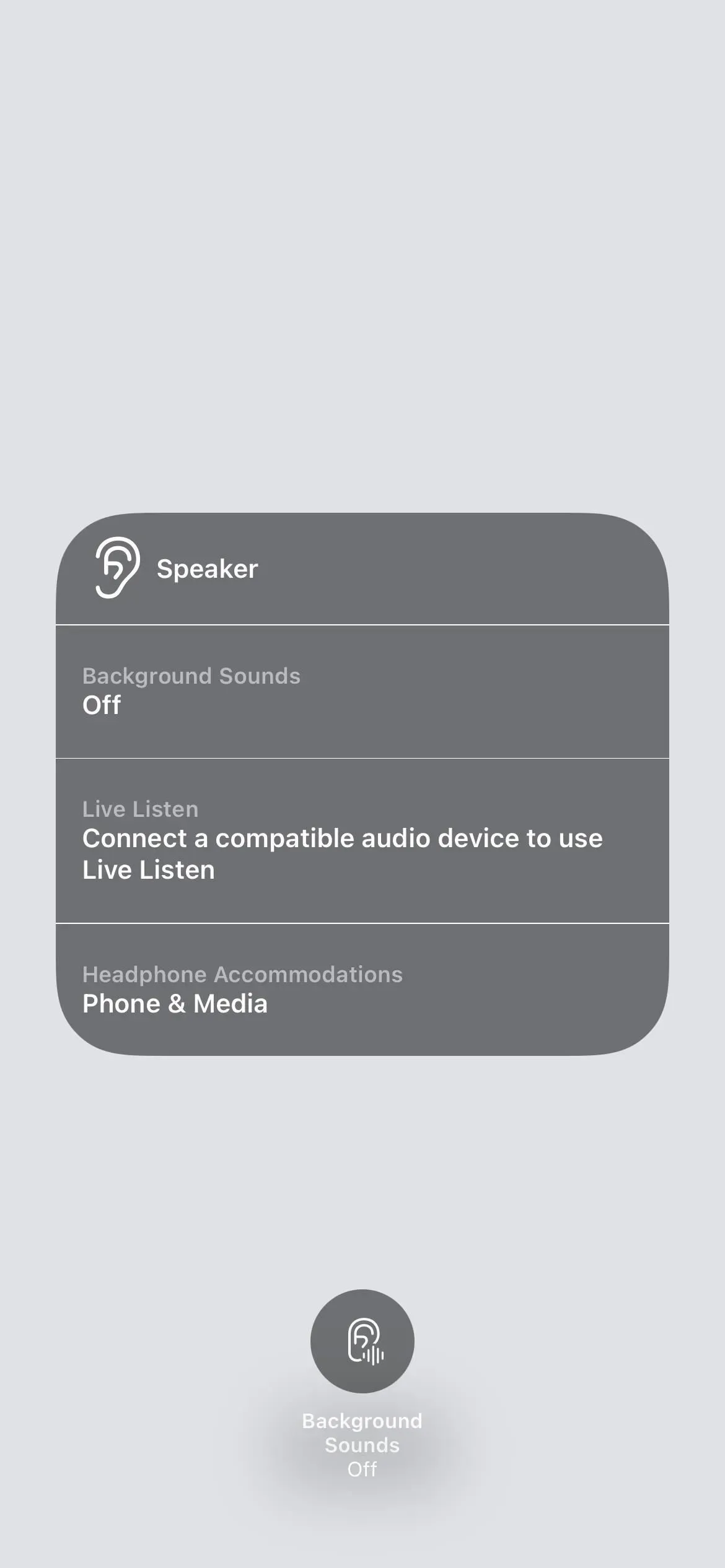
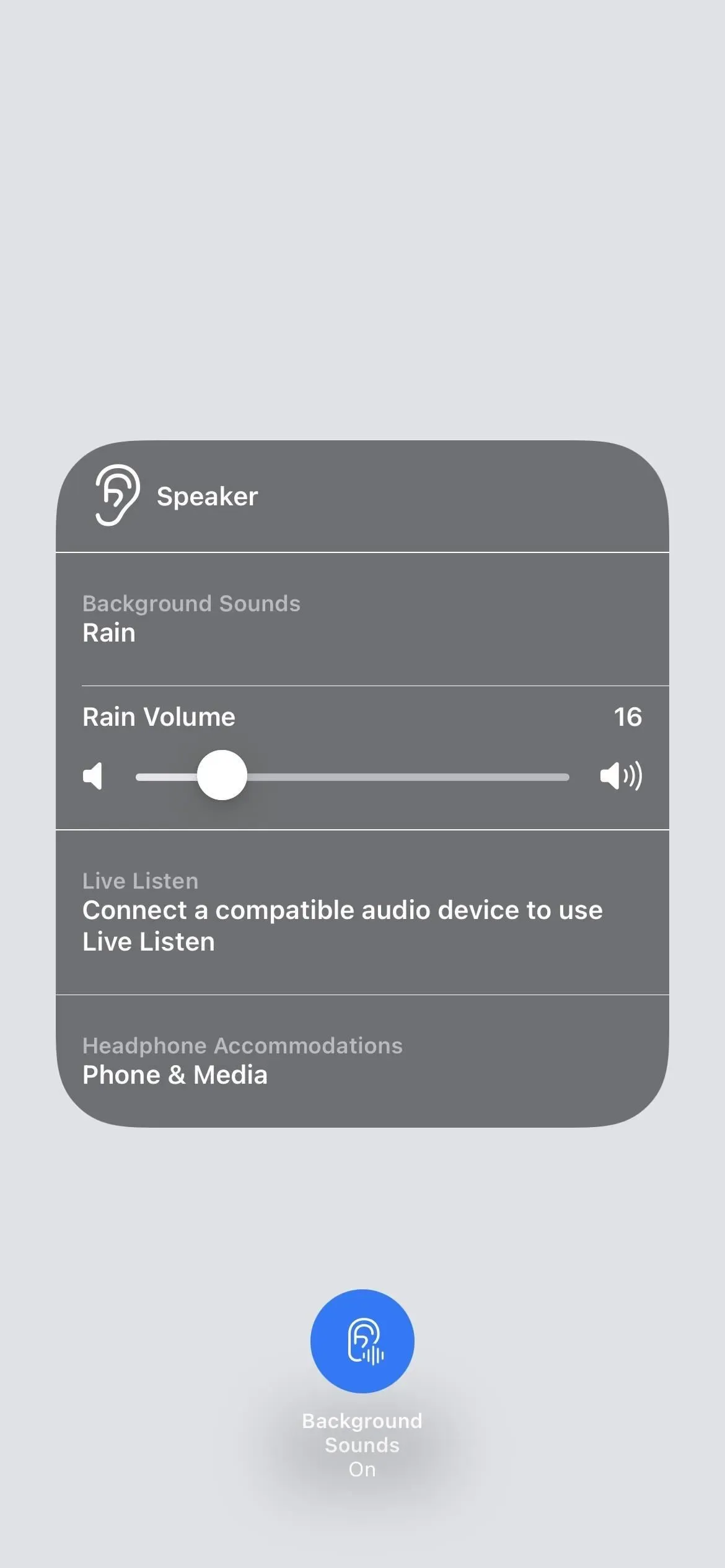
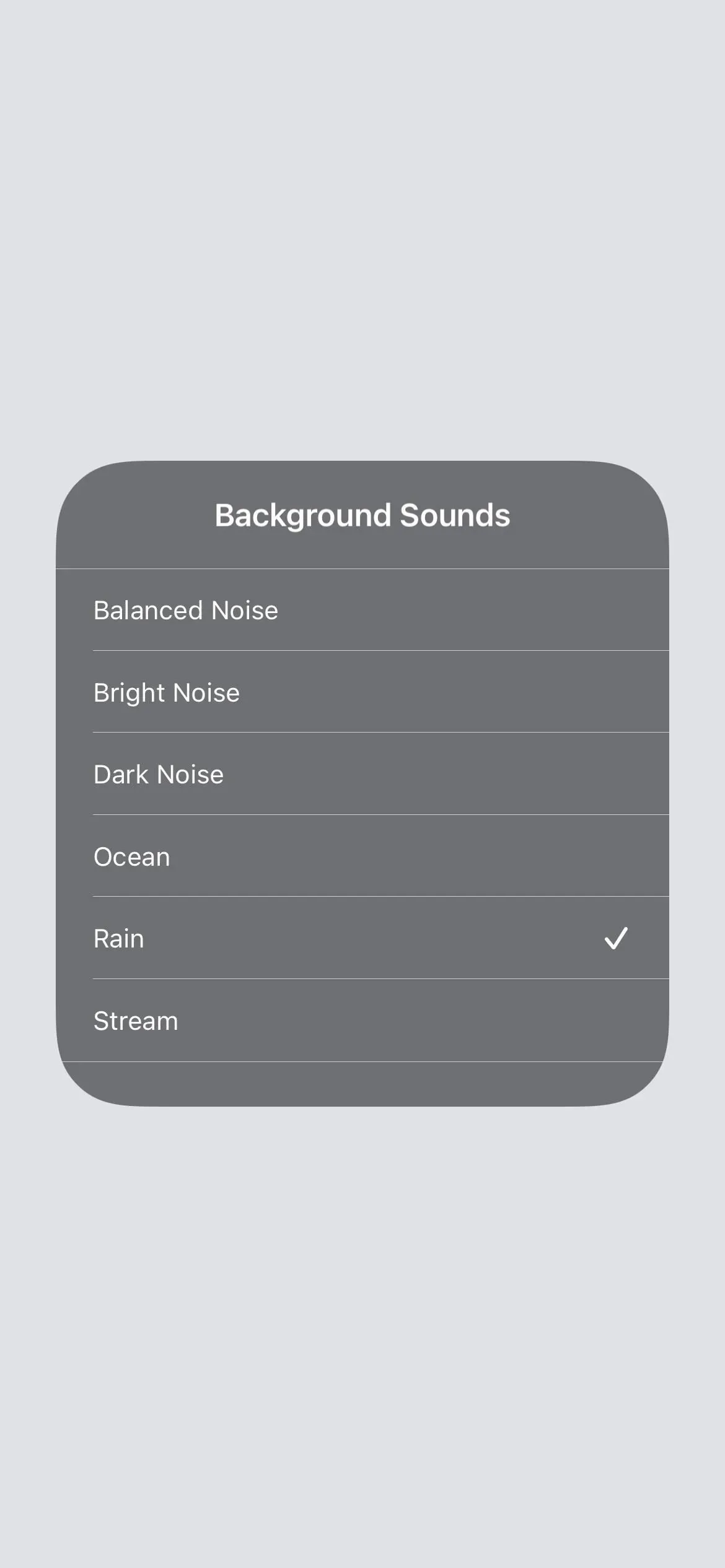
If you’re listening to music or another type of multimedia audio, the volume slider will only adjust the volume of background audio when media is playing. When you pause or stop media, the slider adjusts the normal background audio volume.

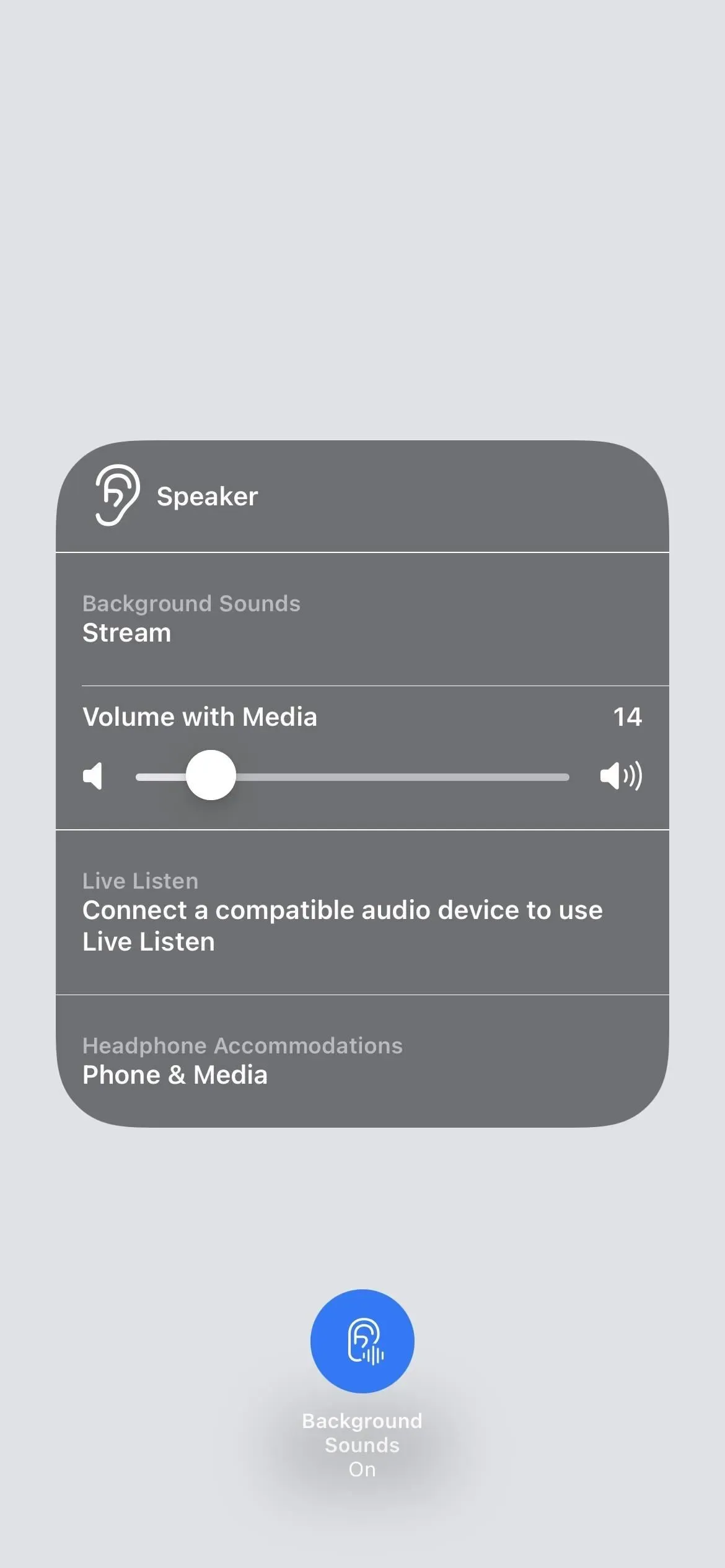
Method 3: Using the accessibility shortcut
The Control Center method is probably the most convenient in terms of full control, but if you just need to turn background sounds on and off, the accessibility shortcut might be faster.
Go to “Settings”-> “Accessibility”-> “Ease of Access Shortcut”and check “Background Sounds”. Then, to turn this feature on or off, triple-click the side button or the Home button, depending on your device model.
If you have other tools checked in the Accessibility Shortcut submenu, like I do, you will need to select Background Sounds from the menu that appears after triple-clicking. In the Accessibility Quick Access submenu, you can use the three-line icons to drag and drop tools in the order you want them to appear in the pop-up menu.
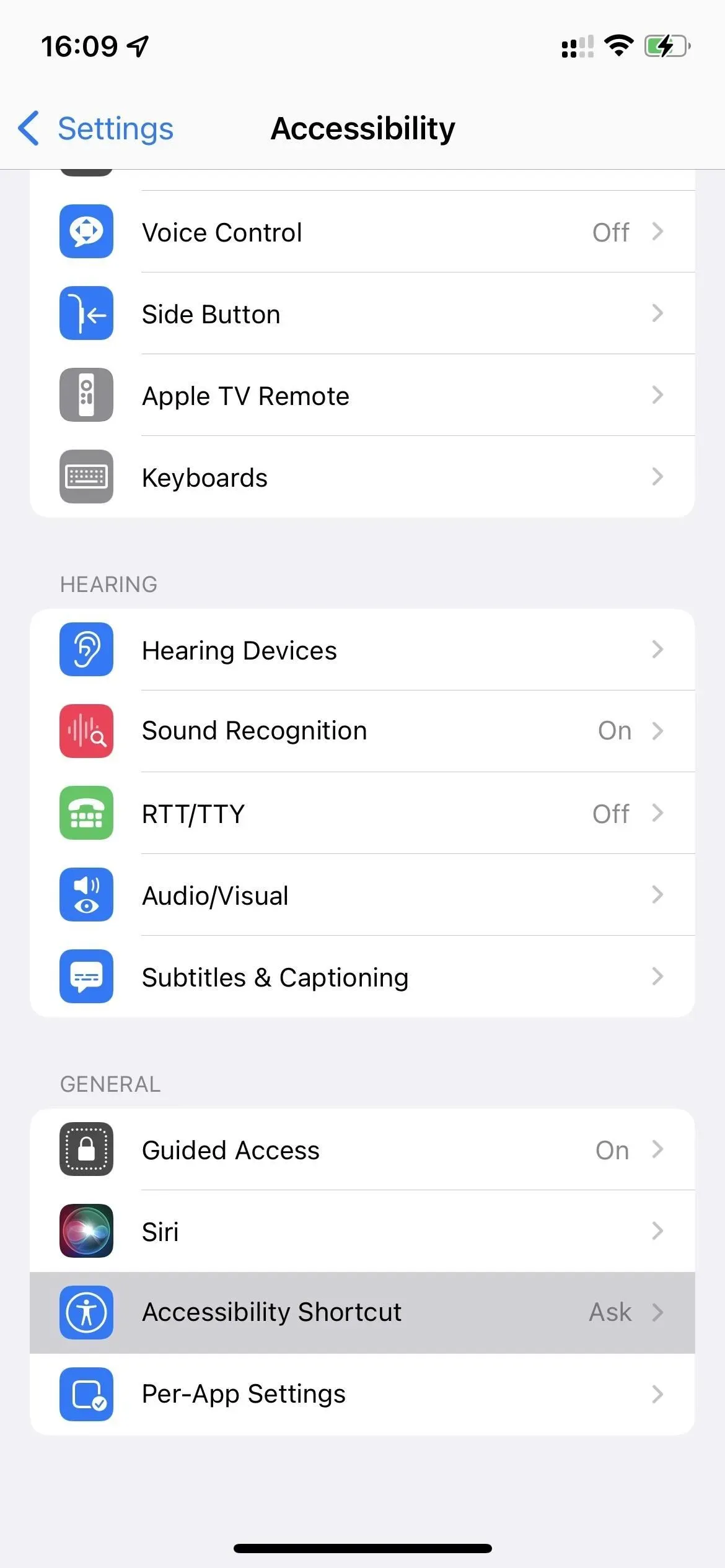
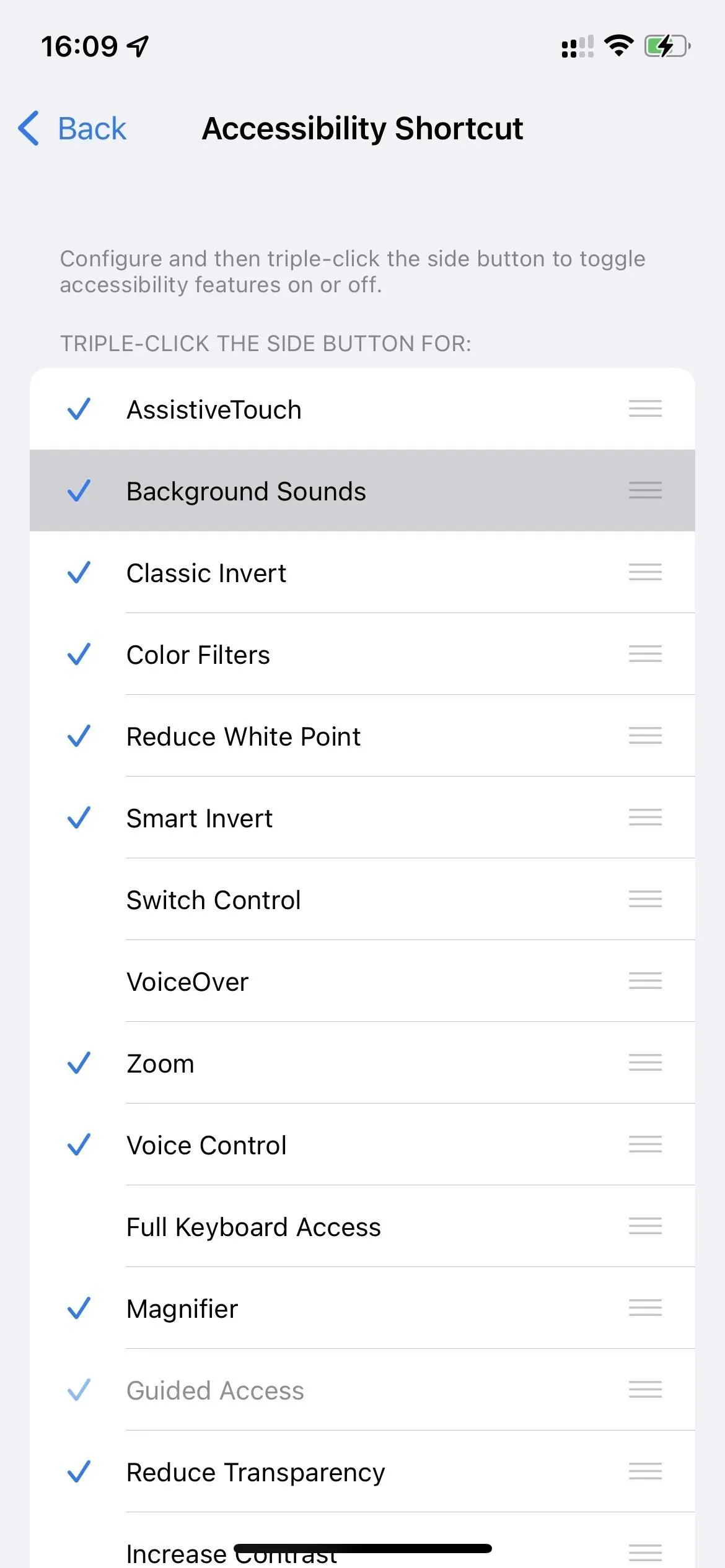
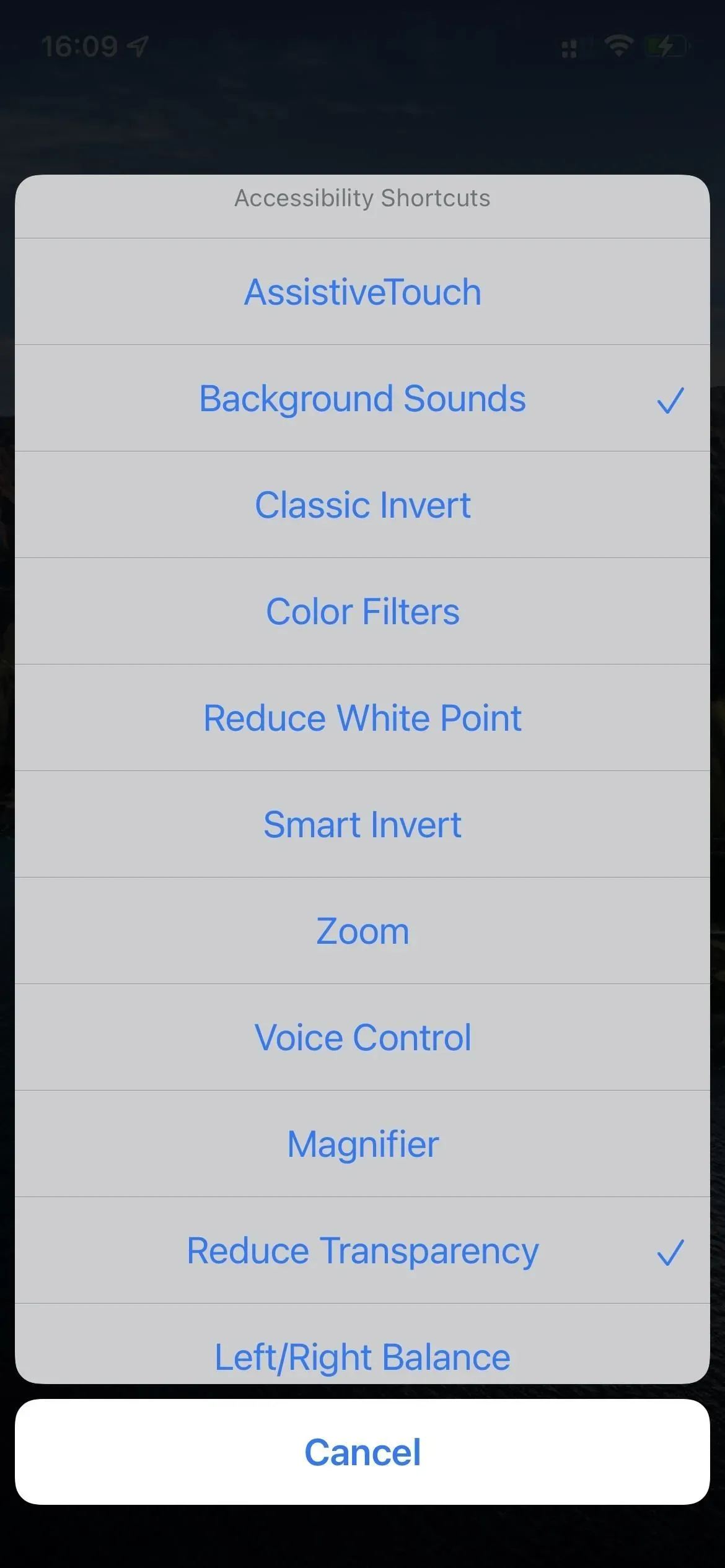
Method 4: With Siri
You can’t currently ask Siri to “play background sounds”. Even though Apple says you can “ask Siri to turn on the accessibility feature”after setting up accessibility shortcuts, you can’t do that with this particular one. Anyway, not yet. If you try, you will most likely start playing a random song in Apple Music or your music library.
Method 5: with back pressure
Another option you should enable background sounds on your iPhone is Back Tap. Go to Settings -> Accessibility -> Touch -> Back Press, then select Double Tap or Triple Tap. Find and select “Background Sounds”and whenever you tap the back of your iPhone two or three times, tapping “Back”will toggle background sounds.
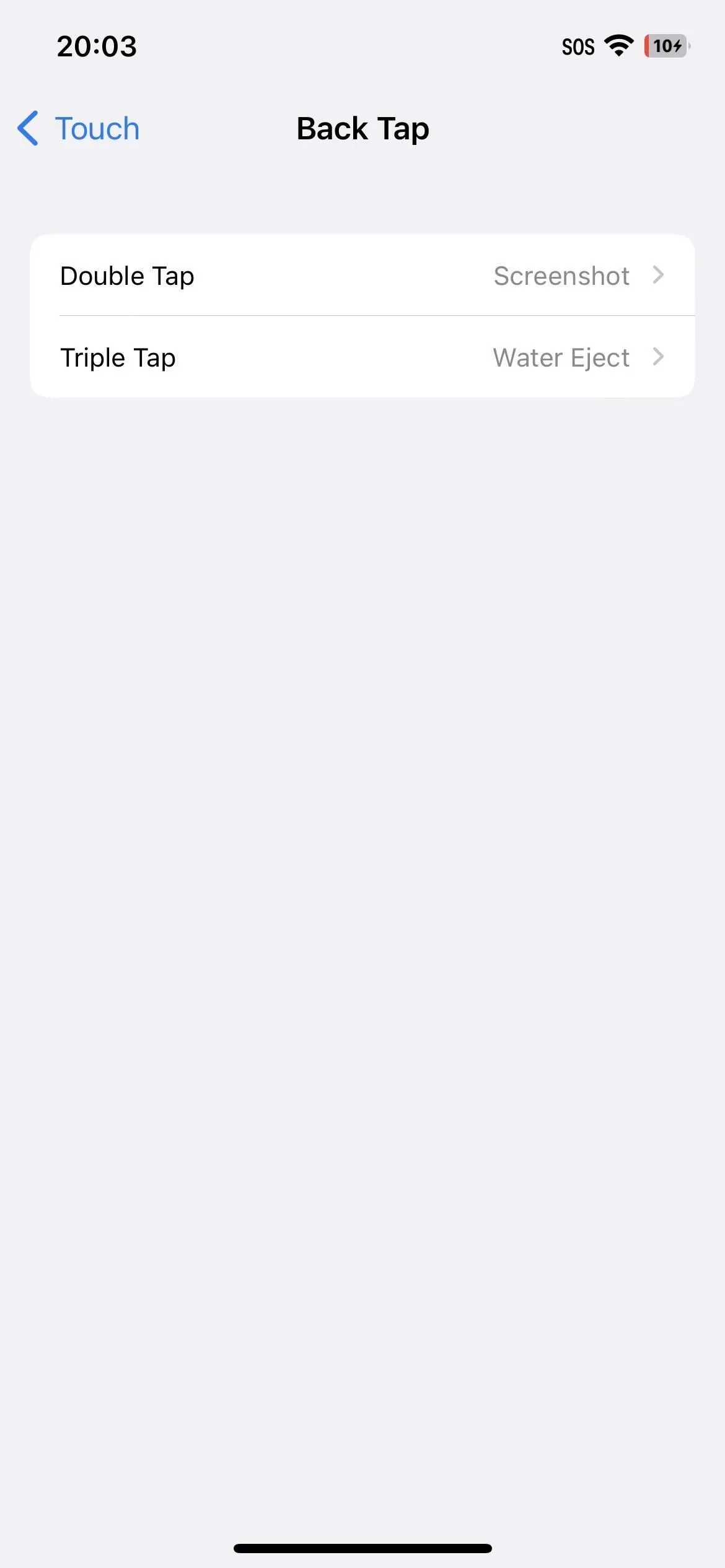
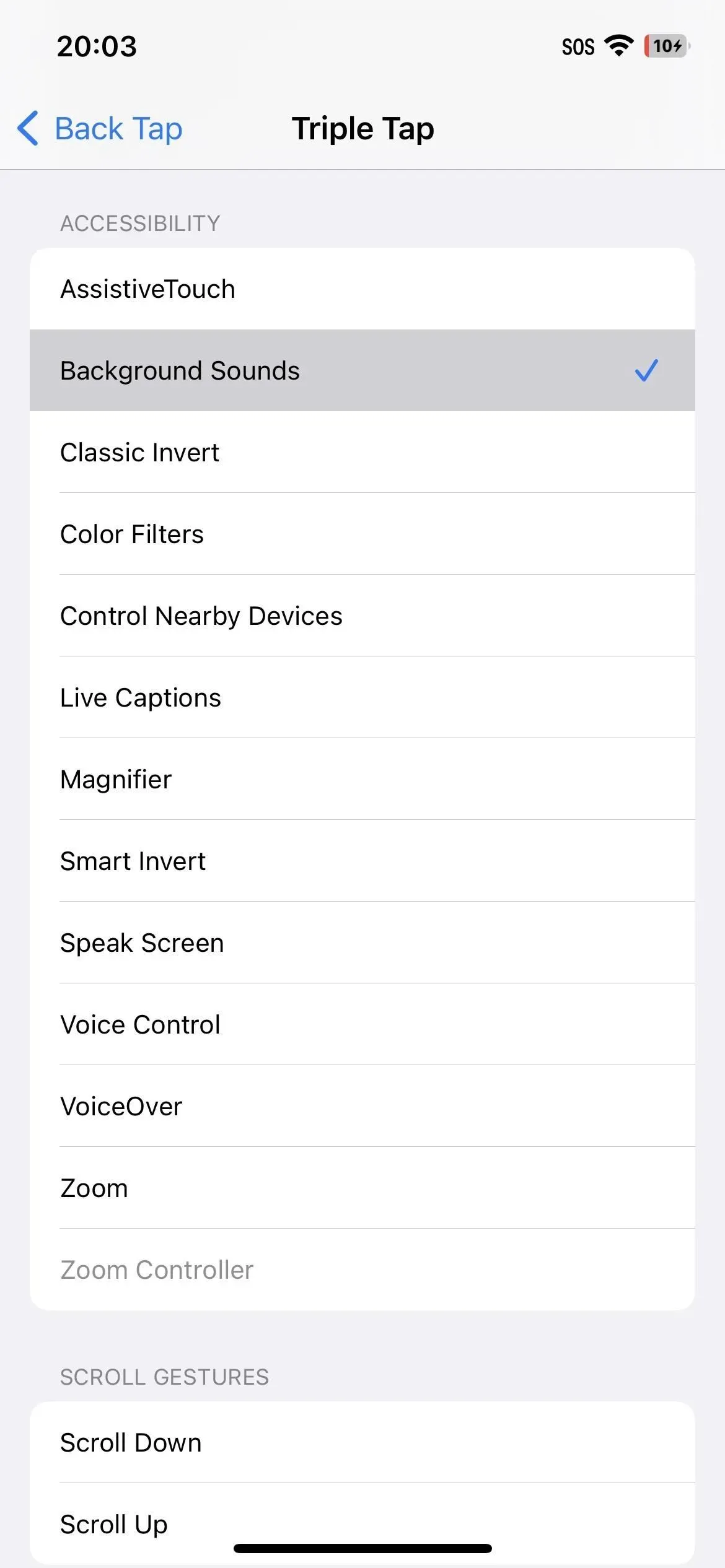
Method 6: from shortcuts
The Shortcuts app on your iPhone has three actions available for background sounds that let you turn them on or off, set the volume level, and change the sound. With them, you can bookmark your home screen for different scenarios, like if you want to use white noise at 50% volume when trying to sleep, or rain at 30% volume when you need to relax. You can even set up automations to set up background sounds with different triggers, like when you open a certain app or when it’s a certain time you’ve previously set.
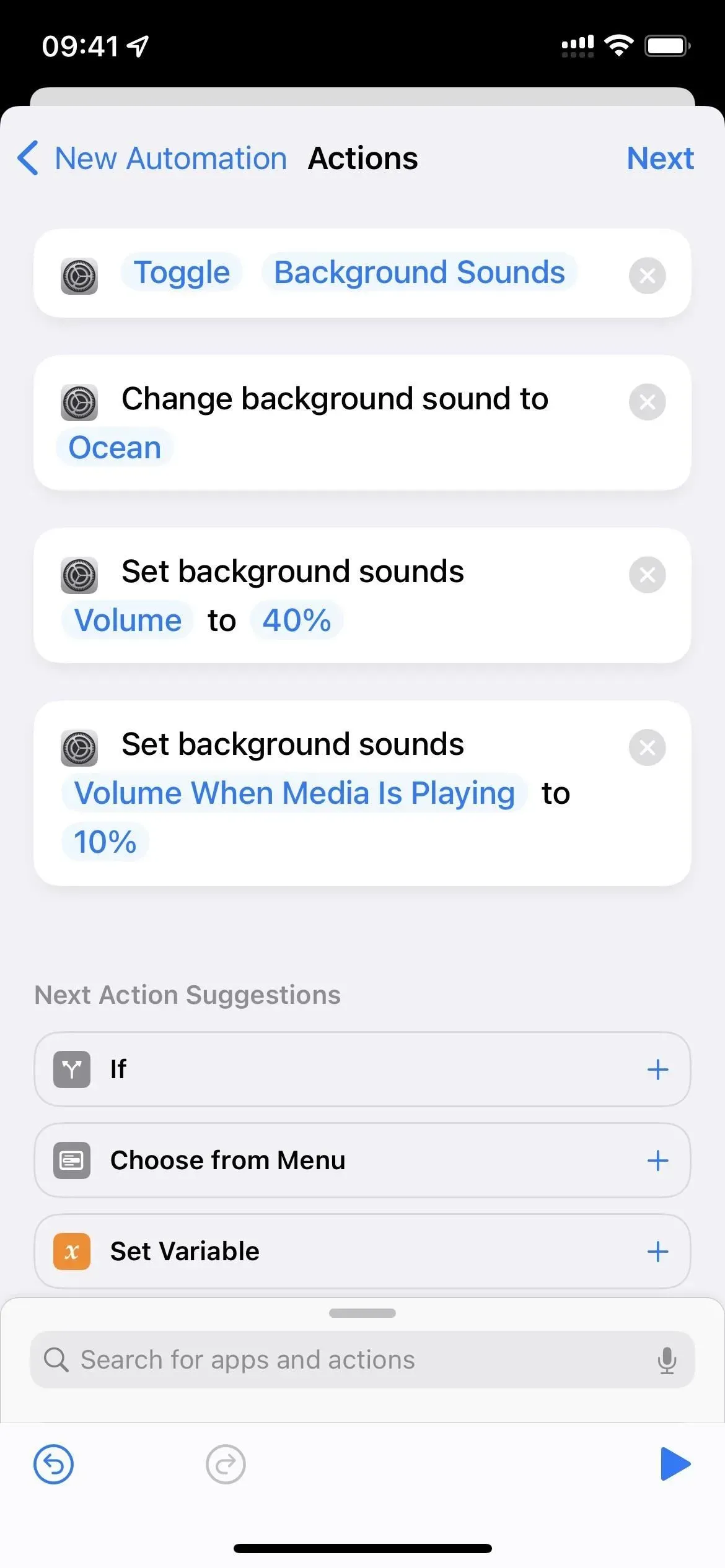
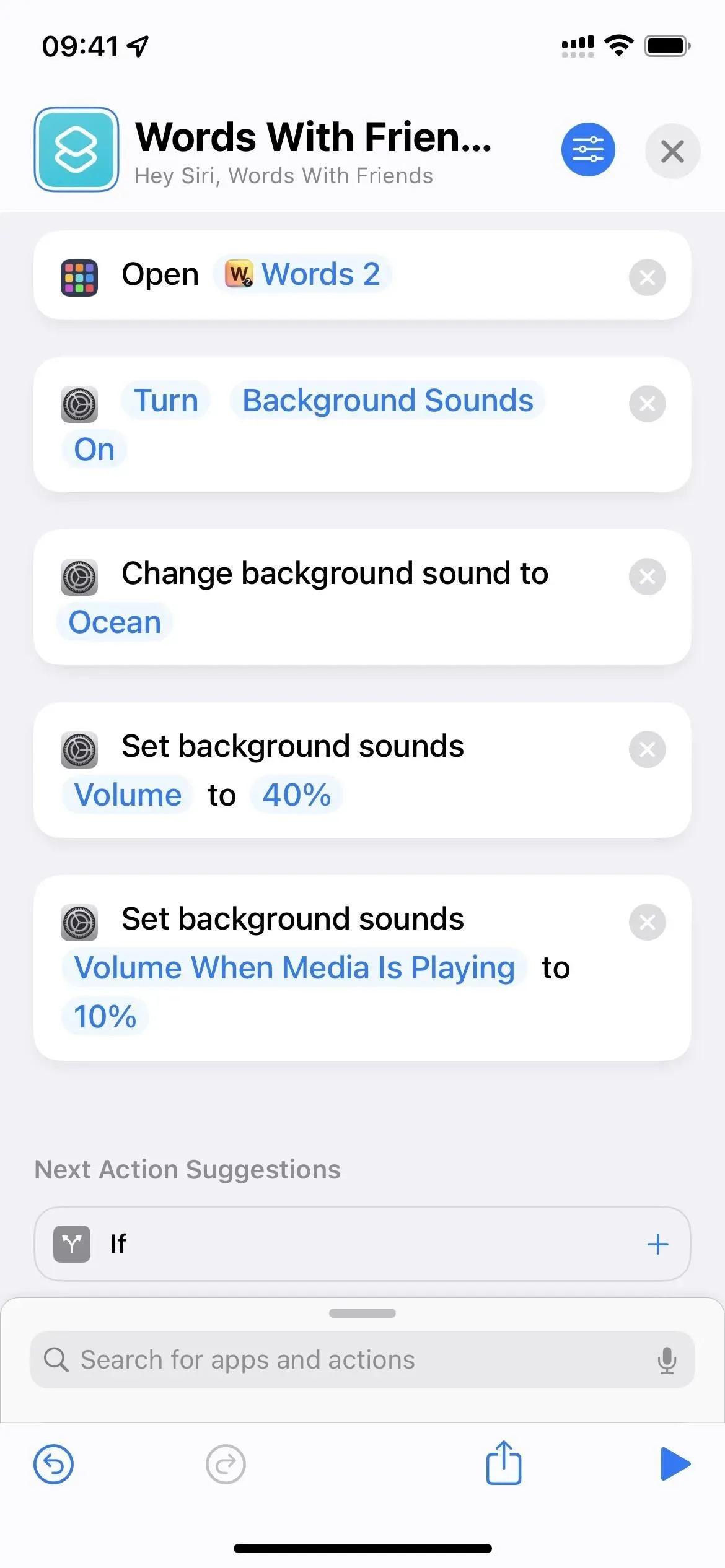
Leave a Reply