10 Fixes: 502 Bad Gateway Error in Browser
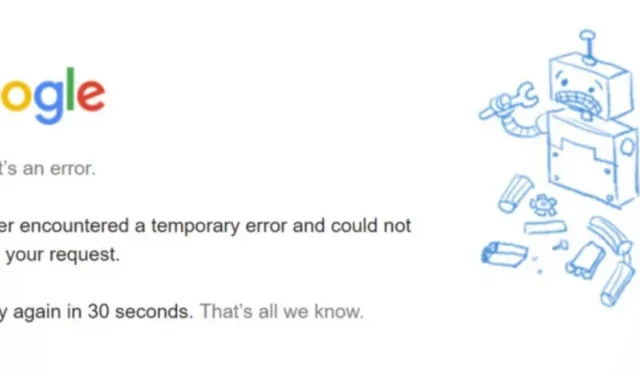
When you try to access a website, but one web server receives an invalid response from another, a 502 Bad Gateway error occurs. This is a common problem that anyone who uses the Internet can experience.
There is little you can do because the problem lies with the website itself. In other cases, your computer or network equipment may be to blame for this problem. Continue reading more about this issue and how to fix the 502 Bad Gateway Error.
What does the 502 Bad Gateway Error status code mean?
The 502 (Bad Gateway) status code indicates that a server acting as a gateway or proxy has accessed the incoming server and tried to fulfill the request, but received an invalid response.
On many websites, you may experience a 502 status error. Additionally, websites may refer to this issue under slightly different names. For example, a bug is usually named like this:
- HTTP Error 502 Invalid Gateway
- Temporary error (502)
- 502 Bad Nginx Gateway
- 502 Service temporarily overloaded
- 502 Server Error: The server encountered a temporary error and was unable to fulfill your request
The HTTP status code is usually not displayed unless something goes wrong. Basically, it’s the server’s way of letting you know that something is wrong.
What causes the 502 Bad Gateway error?
Error 502 invalid gateway occurs due to a common cause in the network and hardware. You can resolve this issue by following this troubleshooting guide.
Overloaded servers.
The server can become overloaded and crash if it runs out of resources, resulting in a 502 Bad Gateway error. Some typical causes of server overload include a rapid increase in traffic, an invalid response from another server, low memory, and software timeouts.
Hardware problems
There is a significant risk that your network equipment may experience intermittent connectivity issues if you repeatedly receive HTTP 502 errors from different websites or browsers.
Firewall issues
A firewall protects your site from erroneous traffic. Some firewall systems can identify false positives because they are too sensitive. The system may be blocking a request to the server from a CDN or a specific ISP, causing the problem.
Domain name issues.
DNS can cause a 502 bad gateway error. The domain name cannot be resolved to the intended IP address. Resolving to the correct IP address may solve the problem.
Browser errors.
Even if there are no server or network issues, the browser may display a 502 Bad Gateway error. Ad blockers, outdated browser versions, or corrupt cached data in your browser may be to blame for this problem.
Troubleshooting Methods for Error Code 502 Bad Gateway
Here are a few ways to fix the 502 Bad Gateway Error problem.
- Refresh web page
- Try incognito mode or a different browser
- Clear your browser’s cache and cookies
- Reset DNS servers
- Check plugins and extensions in the browser (WordPress)
- Check if the site is down
- Check CDN or Third Party Firewall
- Change your DNS servers
- PHP timeout issue
- Check WordPress Error Log File
1. Refresh the web page
The problem may be caused by a temporary increase in network traffic on your system or on the server hosting the website. Such a downtime is short-lived, and the temporary error disappears immediately. However, it is possible that you visited the website just at the moment when it stopped working.
- Reloading the page is the easiest way to check if the error has been fixed.
- You can quickly reload the site using the F5 keyboard shortcut (Control+F5 for Windows or Command+R for Mac).
- You can use the Reload button in the browser. The Refresh button is found next to the address bar in every browser.
- If refreshing the page didn’t solve the problem, you might consider opening the page in a different browser.
- The problem may be related to the browser you are using, and if you are using a different one, the page may open without problems.
- If the “502 Bad Gateway”error doesn’t appear in another browser, the issue is probably solely with the one you were using.
2. Try incognito mode or a different browser
It is also a good idea to visit the website in incognito mode to see if the HTTP 502 error message appears due to a browser-related issue.
- Select “New Incognito Window”from the three-dot menu in the browser window.
- The browser extension may be to blame if the problem does not appear when using incognito mode.
- Try to gradually disable your extensions or add-ons. You will be able to browse the website after removing the one that is causing the problem.
- Try starting a new browser session if deactivating extensions fails. Consider switching to Chrome if you currently use Opera.
- Your old browser may be at fault if the page loads correctly in the new one.
3. Clear your browser cache and cookies.
There is a possibility that corrupted and outdated files have been stored in your browser’s cache. The HTTP 502 Bad Gateway issue in this scenario can be resolved by deleting the browser cache.
Export your data from the browser and import it later to avoid this. Deleting cached files may result in the loss of important browser information such as bookmarks and preferences. For Google Chrome, follow these steps.
- In the upper right corner of the screen, select the icon with three vertical dots. Select “Clear Browsing Data”from the “More Tools”list.
- Or go directly to the page to delete the cache and cookies by pressing the Ctrl, Shift and Delete keys at the same time.
- You can also type chrome:/settings/clearBrowserData into the address bar as an alternative.
- Choose a time window for deleting cookies and cache. To expand the menu and select the time range you want, click the arrow in the box next to Time Range.
- “Cookies and other site data”and “Cached images and files”must be checked.
- Your cache and cookies will be deleted after you check the appropriate boxes and click the “Clear Data”button.
4. Reset DNS servers
DNS issues such as misconfigured IP addresses and unresponsive servers can also cause the error. The solution might be to flush the DNS cache.
- Select the Start menu in the left corner (see the Windows logo).
- Now select the “Command Prompt”option.
- You can press Windows and R at the same time and type CMD to launch the command line console.
- A pop-up window may appear asking you if you want to give Command Prompt permission to change your computer. If yes, select Yes.
- To proceed, you must contact your system administrator if you are prompted to log in as an administrator.
- Type the ipconfig /flushdns command into a command prompt window.
- Enter the key.
- You should see a notification confirming that the DNS resolver cache was successfully cleared.
5. Check plugins and extensions in the browser (WordPress)
One reason for the problem could be bad plugins or themes. This is due to the possibility of theme and plugin conflicts caused by improperly designed plugins. Every script and request on your website will be stopped by your server, making it unavailable.
Caching or security plugins are usually to blame for the problem. These plugins may prevent you from connecting to the server, which will not solve the problem.
It’s preferable to deactivate all of your plugins and then re-activate them one by one if you don’t have any security or caching plugins installed but still getting HTTP 502 errors.
- Simply select “Deactivate”under “Bulk Actions”by going to the “Plugins”section.
- After installing each plugin, activate it when you update your WordPress website.
- You can try to disable them in your hosting panel or FTP application if you cannot access your WordPress dashboard.
- Rename the plugin directory by changing to the wp-content directory.
- Click “Files”in the hPanel if you are using Hostinger. Go to File Manager, Public HTML, and then wp-content from there.
- You can change the name of the folder to plugins as soon as your site is up and running after disabling all plugins.
- Try enabling each plugin individually to determine which plugin caused the problem first.
6. Check if the site is down
Despite using most strategies, the 502 error code keeps popping up. The server might not be working properly right now.
Various tools are available online to check if a site is down. Check the status of your site on Downdetector by entering its URL.
7. Check CDN or third party firewall.
Problems with your CDN or DDoS protection services can also be the source of the 502 Bad Gateway issue. An additional layer is added between your server and the content delivery network. When attempting to connect to the origin server, this layer may run into problems causing a 502 error.
- Cloudflare is one of the cases where 502 Bad Gateway can show up in two different ways depending on the issue.
- You must contact their support staff. Don’t forget to check Cloudflare’s system status page first.
- If you disable Cloudflare, be aware that it may take hours for your DNS to propagate.
- If you’re experiencing the above Cloudflare issue, your current hosting company is at fault.
8. Change Your DNS Servers
- Click “Open Network and Sharing Center”in the context menu when you right-click the network status symbol on the taskbar.
- Click the Change adapter settings link in the upper left corner of the Network and Sharing Center window.
- Right-click the connection for which you want to change the DNS settings in the Network Connections field, and then select Properties.
- Select “Internet Protocol Version 4 (TCP/IPv4)”from the list in the properties window, and then click the “Properties”button.
- The DNS settings are displayed at the bottom of the Internet Protocol Version 4 (TCP/IPv4) Properties window.
- To use the following DNS server addresses, select this option. Enter the IP addresses of the preferred and backup DNS servers.
- Preferred DNS Server: 8.8.8.8
- Alternate DNS Server: 8.8.4.4
9. PHP timeout problem
PHP timeouts occur if a single PHP process runs longer than the maximum execution time or input time specified in the PHP configuration on your server. If you frequently import large volumes of WordPress, this often happens.
- This will usually display a 502 server error. These settings may need to be increased if you have a PHP timeout.
- You can ask your current WordPress host what settings are configured on your server and if they can be raised.
- The maximum PHP timeout values for our platform are available depending on your current hosting plan.
10. Check WordPress Error Log File
If you encounter a problem after a certain update or change, your server may be at fault. Checking your website’s error log is the best solution to this problem.
- You can determine which generated errors are causing the 502 Bad Gateway issue by looking at all of them in the wp-contents/debug.log file.
- Your hosting provider provides access to enable website error logs through the admin panel.
- By including the lines below in your wp-config.php file, you can further enable error reporting on your WordPress website:
- define(‘WP_DEBUG’, true);
- define(‘WP_DEBUG_LOG’, true);
- determine(‘WP_DEBUG_DISPLAY’, false);
Conclusion
It can be like solving a puzzle when your website encounters a 502 Bad Gateway error. You’re not sure what exactly happened or why; all you know is that there is a problem that needs to be solved.
In the post above, I discussed the typical causes of this issue and provided step by step instructions to resolve the 502 Bad Gateway error. Most often, this problem resolves itself.
FAQ
How to fix 502 Bad Gateway error message?
When a server receives a 502 bad gateway error, the other server gives the wrong answer. Basically, you’ve established a connection to some temporary device that should get all the information it needs to view the page. The notification indicates that there is a problem with this process. To solve this problem, use all of the above approaches.
What causes the 502 Bad Gateway error?
The proxy timeout was reached before the request would result in an HTTP 502 bad gateway error. The server acts as a gateway, or the proxy connection is dropped when the server’s response is unreliable. This means that the server was unable to process the request due to unforeseen circumstances. When there are no other valid error codes, the server often returns this error.
Is 502 Bad Gateway my problem?
A bad gateway with a 502 error is a problem with the website server, not your end. This means you don’t have to investigate your router or check if your ethernet cable is damaged.
How to fix 502 Bad Gateway error in Chrome?
The most effective solutions for fixing Chrome’s 502 Bad Gateway error include using incognito mode to find and remove extensions, checking the status of the website’s server, clearing browser cookies and cache, clearing the DNS cache, and changing DNS addresses on the network.
Leave a Reply