11 Fixes: Action Center won’t open on Windows 10
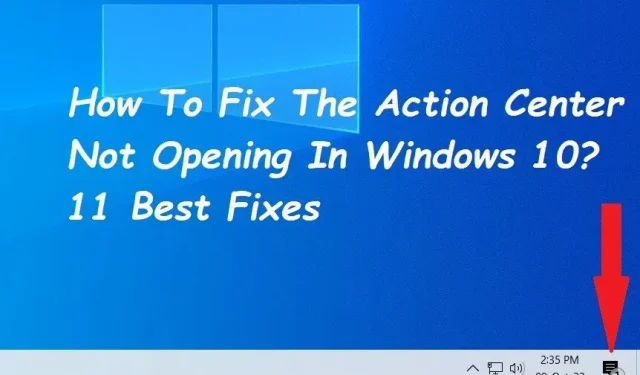
When using the system, users can access all of their activated notifications in the notification center. You can also use the Action Center to keep your system efficient.
Users have reported issues with the Action Center not opening on the Windows 10 operating system. This can sometimes happen if Windows programs are corrupted or the operating system Activity Center is disabled.
What is an Action Center?
Action Center The Action Center is part of Windows Phone 8.1, Windows 10, and Windows 11. In Windows 10, you can view important notifications in the Action Center. As a result, it will provide users with a lot of conveniences.
Several factors can cause the Windows 10 Action Center not to open issue. In the next part, I will explain how to fix Action Center not opening in Windows 10.
What are the reasons why the Windows 10 Action Center is not working?
- The center usually won’t open because the action center is disabled on your computer.
- It turns out that for the first time, you may encounter this problem if the Windows application files on your computer are corrupted.
- Another possible reason for the action center not opening when you click on the taskbar is that it is disabled on your computer.
- The problem can sometimes appear if the Windows Explorer process is down or has a problem.
- If the user account is corrupted, you may need to create a new one as this can lead to problems.
How to fix Notification Center not opening Windows 10?
- Restart Windows Explorer
- Use the SFC and DISM tools
- Re-register the Action Center by running a PowerShell command
- Enable Action Center via Settings
- Run Disk Cleanup
- Update your Windows operating system
- Create a new user account
- Enable Action Center (Local Group Policy Editor)
- Perform a System Restore
- Rename the system file UsrClass.dat.
- Enable Notification Center (Registry Editor)
1. Restart Windows Explorer.
Restarting Windows Explorer will fix Action Center not opening in Windows 10 if there are temporary issues in system files.
- If you right-click on the taskbar, a menu will appear where you can select “Task Manager”.
- In the Task Manager window that opens, right-click Windows Explorer.
- In the context menu that opens, select End task.
- You can start a new task by selecting File from the Task Manager File menu.
- In the Create New Task window, type explorer.exe and click OK.
2. Use the SFC and DISM tools
SFC checks your computer for corrupted or missing files, and DISM checks the system image used to fix these fixes. When doing this, you first run DISM to make sure SFC is working properly.
- Pressing the Windows key + R and typing CMD will display the command prompt.
- To launch an elevated command prompt, use Ctrl + Shift + Enter.
- Now enter after typing the following command:
- DISM /Online /Cleanup-Image /ScanHealth
- Once the scan is complete, enter the following command:
- DISM/Online/Cleanup-Image/RestoreHealth
- Restart your computer after the scan is complete.
3. Re-register the Action Center by running the PowerShell command.
This usually solves the problem with opening the Center. I am going to use Windows Powershell to execute a command. Most Windows 10 issues can be resolved quickly and accurately using the Powershell feature.
- Use the search bar to find Windows Powershell or Windows key + X to select “Run as administrator”.
- Type the following command into the Powershell window:
- Get-AppxPackage | % { Add-AppxPackage -DisableDevelopmentMode -Register “$($_.InstallLocation)\AppxManifest.xml”-verbose }
- Reboot your system to save your changes and make sure Action Center is working properly.
4. Enable Action Center via settings.
Selecting the Center icon at the far right of the taskbar will open it in no time. By pressing Windows Key + A you can. If this doesn’t work, the Center may not be working. Follow the steps below to enable it.
- In the lower right corner of the taskbar, click the notification icon or press the Windows key + A. If the center window does not appear, it is either disabled or needs to be enabled.
- Either click the Windows Start button or press the Windows key + I to open the settings menu.
- Look for Personalization, which can be found on the settings screen.
- From the navigation menu on the left, select Taskbar.
- Click “Turn system icon on or off”under the “Notification area”heading.
- Here is the central toggle switch. Use the toggle switch to make it active if it is currently off.
5. Perform Disk Cleanup
Critical processes like Center try to start but fail to do so when Windows 10 runs out of memory and disk space. The operating system may become noticeably slower.
Disk Cleanup will clean up space on your hard drive and remove temporary files that might prevent you from opening the Windows 10 Action Center.
- Type disk cleanup in the search box and select Disk Cleanup from the list of results to remove temporary files.
- In the “Files to delete”section, select the type of files you want to delete, then click “OK”.
- Click Clean Up System Files under Disk Cleanup, select the items you want to remove, and then click OK to free up more space.
- The window will automatically close when system cleanup is complete.
- To completely erase your files, restart your computer. Check if the Notification Center starts after that.
6. Update Windows (operating system)
After updating Windows, some users complained that the Windows 10 Action Center stopped working or started. If the computer needs to be updated, you can try updating it and then restarting to see if the Center appears.
- Start (Windows) is in the lower left corner.
- Access to settings (gear icon).
- On the toolbar, click Update & Security.
- Select Windows Update from the left sidebar tabs (round arrows).
- Select “Check for Updates”from the menu. The update will automatically start downloading if available.
7. Create a new user account
Windows 10 Action Center may not start due to a corrupted user profile. Create a new user account and see if the issue still exists.
- Go to Start, then Settings, then Accounts.
- Select Other Users & Family.
- Select “Add someone else to this PC”under “Other users”next to the plus sign.
- In the windows that open, select I don’t have this person’s login details.
- Select Add a user without a Microsoft account and enter the name of the new account to grant the required rights.
- Now enter the username and password for the new account.
- After the computer restarts, sign in with the new credentials.
8. Enable the Action Center (local group policy editor).
- The Local Group Policy Editor can be accessed by pressing the Windows key + R, typing gpedit.msc, and then pressing Enter.
- Navigate to the Start Menu and Taskbar under User Configuration > Administrative Templates.
- Double-click “Remove notifications and action center”settings in the right pane.
- To enable the Action Center, select “Not configured”or “Disabled”in the pop-up window. Select OK > Apply.
9. Perform a system restore.
- Create a restore point before the Action Center stops opening for System Restore.
- Select “Create a restore point”after typing “system restore”in the search box.
- On the System Protection tab, select New.
- Click “Create”after entering a description such as “Action Center Restore”to remember why you created the restore point.
- Revert the system to a previous restore point. Click “System Restore”> “Next”on the “System Protection”tab after returning there.
- Select the restore point you created, then select Scan for vulnerable programs.
- Then click “Next”after selecting the restore point you want to use.
- Select Yes to start the procedure. The System Restore procedure requires you to restart your computer.
- Now check and try to open the notification center.
10. Rename the system file UsrClass.dat.
The ShellBag data for the desktop is stored in the UsrClass file, the. DAT. ShellBag contains registry keys that describe the size, icon, and location of the folder to track user activity.
Remote and local folders, ZIP files, virtual folders, and Windows special folders are stored in the usrclass.dat file. Some features such as the calendar, sound button, desktop search options, and start menu will not work if the UsrClass file is removed from the computer.
- You can open the run command window by pressing the key combination Windows + R.
- Then press Enter after typing %localappdata%\Microsoft\Windows.
- Check the box next to Hidden Objects in the Explorer window on the View tab.
- Then all the hidden files of the window will be visible to you.
- Find UsrClass.dat and change its name to UsrClass.Old.dat.
- Windows creates a new UsrClass.data file when we rename an existing one.
- Restart your computer after renaming the file, then check if the activity center is working.
11. Enable Notification Center (Registry Editor)
The Windows 10 Action Center on your PC won’t start or won’t show up. Check if a registry setting is preventing the Action Center from displaying.
I will use the Windows Registry Editor to fix Windows 10 Action Center won’t launch.
- Open the Run Command dialog by pressing the Windows key + R.
- To launch the Registry Editor, type Regedit and press Enter.
- Go to HKEY CURRENT USER > Software > Policies > Microsoft > Windows > Explorer in Registry Editor.
- You must create an explorer key if it does not already exist in the Windows key.
- Also, you must create the necessary files inside the new Explorer key.
- The procedures for generating the explorer key and required files are listed below.
- In the Registry Editor, right-click on the Windows key and choose New > Key.
- Type “Explorer”when asked to give this new key a name.
- New > DWORD (32-bit) value can be selected by right-clicking on the explorer key you just created.
- When asked to give this value a name, type DisableNotificationCenter.
- In the right sidebar, double-click the DisableNotificationCenter.
- Change the data value from one to zero when the window to activate the Notification Center appears.
Conclusion
One of the best features of Windows 10 is the Action Center, sometimes referred to as the Action Center. All notifications of the system and individual applications are in one place.
The Action Center may sometimes stop working. You can fix the “action center not opening on Windows 10” issue with the basic methods listed above if you ever come across a similar scenario.
FAQ
How to enable Action Center in Windows 10?
Any of the following will launch the Action Center: Select the Action Center icon on the right side of the taskbar. Press the Windows logo key plus A. Swipe in from the right edge of the screen on a touch screen device.
What happened to the Action Center in Windows 10?
App notifications and quick actions are in the new Windows 10 Action Center. Look for the Action Center icon on the taskbar. The original Action Center has been renamed to Security and Maintenance, however it is still present. You still go there to change your security settings.
How do I reset my Notification Center?
Launch Registry Editor. Navigate to the HKCU key using your navigation skills. The actions of the buttons on the right are represented by string values ranging from 0 to 3. The string values of each of these buttons must be changed to empty. Finish using the Registry Editor. Restart your computer.
Why is my Notification Center greyed out?
Corrupted or missing files are responsible for inactive startup, taskbar and notification center. You can fix this problem by running an SFC scan to replace these files. The above is a quick guide to running an SFC and A DISM scan.
Leave a Reply