17 Ways to Fix VPN Not Working on iPhone and iPad
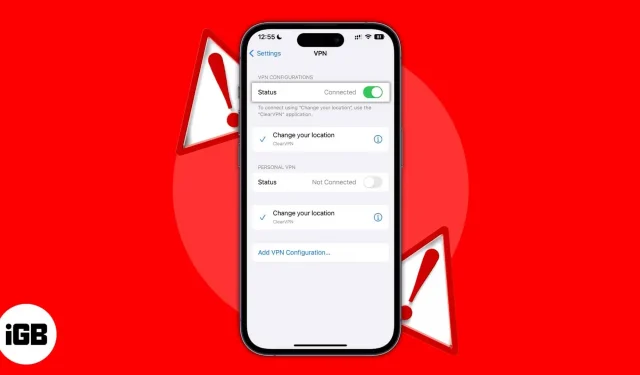
A VPN helps you browse the Internet without worrying about your privacy and data leakage. Most paid VPN services offer fast and reliable speeds. However, sometimes your VPN may freeze on the connection page, data transfer speeds may be pitiful, or websites may not load. If you are in a similar situation, read on to find out how to fix VPN not working on iPhone and iPad.
- Check Internet connection on your iPhone
- Check your router settings
- Restart WiFi
- Disable and reconnect VPN
- Restart the VPN app
- Update the VPN app on iPhone or iPad.
- Update your web browser
- Check VPN Server Overcrowding
- Try different VPN servers
- Check VPN data limit
- Change VPN Tunneling Protocol
- Delete VPN profile
- Disable Private Wi-Fi Address on iPhone
- Reinstall the VPN App
- Restart your iPhone
- Reset network settings
- Contact your VPN service provider
1. Check the internet connection on your iPhone.
VPN can only work when you are connected to the Internet. While it may seem very silly, check to see if the network (Wi-Fi or cellular) you’re connected to has an active internet connection. A VPN cannot perform its basic functions without an active Internet connection.
Here’s how to check if you have an active internet connection:
- Turn on Wi-Fi, connect to a Wi-Fi network, or turn on cellular/mobile data.
- Open the VPN app and disconnect from the connected VPN.
- Launch any web browser and load any website.
If the website is loading, it means you have an active internet connection and you can proceed to the next steps. And, if the website doesn’t load, you don’t have an active internet connection. Refer to our guides on how to fix Wi-Fi not working and how to fix cellular/mobile data not working to figure it out.
2. Check your router settings
For the uninitiated, VPN Passthrough helps connect two secure networks over the Internet. There is a small chance that your Wi-Fi router does not support VPN Passthrough. Check if the router supports this setting, and if so, you can make the necessary changes by connecting to the router as an administrator.
3. Restart WiFi
If you just enabled VPN Passthrough on your Wi-Fi router, it must have already restarted. However, if VPN Passthrough was enabled by default and you didn’t need to restart your router, you should restart it right now.
I have noticed several times that whenever my internet goes down, restarting the router fixes the connection issues. Software issues are everywhere, and it’s likely that you’re unable to connect to the Internet due to some flaw in the software that’s directly responsible for the VPN connection not being established.
4. Disconnect and reconnect VPN
Disconnecting and reconnecting is a simple yet effective troubleshooting method that helps resolve issues. Just open the VPN app and disconnect from the service. Wait a couple of minutes and reconnect to the VPN.
5. Restart the VPN app.
- Open the VPN app and disconnect from the VPN.
- Access the app drawer by swiping up on the home screen or by double-tapping the home button.
- Swipe up on the VPN app and kill it.
- Open the VPN app and connect to the VPN.
6. Update the VPN app on iPhone or iPad.
In my experience, there is always some kind of bug in software. No matter how minor they are, there will always be bugs in operating systems, applications, etc. The best way to fix these bugs is to update your software to the latest version. For those who don’t know, here is a guide to help you learn how to update apps on your iPhone or iPad.
7. Update your web browser
Just like a VPN app is a software application, the web browser you use it for is also a software application. Developers regularly release updates for web browsers. As a consumer, you must ensure that you are using the latest version to avoid browser issues.
Here are step by step guides to help you update Chrome and Safari to the latest versions.
8. Check VPN Server Overcrowding
The VPN service has a limited number of servers in each country. If there are many people on the same server, the utilization rate is high, resulting in slower speeds. You can view the usage rate in the app.
Suppose the server is overloaded with several people. In this case, switching to another idle server, or at least to a comparatively less busy server, will provide a faster and much more reliable connection.
9. Try different VPN servers
We just discussed how servers can get overloaded resulting in a slow and unreliable connection. Also, in certain situations, a VPN server from a certain country may not provide the desired results, especially when accessing geo-restricted content. Switching from one VPN server to another is a great way to fix the problem.
10. Check your VPN data limit
Paid VPN subscriptions offer high speed, access to many servers from different locations around the world, and unlimited data. However, I cannot say the same about free VPN services. In the trial plan, the services are quite limited.
Once you hit the limit, the VPN won’t work. And the solution to this problem is to either switch to a different VPN service or simply upgrade to a paid plan of an existing VPN service.
11. Change VPN Tunneling Protocol on iPhone.
Tunnel protocols – now called VPN protocols – play the role of routing the network between your iPhone and the server. Different protocols show up in different areas. Some offer ultra-fast speeds while others specialize in providing maximum security and privacy.
The ability to switch protocols is available in the VPN app. Try switching to a different protocol and see if you can establish a reliable connection. If that doesn’t work, revert back to the default protocol and try our next few solutions.
12. Delete VPN Profile
Whenever you install and open the VPN app for the first time on your iPhone, the device asks for permission to add VPN configurations to your iPhone. It creates a VPN profile and that’s what you need to remove. Once uninstalled, the VPN app will create a profile the next time you open it. This will reset any existing inconsistencies. Here’s how to do it:
- Open “Settings”on iPhone.
- Tap General.
- Navigate to VPN and device management.
- Tap VPN.
- On the next page, press the “i”button. If you use multiple VPN apps, select the one you want to reset the profile from.
- Click “Remove VPN”and confirm your choice by clicking “Remove”in the pop-up window.
13. Disable Private Wi-Fi Address on iPhone
Using a private Wi-Fi address helps reduce your iPhone’s tracking across different Wi-Fi networks. However, this may be the reason why you cannot connect to the VPN server. Hence, disabling the private Wi-Fi address can help. Follow these steps to disable this setting:
- Open “Settings”on iPhone.
- Select WiFi.
- Click the “i”button next to the Wi-Fi network your device is connected to.
- Turn off the “Private Wi-Fi Address”switch.
- Now confirm your choice by clicking “Continue”in the pop-up dialog.
14. Reinstall the VPN app.
When troubleshooting, sometimes nothing seems to work. In such cases, the only solution that solves many problems is to reinstall the application. We often ignore this step, but trust me, a fresh and clean software reinstall works wonders.
To uninstall the VPN app:
- Unlock your iPhone and swipe left to go to the App Library page on your iPhone.
- Navigate to the VPN app you want to uninstall.
- Press and hold it.
- Select Uninstall app.
- Click “Delete”in the dialog box to confirm your choice.
Follow these steps to reinstall the VPN app:
- Open the App Store on your iPhone.
- Tap the search bar and enter the name of your VPN app.
- Tap the Install icon (the cloud with the down arrow).
- Once installed, run the application and check if it connects to the server.
15. Restart iPhone
Rebooting is the solution to most software problems on iPhone. And that’s exactly what you should try, especially when it’s a network-related issue. This will most likely be resolved by rebooting the device. This may not always work, but it’s definitely worth a try. For those who don’t know, here is our guide on how to reset iPhone.
16. Reset network settings
You don’t need to reset your entire iPhone just because you’ve encountered a problem with a particular aspect of the device. Rather, you can reset the settings for that particular partition. In our case, the VPN does not work despite being connected to Wi-Fi or cellular data, which may be due to incorrect network settings. In such cases, you can reset the network settings on your iPhone, and here’s how to do it:
- Open “Settings”on iPhone.
- Go to General.
- Choose Transfer or Reset iPhone.
- Tap Reset.
- Now select Reset Network Settings.
- Confirm your choice by clicking Reset network settings.
Your iPhone will reboot and reset all previously saved network settings.
17. Contact your VPN service provider
If none of the steps mentioned above solved your problem, I doubt there is anything else that can help. The only silver lining right now is to contact your VPN service provider. This will help you find out if the servers are down by the service provider or if there are any other issues with your account.
Most VPN service providers have a Contact Us page and you can email them or call their support number. However, if there is nothing wrong with you or the service provider, this may be a sign that you should switch to another VPN service that offers a better connection and service.
This is all
I hope this article helps you establish a secure and stable VPN connection. If you’re planning on switching to a different VPN connection, don’t forget to check out our list of the best VPNs for iPhone and iPad. Also, if you come across any method other than those listed above, leave the solution in the comments as it will help other readers. Let me know in the comments below if you have any other questions regarding VPN not working on iPhone.
Leave a Reply