5 Easy Ways to Convert HEIC to JPG on Mac
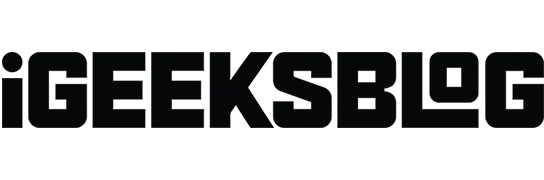
The High Efficiency Image Container (HEIC) has come a long way since Apple adopted it in 2017 for iOS 11. However, HEIC is not a popular format and sometimes you may need to convert HEIC to JPG for universal use. Luckily, there are several ways to convert HEIC to JPG on Mac.
Let’s take a closer look at how we can convert HEIC to JPG, and if you want to know more about HEIC files and the need to convert them, be sure to stay tuned until the end.
- How to Convert HEIC to JPG with Preview App on Mac
- Converting HEIC Images to JPG with the Photos App
- Convert HEIC to JPG on Mac with Automator
- Change HEIC to JPEG on Mac with Third Party Apps
- Convert HEIC files to JPEG on Mac online
1. How to Convert HEIC to JPG with Preview App on Mac
- Launch the Preview app on your Mac.
- Open the HEIC image you want to convert.
- Now in the upper left corner of the screen, click “File”→ “Export”.
- On the Export As tab, you can rename the file.
- Next to the Where tab, select a location.
- On the “Format”tab, select “JPEG”and use the “Quality”slider to set the compression level.
- Click Save.
Note. You can convert multiple HEIC images at the same time. Select the images, then right-click and choose Open. Click Edit→Select All and follow steps 2-7 as shown above.
2. Convert HEIC images to JPG with Photos app.
- Drag and drop HEIC images into Photos.
- Select the images you want to convert and drag them to your desktop or Finder window. The image will be automatically converted to JPG.
3. Convert HEIC to JPG on Mac with Automator
- Launch Automator on your Mac.
- Select Quick Action → click Select.
- In the left menu, double-click (or drag-and-drop) “Copy Finder Items.”
- In the same menu, double-click Change Image Type.
- Now on the Type tab, select JPEG.
- Then at the top of the screen, click “File”→ select “Save”
- Rename the action in the Save Quick Action As tab → click Save. Now the quick action shortcut is ready.
- Now in the Photos or Finder app, right-click on the converted image and go to Quick Actions → tap on the name you saved in Save Quick Action As. (By default, the converted image will appear on the desktop.)
4. Change HEIC to JPEG on Mac with third party apps.
We used the default built-in Preview and Photos apps for the above methods. There are several third-party Mac applications that can easily convert HEIC to JPEG. I suggest these two apps:
These applications are available for download from the App Store and have a user-friendly interface.
If you don’t want to face storage issues, you can always use online methods to convert.
5. Convert HEIC files to JPEG on Mac online
You don’t like downloading or using new apps? You can always use free online tools that allow you to convert HEIC to JPG. I suggest visiting the following two websites to convert HEIC photos to JPEG:
So, these were some of the easiest methods you could use to convert HEIC files to JPG. As promised above, we will now explain HEIC files and the need to convert them.
.HEIC option no.
A variant of the High Efficiency Image File Format (HEIF) is called the High Efficiency Image Container (HEIC). The Moving Picture Experts Group (MPEG) introduced the High Efficiency Image File Format (HEIF) in 2015. Apple was the first major user of the media standard in iOS 11 and macOS High Sierra.
According to MPEG, the HEIC file format takes up half the storage space of JPG for the same quality photos. Now let’s find out why you might need to convert HEIC files to JPG.
Why do you need to convert HEIC to JPG?
While HEIC images have several advantages over JPGs, there are also a few disadvantages. One of the most notable drawbacks is that HEIC is still not widely accepted. Many programs do not allow you to view or edit the HEIC file, and many websites do not accept it. That’s why you may need to convert these images to JPG.
FAQ
On an iPhone, go to Settings → Camera → Formats → Most Compatible. Your iPhone is now ready to capture JPG images and H.264 video. Read the following article to learn more about how to prevent iPhone from taking photos in HEIC.
Completion…
These were the methods for converting HEIC images to JPEG on a macOS device. Let me know in the comments if you found this article helpful. Also, be sure to read the recommended articles below.
Leave a Reply