How to set up Chromecast from Android
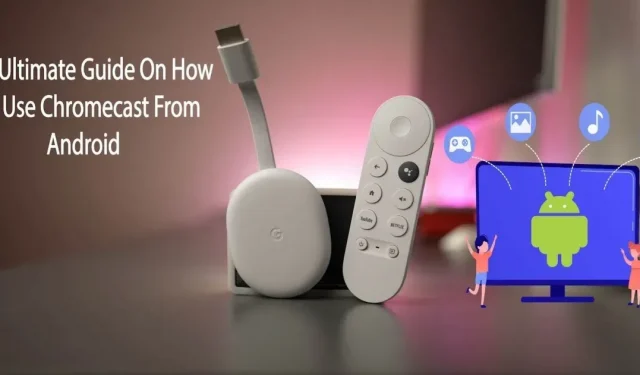
Chromecast, a new invention by Google, is a media streaming gadget for your big screens. This article is a comprehensive guide covering all aspects of setting up a Chromecast from Android.
You can wirelessly stream media to your TV using a hardware device called Chromecast developed by Google. You can stream digital music, videos, and images over Wi-Fi using a Chromecast instead of using a cable connection.
Over the past few years, the Chromecast has evolved into a Google Home component that enables interaction across the entire Android ecosystem. Keep reading to learn how to use Chromecast with Android.
What is a Chromecast? How it works?
Chromecast is a device that allows you to turn any TV with an HDMI port into a smart TV. You need to connect it to the back of the device and set it up via the Google Home app, and then you will have a smart TV.
What do we mean by “custom”? Casting means sending an image or video through Chromecast. First, your Chromecast will be connected to a Wi-Fi network. After that, it will download the video and play it on your device.
You can watch your favorite shows and apps from your smartphone or computer on your Android TV or Google TV thanks to Chromecast (Google Cast) built-in.
The Internet connection is not interrupted, or the material does not play when broadcast to a TV. This allows you to stream content to your TV while using other apps or programs on your device.
Chromecast Features
Once you get the basics down, the Chromecast has a lot of vital features. This device allows you to experience 3D virtual reality or project your computer screen onto your TV. Here are some additional important features of Chromecast for Android:
- Presentation just got easier.
- Mirrored VR headset.
- TV turned into a photo frame.
- Gaming full size.
1. Presentations just got easier
Use Chromecast and Google Slides to turn it on instead of taking your laptop and plugging it in. By launching your presentation in Google Slides and selecting “Present on Another Screen”from the “Present”menu in the top right corner, casting will begin.
2. Mirrored VR headset
Others can watch your virtual reality experience with you on Google’s Daydream platform thanks to Chromecast From Android. Select Broadcast in the Google Home app and everything you see in VR will be scaled to nearby viewers.
3. TV photo frame.
Personalize your screensavers by choosing from Google Photos, weather, pictures, satellite photos, albums, and even Facebook in the Background Settings section of the Devices menu of the Google Home app.
4. Full size games
You can have unlimited hours of fun playing games like Sonic Jump Fever and more, in addition to hundreds of family games like Just Dance Now. Go to “Apps & Games”- “Categories”- “Google Cast”- “Games”in the Google Play Store to find a list of supported Chromecast games.
How to set up Chromecast from Android?
Your Chromecast doesn’t have too much hardware, so you should use your mobile phone or any other hardware as a Chromecast remote. Setting up a Chromecast is pretty straightforward. Follow these steps to set up your Chromecast from your Android device:
- Connect it.
- Set up your TV.
- Connect and set up your device.
1. Plug it in
- Now let’s connect it. Take a Micro USB cable and connect the smaller end to your Chromecast.
- Plug the other end of the cable into the adapter and plug it into the wall.
- Notice the number displayed next to the input you selected. You will need it later.
2. Set up your TV
- Next, you must ensure that your TV is set to the same input as the Chromecast. Press the TV input, source or similar button on the TV remote control.
- The source menu entry should match the number next to the HDMI port you have connected to your device.
- After you select the correct input, you should see instructions from the Chromecast.
3. Connect and set up your device
- You need to make sure your phone and Chromecast are connected to the same Wi-Fi network.
- After connecting your Chromecast to your TV’s HDMI port and power, follow the in-app setup instructions.
- Install the Google Home mobile app on your device.
- Click on the Google Home mobile app.
- Select the “Get Started”option.
- Select the desired email address and click OK.
- If you have other Google gadgets in your home, they may also show up in your Google Home app.
- Now create or select a home for your device. To do this, click on the plus sign (+) in the upper left corner.
- Click “Create a new home”.
- Give a nickname to your home gadget.
- Enter your home address.
- Click on the home file you just created, or one you’ve already created in the past.
- Add an alias and select Next.
- The app will immediately start searching for devices.
- The app will then ask which device you are setting up.
- Chromecast should be selected.
- Click “Next.
- Once your Chromecast is detected, click “Next”in the bottom right corner.
- Make sure the code is correct, and then select Yes.
- Chromecast can also be configured to work with your computer. Installing the Chrome browser automatically casts content to your Chromecast.
Getting Started with Chromecast from an Android Device: A Step-by-Step Guide
How to cast media from Android phone to TV? Google Chromecast can do the job.
You can play YouTube or Netflix videos on your big screen TV. Pause, rewind, fast forward or stop a video or movie at any time using your Android phone as a TV remote control. To stream media from an Android device, follow these steps:
- Make sure your Android and Chromecast are connected to the same Wi-Fi network.
- Click Bluetooth and device connection in settings.
- Click on Ghost.
- You will now see a list of devices you can stream to. You can select a device by clicking on it.
- The casting process will start on your Android device. You can also directly stream a specific app from your Android phone. To do this, open Netflix or YouTube.
- Then open the video and tap the broadcast icon.
- Your video will start streaming on the TV you’re connected to.
- After watching a YouTube video, tap the broadcast icon again.
- Then select “Stop Casting”to stop the casting process.
How do I troubleshoot common Chromecast setup issues?
There may be issues with Google Chromecast. From time to time, you may experience phone glitches, connection issues, and other minor issues that prevent you from using your Chromecast effectively. Here are some of the common troubleshooting methods for setting up a Chromecast from an Android tablet:
- Check your WiFi.
- Update your Chromecast browser.
- The mobile device and Chromecast must be connected to the same network.
- Restart your WiFi router or modem.
- Restart your Chromecast device.
- Update Google Home on your device.
- Update your Chromecast.
- Reset your Chromecast to factory settings.
1. Check your WiFi connection
When checking Wi-Fi connectivity for Chromecast, keep the following in mind:
- Check your WiFi router and WiFi connection on your device to find a possible issue.
- Make sure other devices can easily connect to WiFi and access the internet. There may be a short internet outage right now. If all other devices connect without problems, proceed to the next step.
- If Chromecast network issues persist, try disconnecting and reconnecting all devices in the chain. This will include your Chromecast, router, and modem (if it’s standalone).
- Wait for your network to recover before automatically disconnecting and reconnecting all your equipment. Grab your phone and try launching the app after rebooting your Chromecast.
- You may have noticed that your Chromecast comes with an HDMI extender if you’re still having network issues. The Chromecast may be out of range to properly establish a WiFi connection if you hide it from view.
- With an extension, you can push your Chromecast out of the back of your TV if it’s not working. The range of your device may increase and a stronger Wi-Fi connection may be enabled.
2. Update your Chromecast browser
Outdated browsers can also lead to a common Chromecast setup issue . Follow these simple steps to use the latest Chromecast browser: Open Chrome > You’ll see a button that says Update Google Chrome if you don’t have the latest version of the browser. Select this option > Wait for the update to complete > Click Restart when finished.
Once Chrome is working properly, visit the website you were streaming from and you will notice that your broadcast controls are back.
3. Mobile device and Chromecast must be connected to the same network.
Make sure you are on the same network as your Chromecast. To check if your Android device and Chromecast are connected to the same network, follow these steps:
- Open the Google Home app.
- Now you can touch your device.
- Just select the settings menu.
- To access information about your device, click “Device Information”.
- The Chromecast Wi-Fi network should now be visible to you.
- Now open the top menu and open the WiFi settings.
- Map the Wi-Fi connection on your device to the Chromecast connection.
- If they don’t match, connect your Android to the same Wi-Fi network as your Chromecast.
4. Reboot your WiFi router or modem.
If your Chromecast isn’t streaming due to internet issues, try resetting your router or modem. Restarting your WiFi router or modem fixes most internet problems. Follow these steps to restart your Wi-Fi router:
- The router or modem can be unplugged from the wall outlet and port, or you can hold down the power button until all lights turn off.
- Plug it in again after 30 seconds.
- It may take a few minutes for the router to fully reboot.
5. Restart your Chromecast device.
Just like restarting your Wi-Fi tethering, restarting your Chromecast device can also fix Chromecast issues. To restart your Chromecast, follow these steps:
- Please click on your device to get started.
- Then go to the “Settings”icon.
- Click More.
- Select “reboot”.
If you have a newer version of Chromecast with Google TV, follow this sequence: find your profile on your TV screen > go to Settings > select “system”> click “Restart”.
6. Update Google Home on your device.
Chromecast users should always use the latest version of the Google Home app. Google Home updates are often done automatically, but if you’re having problems, you can manually check for updates in the Google Play or App Store.
Follow this sequence to update the Google Home app: Open the Google Play Store > Menu > Tap My Apps & Games > Find the Google Home app > Tap Update.
7. Update your Chromecast
You don’t have to do anything to get the latest Chromecast; it will be downloaded and installed automatically during installation. There is a method you can follow if you are still unsure if your Chromecast is running the latest current version. Follow these steps to check if your Chromecast for Android is up to date:
- Contact Google Support for the latest firmware update for your Chromecast device.
- You will need to touch your device to get started.
- Then click “Settings”located in the upper right corner.
- Go to the “Device Information”section.
- Scroll down to find firmware information. You are aware if it matches what is in Google support.
If you have outdated firmware, follow these steps to update your Chromecast using Google TV:
- Go to the “Settings”menu on your Google TV.
- Click on System to access it.
- Click About.
- Make sure you select System Update.
- Your device will immediately start searching for available software updates.
- Once the system update is ready, reboot your device by clicking Restart now.
8. Reset Chromecast to factory settings.
If you’ve tried everything and can’t fix your Chromecast, you may need to perform a factory reset. Keep in mind that the Chromecast reset option will delete all your data and you will have to start over.
To factory reset your Chromecast from Android, follow these steps:
- Plug your Chromecast into an HDMI port and a wall outlet on your TV.
- Depending on the model, you will find the button on the side or on the back.
- It would be helpful if you held the button until the LED turned white and released it.
To factory reset your Chromecast using the Google Home app, follow these steps:
- Launch the Google Home app on Android.
- Select the device you want to set up and click Settings.
- On an Android device, select More (three vertical dots).
- To reset everything to factory settings, select Reset to factory settings.
- Just press the reset button.
Conclusion
With Chromecast From Android, you can project videos, TV shows, and images from Android mobile devices and apps that support Cast. With Chromecast, you can view your content on the big screen without any problems.
You can cast full websites or tabs from Chrome browser on Windows, Mac and Chromebook. Use the Google Home app or the Google Cast browser plugin to control your Chromecast.
As such, Chromecast is a great way to cast your phone’s screen to your TV.
FAQ
How to connect Android Chromecast to TV?
With Chromecast, you can see exactly what’s happening on your Android gadget on your TV. In order for Chromecast to redirect your Android gadget to your TV, follow this sequence: Google Home app > Account tab > Device Mirror > Screen/Audio Cast > Unmute Microphone > your Chromecast device.
Why can’t I cast to Chromecast from my Android phone?
If you’re unable to cast your Chromecast from an Android device, a simple reboot may help. Could you turn your Chromecast off and on? See if the issue is resolved in a few minutes. If that doesn’t fix the problem, the problem might be with your Wi-Fi connection or that Google Chrome is out of date.
Can I use Chromecast from Android to PC?
You can cast Chromecast from Android to your PC using screen mirroring apps like PowerMirror app and AirDrop Cast. Download and open this device and use their broadcast function, such as AirDrop Cast wireless network function from Android to PC.
Why won’t my Android connect to Chromecast?
Your Android may not connect to your Chromecast for the following reasons: – Outdated Google Home app – Your Android and Chromecast are not connected to the same network – Poor WiFi connection
Leave a Reply