How to disable geotagging on Android
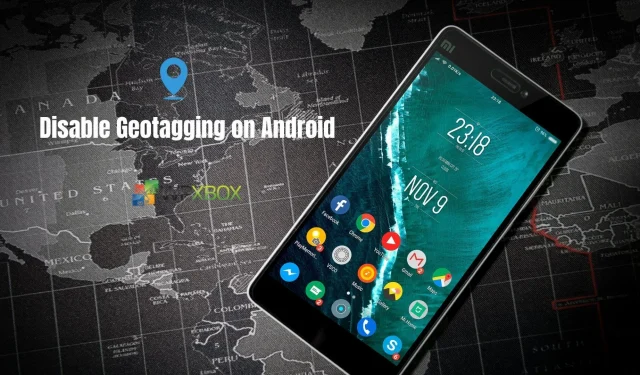
The less information about you, your location and anything related to your personal data in the world, the better. Not only can this put your personal information at risk of being misused by cybercriminals, but in the worst circumstances it can even be a threat to your personal security. Mobile phones are considered key technology in today’s world, especially as more and more jobs require us to stay connected while on the go. There is very little reason to enable geotagging if you are using an Android device, and there are many potential loopholes when using it. So, here’s how to disable it permanently.
What is geotagging?
What many of us don’t realize is that location and time data is embedded in the photos we take with our mobile phones. This innocently included data, called geotagging, can be a rich source for criminals, hackers, and even malicious third parties around us such as stalkers, jilted exes, and nosy bosses. It’s not always easy to see if this Exif data is encoded into your phone’s images.
Today it is frighteningly common to share photos. You can take photos for social media or share them with the client to show the work in progress. Did you know that you can give away your exact geographic location when you do this?
By default, this feature is enabled on all Android phones and tablets. If you don’t need it, it’s safer to disable this feature by default. It is also wise to check this feature after Android system software updates, as they can reset the device to factory settings without your knowledge. Luckily, this is pretty easy to do with Android.
Are geotagging useful?
There are several options for using geotagging on Android devices. For example, you can scroll through large collections of photos and group them by time and location. Some automatic album creation software on devices will use it in a similar way.
However, for most of us, this is more of a security vulnerability than a useful feature. While some online services will automatically strip Exif data from any image you upload to keep your visitors safe, it’s always better to take responsibility for your online security rather than relying on the best from third parties.
Using the camera app
If you are using the default camera app on a standard Android phone, do the following:
- Open the camera app on your device
- Tap the Settings (gear) icon. It is usually located in the upper right corner.
- Turn off the toggle for saving location
Save location is sometimes called GeoTag or Location Tag depending on the device.
If you use standalone image editing or camera apps, look for a similar option within the app. Most cameras and apps will ask you about this feature the first time you use it, but few of us pay attention to those annoying little screens, so it’s worth checking out.
Disabling geotagging through settings on Android devices
However, the second location can also include geotagging on your Android devices. It’s a good idea to check both of these, especially if you’re using third-party image editing or camera apps.
- Open the general settings menu.
- Scroll to Apps
- Now scroll down to the camera
- On the next screen, enter “Permissions”.
- Click on Permissions
- Switch Location to Off
What about existing photos?
This ensures that no new photos will share your geographic location. What can you do with existing photos on your Android device? Unfortunately, there is no way to do this in the Android operating system.
However, there is an app for that! Or rather, several. You can download them to your device, although often they can only clear one photo at a time. For bulk cleaning, you can find a tool that will let you do it on PC, but be sure to download the cleaned images.
Consider completely removing location tracking
Unlike geotagged photos, which are only used for small and very niche purposes, there can be a good reason to leave location tracking on your smartphone or other devices. Many Track My Device programs must use location tracking. Like many GPS and mapping applications. You’ll also find this built into some on-the-go delivery apps like Uber and quick shopping apps.
However, there is no need to enable it by default, especially for all applications. If you rarely use these apps, you can turn them on and off for convenience, or use permissions to ensure that only trusted apps can access them.
Here’s how to turn off location tracking on Android:
- Open settings
- Scroll to place
- Turn off location
A system message will be generated asking if you are sure. It is also possible to leave low-precision tracking enabled by default. Instead of providing an accurate location (which is highly accurate tracking), this will send your overall location to the apps that use the data. It still gives anyone searching a clear idea of where you are, but doesn’t reveal your exact coordinates. Whether this is a workable solution for you depends on why you are using tracking in the first place. It’s enough for Google Maps to default to your country and suburb, but it won’t help you get GPS instructions, for example.
They will warn you if you’re using apps that need to enable location by default or can’t use low-accuracy tracking data. It is up to you to decide how convenient you set this permission for individual applications. Even if you need a location tracking utility, it’s wise to know how to turn it off and always be very choosy about the permissions you give apps.
Taking your safety into your own hands is always a smart idea. While many of us don’t know that this geotag or Exif data is recorded by our phones every time the shutter is clicked, now you know how to disable it safely.
Leave a Reply