10 Fixes: Apple Pay Not Working on iPhone
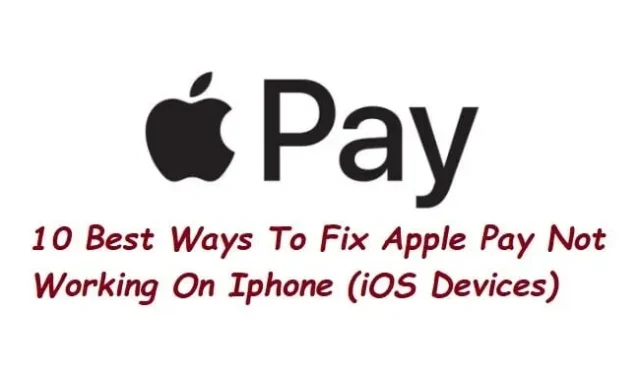
With Apple Pay, you can use the wallet app or NFC scanning to make digital payments at participating merchants. The same can be used to shop online, helping to reduce the need for cards and cash.
Issues with Apple Pay have resulted in Apple Pay not working on your iphone for some customers; if so, try all the solutions below to fix the issue.
Reasons why Apple Pay doesn’t work on iPhone?
- The two most common reasons Apple Pay isn’t working are because the phone’s battery is dead or the institution can’t accept Apple Pay.
- When Apple Pay isn’t working, it can be frustrating to deal with if you don’t normally carry cash around with you.
- Apple Pay servers, a problematic digital payment terminal, or a specific debit or credit card could be to blame.
- Additional reasons include
- Check if the terminal accepts Apple Pay.
- Lack of Apple Pay
- Problem with your phone
- Wallet app has a bug
Best Ways to Fix Apple Pay Not Working Properly Error
- Restart your iPhone
- Set up Face ID or Touch ID on your Apple account
- Remove the card from the Wallet app and add a new card.
- Make sure Apple Pay isn’t disabled
- Make sure Apple Pay is signed in to iCloud (iOS)
- Sign out and sign back in
- Select a card manually
- Check for software updates on iPhone
- Reset Apple Phone
- Contact Apple Pay Support
1. Restart your iPhone
Simply restarting your phone is the easiest option. The first approach generally worked. You can take a few more steps if you use it to shop online and not in a store.
People often assume that such a simple treatment will never be successful. When you restart your phone, some statistics and pieces of data are reset. A restart should resolve any Apple Pay issues that may have been affected.
2. Set up Face ID or Touch ID on your Apple account.
If you’re using Apple Pay on an iPhone with Touch ID, double-check your PIN and fingerprint settings. Make sure Face ID is set up correctly if you’re using Apple Pay on an iPhone with Face ID. These little things also cause the Apple Pay Not Working issue in Apple Pay.
- On an iPad Pro or iPhone, open the Settings app.
- Tap Face ID & Passcode after scrolling down.
- Enter your iPhone passcode when prompted.
- Then click Set Up Face ID & Passcode.
- Put your face in the frame after that.
- Complete the circle by slowly shaking your head.
- Select Continue. Now gently turn your head to perform the second and final scan. Then select Done.
3. Remove the card from the Wallet app and add a new card.
- Select Wallet and Apple Pay.
- Wallet and Apple Pay settings are in Settings.
- Click “Remove Card”after selecting the card you want to remove.
- To add a credit or debit card, click Add.
- Follow the onscreen instructions and try Apple Pay again.
4. Make sure Apple Pay isn’t disabled
Apple services are generally reliable. However, sometimes the system still crashes. Check the Apple System Status page to see if your Apple Pay error is caused by a company failure.
A green circle should be next to Apple Pay & Wallet to indicate it’s up and running. The cause may be downtime for the Apple Pay web service. In this situation, you just have to wait until the service is online again.
5. Make sure you’re signed in to iCloud (iOS) in the Apple pay app.
For Apple Pay to work, you must be signed in to iCloud on your device. All cards are removed from your device if you sign out of iCloud or change your password, making it impossible to use the Apple Pay app. Make sure iCloud is registered to you.
- Open the Settings app on your iPhone.
- Tap the blue “Sign in to your iPhone”text. Your name and details will appear here if you’re already signed in to iCloud.
- Use your Apple ID to sign in. The email address will serve as your username.
- When prompted, enter your iPhone’s four-digit passcode.
- Your name will now appear in the Apple ID, iCloud, iTunes & App Store section at the top of the Settings app. Touch it.
- After that, you will be taken to a screen that says “Apple ID”. Click iCloud.
6. Sign out and sign back in
To sign out of your Apple ID and get Apple Pay back up, follow these steps:
- On your device, click Settings.
- Click on Apple ID.
- “Exit”can be found by scrolling down.
- Confirm your desire to leave. Check the appropriate boxes if you want to keep a copy of any of your data on the device.
- Everything you have saved in iCloud is still there.
- Go back to “Settings”and click the “Sign in to your iPhone/iPad”button in the top right corner to sign in again.
- Click “Apple Menu -> System Preferences -> iCloud -> Sign Out”if you’re using a Mac. Now login again.
7. Select a card manually
You may run into problems because your default map may not be what you thought it would be. Sign in to the Wallet app and select the card you want to use manually. Just tap it, and if everything is ok, you should see a “[CARD NAME] Ready for Apple Pay”notification.
- On your iPhone, go to the Wallet app.
- Select the card you want to use right now.
- Hold iPhone close to a credit card reader.
- Use Face ID or Touch ID to verify your identity when prompted.
- Check if you can fix Apple Pay not working issue or not.
8. Check for Software Updates on iPhone
New features and bug fixes are included with every software release. Check if there are any pending software updates for your device if you’re having issues with Apple Pay. By doing this, you can avoid any problems with Apple Pay in the future.
- Tap “General”after opening the “Settings”app.
- Click Software Update on the General page. If an update is available, your phone will check for it.
- Click Download and Install to install all available updates. Accept the terms and wait while your phone downloads the update.
- To complete the update, click “Install”at the end.
- After updating the software, check if the problem with Apple Pay is fixed.
9. Reset your Apple phone
Try resetting all settings if you’re still having trouble getting Apple Pay to work. Conflicts on your device may be caused by iOS 14 settings mismatch. To resolve the issue:
- Open the Settings app
- Click “General”after scrolling down to it.
- Reset your iPhone by clicking Transfer or factory reset phone.
- Click Reset.
- Choose “Reset All Settings”to wipe your iPhone.
- You must enter your password to confirm the action before the settings can be reset.
10. Contact Apple Pay Support
Your card may be a problem, or there are some technical issues. The physical card can be tested at the store to make sure it works. Contact your bank or Apple Pay support. Sometimes using credit and debit cards in mobile wallets or physically reading them leads to errors and failures.
You may need a new card that your bank will issue for you. It is also possible that certain types of cards do not work properly with store card readers. The issue can be resolved by Apple Support and other bank customers.
Conclusion
Delaying a purchase is incredibly annoying and can even put you in a stalemate. There are several troubleshooting methods you can try when you encounter the “Apple Pay is not working”issue. To resolve this “Apple Pay not working”issue, use the procedures above.
FAQ
Why isn’t my Apple Pay payment working?
Make sure the terminal supports Apple Pay if Apple Pay doesn’t work on your iPhone. If so, try manually selecting a credit card in the Wallet app. The other two suggestions are to change your credit card in the Wallet app, sign out, and sign back in with your Apple ID.
How to reset Apple Pay?
Update your mailing address, email address, and phone number in the Default Transaction Settings by going to Settings > Wallet & Apple Pay > scrolling down. Update your shipping address, email address, and phone number in the Default Transactions section of the Wallet & Apple Pay section of the Apple Watch app on iPhone.
How to make Apple Pay work?
Apple Pay is easy to set up. You can get started by adding your credit or debit card to the Wallet app on iPhone. You still get all the rewards and benefits associated with your card, so you won’t lose your hard-earned miles or points. Apple Pay is now installed on your device.
Can I uninstall Apple Wallet and reinstall it?
You cannot redownload or reinstall the Wallet app on your smartphone as it is a stock iOS app. Unlike several other pre-loaded iOS apps, the Wallet app cannot be offloaded or deleted like the Phone and Messages apps.
Leave a Reply