12 Fixes: Snapchat Failed to Send Error
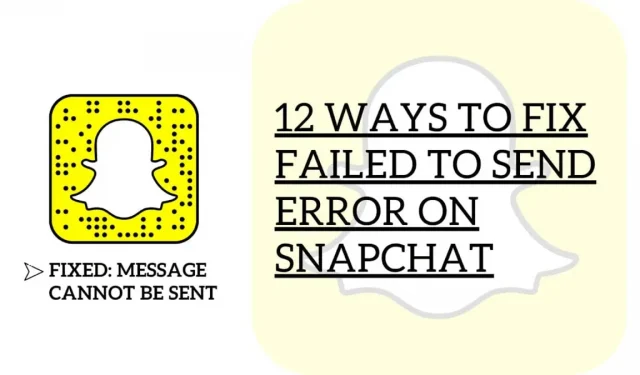
Today, Snapchat has become one of the favorite apps of billions of users and can be found on almost every second mobile phone.
It comes with a lot of fun in one place, from different lenses to camera filters for epic and perfectly captured shots without the extra work of editing. And along with that, it also comes with a disappearing messenger-based app, making it more convenient for users to save their daily snaps.
But lately, many users have been complaining about not being able to send messages and getting errors while sending messages. And getting the Snapchat failed to send error on your cherished app can annoy you. So, in this article, we will discuss how you can fix this issue on your device.
Why are my pictures not being sent?
Snapchat comes with a feature where you can not only take snaps, but you can also send those snaps to your friends. But in a recent report. Around 15,000 users have reported to Snapchat about the issue of not being able to send/receive messages. But some of them were able to get pictures. But I couldn’t send.
There is not one reason, but there can be many. The main reason for such problems is that this particular application is not working. Or it was sent for maintenance.
Other reasons you may be concerned about may be:
- Internet connection problem
- Technical failures during the application
- Limited permissions, activated VPN
- Most cache files affect application performance
- Falsely installed application using a banned account
Or, it can also happen if you stick with an older version of Snapchat and don’t update the app as needed.
Please note if you are the friend you are trying to send messages to, because you cannot send snaps to a person who is not your snap friend. Below, we’ve covered all the obstacles that might prevent you from sending messages on the Snapchat app. So, now, one by one, go through all the fixes and see if this solves the problem for you.
Snapchat Failed to send messages – how to fix?
If you are unable to send messages on Snapchat and you are wondering why and how to fix it. Then follow the fixes below. To Fix and Solve Snapchat Failed to Send Messages to Your Device, and enjoy using Snapchat like before. Below we have mentioned all the possible solutions to your request. Please follow the fixes below.
- Check if you are friends with the user.
- Check your internet connection
- Sign out and sign back in to your account
- Force close Snapchat and open it again
- Storage
- Reinstall Snapchat
- Reboot your device
- Clear app cache
- Turn off VPN
- Check for updates
- Check Permissions
- Report a problem on Snapchat
Check if you are friends with the user
Regular Snapchat users should be aware that, by default, it only allows you to send or receive text messages or other forms of media if the users have added each other to their friend lists.
Also, if you can’t send a message to a user, it’s a good idea to try to find out if they accepted your friend request. Similarly, if there is a gray arrow below the message you sent that says “Waiting…”, you may not be a friend of the user right now.
Are you wondering how to make friends? See below:
Add using your contact list:
- Open the app. In the interface, you will see some options located at the bottom of the screen.
- Click on the penultimate icon with the image of two people.
- You will see a plus icon in the top right corner and the person with it will click on it. This is the option through which we will go to the contact list.
- Find all contacts under the search bar on the right side. Click on it.
- On your first run, you may be required to accept the privacy policy, click Continue, and move forward.
- After allowing access to your contact list, you will see all your contacts in Snapchat.
Add friends by searching for them by name:
- Open the app. In the interface, you will see some options located at the bottom of the screen.
- Click on the penultimate icon with the image of two people.
- You will see a plus icon in the top right corner and the person with it will click on it.
- The search bar will be right in front of you, enter a name and search for your friends.
Add using Quick Add:
The quick add feature recommends some people you might want to make friends with. Find the quick add option:
- In the Snapchat interface, you will see options located at the bottom of the screen.
- Go to the penultimate icon with the image of two people.
- You will see the Quick Add feature on the Stories page right in front of you.
Add by mention:
You can add a person if someone has mentioned them. Here are the steps:
- View the history of the person who added that specific person.
- You can swipe up on the Snap image.
- Click on the option + Add.
Add by snapcode
- You may have seen a yellow color image with a unique code containing a Snapcode.
- Tell your friend to open Snapchat and then click on their avatar.
- Open Snapchat on your device and transfer the Snapcode image to your camera.
- Press and hold the Snapcode to scan and click Add Friend.
Check your internet connection
Sometimes the problem isn’t with the app or software. It is possible that your internet connection is causing you problems. A slow internet connection may be the reason why you cannot send texts on Snapchat.
Since this is an online forum, a stable network is required to run naturally. To verify this, try running your network speed test to measure your current upload and download speed.
If the result shows that your network is slow, try restarting your router to reconnect with your ISP’s servers. On your router, first locate the power cable. And then clean it from the outlet. After that, wait 5 to 10 seconds before putting it back in,
Once completed, try running another speed test to check the status of your network. Unfortunately, if you continue to encounter network connection problems, contact your service provider immediately and ask them to fix the problem.
Sign out and sign back in to your account
Many users have tried logging out and logging back in, and you know what? Issues related to the inability to send messages have been fixed.
To log into your account, you need to follow the steps below:
- Open Snapchat on your device.
- Click on your avatar, which is located in the upper left corner.
- Go to settings in the top right corner of the screen.
- Scroll down to the end of the options. At the bottom of the screen, you will see the “Sign Out”option.
- A dialog box will appear asking you to log out. Click on it to move on.
- After a couple of minutes, try logging into your account again.
- If you have saved your login information, you will be prompted to log in with this account. If you don’t have one, please enter your email/username and password.
Check if your issue is resolved. If not, try other tips from here.
Force close Snapchat and open it again.
This trick is useful when you want to force stop the app and then you can reopen the app. There are different ways to force close apps on different devices.
Just swipe up to force close Snapchat. Open Snapchat again and confirm if it still doesn’t progress and Snapchat refuses to send messages.
Storage
Many people using Snapchat refuse to use it after changing storage. Changing the default store can also be a schema. Many users have tried this trick and Snapchat started working again after they changed the default storage location. If you are using third-party storage, replace the storage location with your device’s internal storage.
Reinstall Snapchat
If deleting the Snapchat app cache didn’t solve the problem, try reinstalling the app. It is possible that some of its installation files have been corrupted and are no longer recoverable.
In this problem, the main way to resolve the error is to install a clean copy of Snapchat.
On Android, check out the guide below for reinstalling Snapchat.
- First of all, open your device and go to the home screen.
- After that, find Snapchat in the list of applications.
- Tap and hold an app until the settings screen appears.
- In the end, click “Delete”to remove Snapchat from your gadget.
If you are using an iOS device, you can reinstall Snapchat by following these steps:
- On the home screen, find Snapchat from the list.
- After that, press and hold the application until a pop-up menu appears on the screen.
- Finally, click Uninstall App and follow the on-screen instructions to resume the procedure.
Reboot device
Several times due to a hung process. Also, your system may not be able to perform the task you want to perform for that particular application.
So, in this case, you can try rebooting your device. What this will do is kill all running processes. And then run again to send messages. And if that solves the problem perfectly, great. But if not, move on to the next fix.
Clear app cache
Almost every app stores temporary data on your device called the app cache. Just like Snapchat. Have you ever wondered why apps store cache data? This data helps apps run smoothly, makes them run faster, and improves the overall app experience. However, app caches can run overtime and be harder to download.
As a result, Snapchat runs slower than usual and some operations may be difficult to complete. Luckily, Snapchat has kept in their app the ability to delete these caches in case of errors.
- Voluntarily click on the Snapchat profile icon.
- After that, click on the gear icon to open the settings.
- Directly scroll down and click “Clear Cache”.
- In the end, tap Continue (for Android) or Clear All (for iOS) to clear the app’s cache.
Turn off VPN
If you use VPN services to keep your network secure, try disabling them. Indeed, VPNs are great for justifying security, but they can also interfere with your network flow.
VPNs randomly change your IP address, making it difficult for your gadget to establish a permanent connection to the website and application servers. Disables VPN and tries to use Snapchat nearby.
Check for updates
Using an outdated version of the apps on your device may cause issues with your account. Apps that don’t get updated don’t have the latest security patches, which can open you up to hackers and other dangers.
Similarly, it is likely that the version you are using has an existing bug related to sending messages. Try updating Snapchat to resolve this issue.
On Android, check out the Snapchat update guide below.
- First of all, open the Google Play Store on your Android gadget.
- After that, click on the “Menu”button located inside the search bar.
- Then click “My apps & games”in the sidebar.
- After all, if there is an update in the Play Store, click the Update button next to Snapchat to install it.
For iOS devices, you can update Snapchat by following these steps:
- On the main screen. Find the App Store and tap it to open the app.
- In the app store. Look at the basic navigation bar and click Updates.
- Finally, click the Update button next to Snapchat if there is an update available.
After that, go to Snapchat and try sending multiple messages in the same way.
Check Permissions
If you’re experiencing the “Failed to Send”error on Snapchat, it may mean that the app is unable to access your network. To fix this, try checking the permission settings in the app.
On Android, this can be done by following these steps.
- Open Snapchat.
- After that, tap on the Profile icon and tap on the gear icon to open the Snapchat settings.
- Scroll down until you see the “Privacy”tab.
- Under the Privacy tab, click Permissions.
Finally, make sure Snapchat is authorized to access your network.
For iOS devices, follow the steps below to check your permissions:
- Open Snapchat.
- Click directly on the profile icon on the home screen.
- Behind that, click on the gear icon to open the settings.
- Under Additional Services, click “Manage”.
- Now click “Permissions”.
- Finally, confirm if Snapchat has permission to access your network.
Now go back to the main screen and try sending a message to your friends.
Report a problem on Snapchat
Unfortunately, if you haven’t noticed the “Failed to send”error on Snapchat yet, we advise you to leave this problem to the professionals. Report the issue to the Snapchat team and hope they fix it on their platform as soon as possible.
To report a problem, follow these steps:
Leave a Reply