3 Best Tools to Fix Loaded Windows Processes
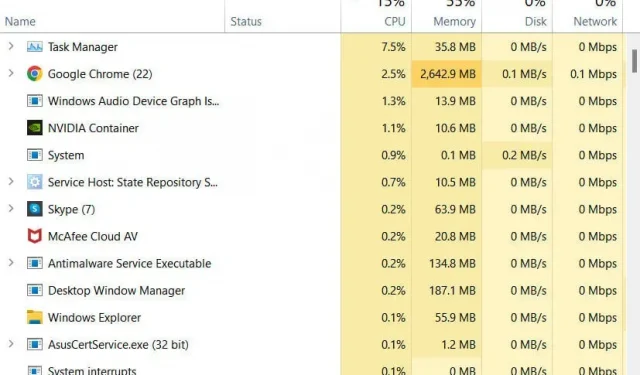
A Windows computer running a lot of system processes will never benefit its hardware. This can lead to high CPU usage, CPU overheating, and eventually crash your PC and especially your laptop.
Since this is not ideal for the lifespan of your device, we have prepared a set of steps and other information to help you. Check out this article to see if there are busy Windows processes on your system and what to do about them.
Why do many processes keep running on my Windows PC?
When a user notices that his system is not running as fast as usual, he tends to check the task manager. With an abnormal number of running processes, we immediately begin to think about malware infecting the system. If this is your case, a simple antivirus software scan should be able to weed out viruses.
It could also be a system error, which could be one of the potential causes of high disk usage. If other factors are at work, the causes may be complex, but the solutions are not; We must end the processes running on your PC. It is important to filter out the processes that may be causing these problems, if they are the cause, before they are terminated.
Even when the RAM is not fully utilized, there is a process of system idle. You will be able to find this working when your device is not being used at maximum CPU cycles.
Checking system processes in Windows 10
- Launch a Task Manager window on your system. There are three different ways to run it on a Windows PC:
- Right-click the Start Menu and select Task Manager from Quick Access.
- Simultaneously press the Ctrl + Shift + Alt keys on your keyboard.
- Open the End Task window (Ctrl+Alt+Del) and select the Task Manager option.
- Go to the Processes tab. Here you can check all running processes on your system, including third-party ones.
Note. If you are familiar with the running processes executable, you can check the Details tab for more precise information.
How to know which processes to terminate?
When you are on the Processes page, you will be able to see several running processes. You can get confused about what to disable and what not. This is true because deleting the wrong process can crash your system or system service.
There is one procedure to determine what a process is doing and terminate it if/when needed.
- Open the Task Manager window and go to the Processes tab.
- Now go to the “Background Processes”section and find the process you want to get information about.
- Right-click it and select the Properties option to find the information you need.
- You can select the “Search the Web”option from the same context menu if that’s not enough. You will be taken to a browser tab with search results about the process.
What happens when a process ends in task manager?
Ending a running or idle process on your computer stops the related service from starting. This can be useful in case of high CPU usage or prevent the device from performing its functions.
In the worst case, terminating a process or task can bring your system to a halt. You will most likely lose progress on any feature the PC was processing. This is why you should never terminate a process until you understand what it is responsible for.
Tools to help you complete a process in Windows
Microsoft Windows has three different tools that you can use to inspect loaded Windows processes and manage them in any way you need.
- Windows Task Manager
- Process Explorer
- Process Monitor
Disable unwanted processes in Windows
Task Manager
- Bring up the Task Manager window and go to the Processes tab.
- To filter available CPU or memory usage from highest to lowest, click any column heading once.
- Select “Process”and click “End Task”to kill it. Make sure you choose the correct process; clicking the End Task button will immediately end the process without displaying a confirmation prompt.
Note. This procedure can only pause the heavy disk usage caused by busy Windows processes. When the application you closed starts again, you should notice that your system slows down and the fans spin faster than usual again.
Process Explorer
You will benefit from Process Explorer if you are looking for a more detailed tool that manages DLL files and other advanced system files along with system processes. In addition, you will find this tool useful when working on troubleshooting DLL-related issues and leaks.
Process Monitor (ProcMon)
The Windows SysInternals website has a Process Monitor tool to help you monitor the more complex parts of system files and processes. In addition, you will also be able to check the registry and thread activity on your system. You can get this tool from the Microsoft SysInternals website.
Additional Tips for Dealing with Loaded Windows Processes
- Delete unnecessary files from an internal or external drive frequently so that the system does not slow down running processes.
- Lack of RAM can also cause this issue on your system. You must run the process with enough RAM for best performance.
- If this CPU usage is causing problems, you can get more information from the event log in the event viewer on your PC.
For more information, you can refer to the Microsoft Browser Support website. Microsoft websites also have Microsoft Communities where you can find solutions to problems with potentially busy Windows processes. Enjoy watching!
Leave a Reply