CoD Warzone 2: How to Show FPS and Ping (Server Lag)
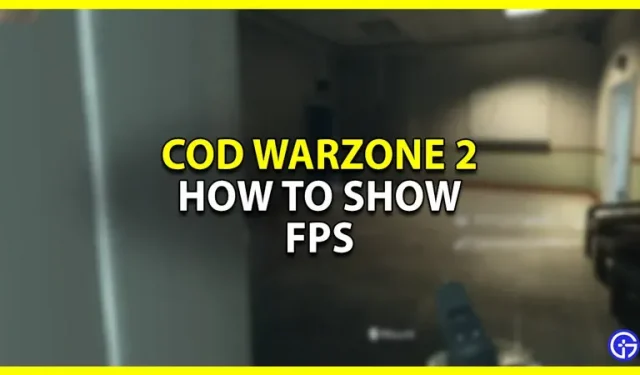
Call of Duty Warzone 2 allows players to easily display their FPS and other useful data. Knowing how your game works can help you in many ways. The game even lets you check things like server latency, packet loss, and more. So, in this guide, find out how to show your FPS and ping in CoD Warzone 2.
How to show FPS in CoD Warzone 2
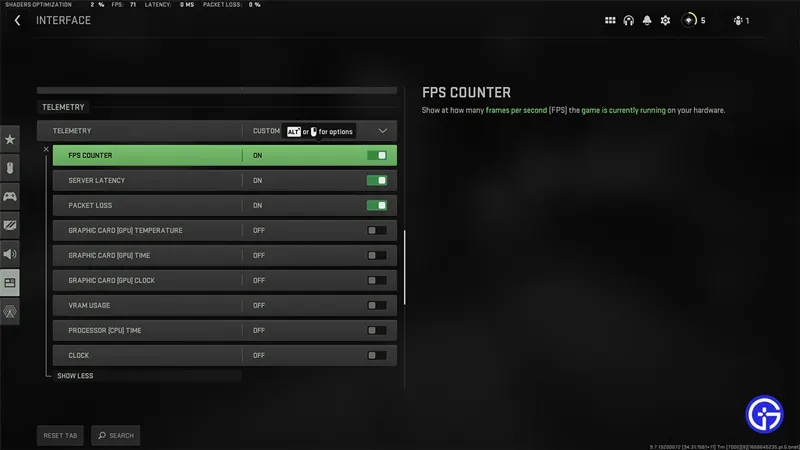
You can display your in-game FPS by enabling it in the interface settings.
- Open Call of Duty Modern Warzone 2.0.
- From the main menu, click the “Settings”button in the upper right corner of the screen. It has a gear icon.
- Click on the sixth setting that says Interface.
- Scroll down to the Telemetry section of the interface. Everything is disabled by default.
- Click Show more.
- Here the first option is FPS counter. It shows you the current FPS you are getting in game on your hardware.
- Turn it on.
- You must also enable server delay to see your ping. It shows the server response time in milliseconds.
- These are the two main options that you should definitely enable.
There are other settings you can fiddle with. We recommend using these settings:
- Frames per second counter: enabled
- Server Delay: Enabled
- Packet Loss: On
- Graphics card temperature [GPU]: Off
- Graphic Card [GPU] Time: Off
- Graphic Card [GPU] Clock: Off
- VRAM Usage: Off
- Processor Time [CPU]: Off
- Clock: Off
This is the best method as it is used by the game so you don’t need to use external apps to control your FPS. Whereas external apps may offer more accurate data and even more features than the game offers. Running external applications can slow down the performance of your game, especially if you have an older system.
That covers this guide on how to display FPS in Call of Duty Warzone 2.0. Since you’re playing this game, I suggest you also check out our other guide to the best perk packs to use.
Leave a Reply