Does iPhone automatically change time zone? Top 5 Answers
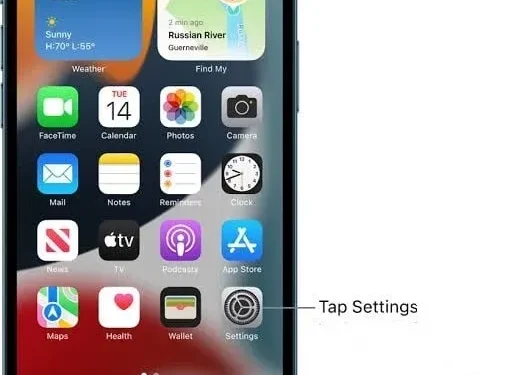
If you’re the type who always relies on your iPhone, iPad, or Mac to tell you the correct time when traveling across different time zones, you must have been wondering:
Does iPhone automatically change time zone?
Yes, the iPhone will only automatically change time zones if the “Set automatically”option is enabled in your iPhone’s Settings app. If not, you will have to enable the option to make it show the correct time.
Your iOS device will show the correct time when you travel to a different time zone. Don’t know how to enable this option? Read more.
How to set automatic time zones in iPhone?
iPhone has a feature that automatically adjusts to your local time zone. To set iPhone to automatically switch between time zones, follow these steps:
- Tap the “Settings”icon to open the settings menu.
- Scroll down and select General.
- Select the Date and Time option.
- Click the switch next to Install automatically. A green shadow around the button indicates that this feature is enabled.
In addition, another setting in the Location Services menu affects the iPhone’s ability to effectively update the date and time. The next steps to enable this setting are as follows.
- Tap the “Settings”icon to open the settings menu.
- Tap to select the “Privacy”option.
- Click on the Location Services tab.
- Select the System Services option.
- Turn on the “Set Time Zone”option.
In order to provide time and date updates regarding your current geographic location, enabling the Set Time Zone option is mandatory.
However, there is a slight caveat to the iPhone’s ability to update time zones when you change location. This happens for scheduled calendar events.
This can be dealt with in a setting called Time Zone Override. To access it, follow the steps given below.
- Open the Settings app on your device.
- Select the Calendar tab.
- Scroll down to tap the Override Time Zone option.
If “Time Zone Override”is disabled, your iPhone will adjust the time based on the device’s current geographic location. If you prefer not to change calendar notifications due to location changes, you must enable this feature and select the time zone you prefer.
How to manually set the time zone on iPhone?
We have seen that the iPhone can automatically update the date and time according to your geographic location. Similarly, it can also update the time and date with manual settings. To manually set the time zone on iPhone, follow these steps:
- Click and open the Settings app.
- Tap and select the General option.
- Select the Date and Time option.
- Tap the Install Automatically option to turn it off if it’s enabled.
Refer to the next section to learn how to disable this option if it is not active.
- Click on the Time Zone option to enter a new time zone.
- Add your desired city name to the text box on the Time Zone screen.
- Select the desired city from the list.
Thus, the time zone can be manually updated on your iPhone.
Why can’t I disable the “Install automatically”option?
When changing the iPhone time zone settings to set the time zone manually, you must disable the already enabled “Set Automatically”option. Sometimes it is observed that this option is greyed out and not disabled.
The Screen Time feature saves you from manually setting the date and time.
In such a situation where you can’t turn off the Install Automatically option because it’s greyed out, you’ll need to turn off Screen Time in order to be able to do so.
To turn off Screen Time, follow these steps:
- Open the Settings app.
- Click on the Screen Time tab.
- Scroll down to Turn off Screen Time. Click on it.
Therefore, Screen Time may be disabled before the Set Automatically option is disabled. Enter your Screen Time passcode when prompted.
Why is my iPhone calendar in the wrong time zone?
Sometimes the iPhone calendar may be in the wrong time zone. The reasons for this phenomenon are many. For example, some of them:
- iPhone time and date settings are incorrect.
- The time zone override option is not enabled.
In addition, there may be different reasons why the iPhone displays the wrong time and date. Some of them:
- Turning off the location feature prevents iPhone from automatically adjusting the time while traveling.
- Setting iPhone to the wrong time zone.
- Automatic date and time setting is disabled. This prevents the time from being updated in the event of events such as daylight savings time.
How to fix time in iPhone calendar?
To fix the iPhone calendar time, you first need to try to fix the date and time on the iPhone. This is due to the fact that the first is related to the second.
To change date and time settings on iPhone, follow these steps:
- Open the Settings app and open the Settings menu.
- Scroll and tap the General option.
- Select the Date & Time tab from the General menu.
After these steps, go to the “Install automatically”option and select any suitable options.
- Click on the “Install automatically”option to turn it on if it’s turned off. This will automatically update your date and time settings to your current location after accessing a cellular or Wi-Fi connection.
- If the Install Automatically option is already enabled, turn it off and on again. This will restart the feature and force the iPhone to update the time and date according to your current location.
- If the Install Automatically option is disabled and you decide not to enable it, you can update the settings yourself as follows:
- Click on the tab below it, which is called “Time Zone”.
- Enter the city of the desired location and select from the following options.
- Click on a date to bring up the calendar menu. Choose the correct date.
- Touch the time and set it accordingly.
These changes will be saved automatically.
If the Calendar is incorrect after following the steps mentioned above, you may need to update the calendar itself.
To do this, follow the steps given below.
- Open the Settings app.
- Scroll down and select the “Calendar”option.
- Scroll and click Default Calendar. When choosing this, make sure the default calendar is the one you want to use and is connected to your account.
If the required account is not connected, go to the previous menu and select “Accounts”.
- In the pop-up menu, click “Add Account”and create the required account.
- Follow the next steps to create the required account.
- Exit the Accounts menu and go to the Default Calendar menu.
- Select the new user as the default user.
If the calendar is still not updating with the appropriate data, you may need to update your time zone override settings.
To configure time zone override settings, follow these steps:
- Click “Settings”.
- Go to the “Calendar”option by scrolling down
- Click on the “Override Time Zone”option.
This will turn it on or off. I turned it on. It will update the calendar time and events to match the iPhone’s assigned time zone (you’ll need to specify the time zone by selecting one of the options below). Calendar event dates will be adjusted according to your current time zone if this feature is disabled.
Conclusion
In a globalized world where people travel for work, entertainment, education and medical purposes, the correct knowledge of time zones and time change is essential for the normal functioning of daily life.
iPhone can switch between time zones and display the date and time according to your geographic location. So, the answer to your question – does the iPhone automatically change time zones – yes.
While iPhone has a built-in automatic time zone setting that automatically switches the time and date to avoid time zone issues, it also has the ability to manually update these settings. However, to enable any of these options, the user must enable the corresponding features.
Sometimes it is observed that after turning on automatic settings, the parameter becomes gray and does not turn off. In such a situation, the Screen Time function must be disabled before the automatic function.
In addition, the iPhone Calendar app is also tied to the iPhone’s date and time settings, which are also affected by time zone offsets and can be corrected manually.
Leave a Reply