How to Use iPhone as Mac Webcam with Continuity Camera
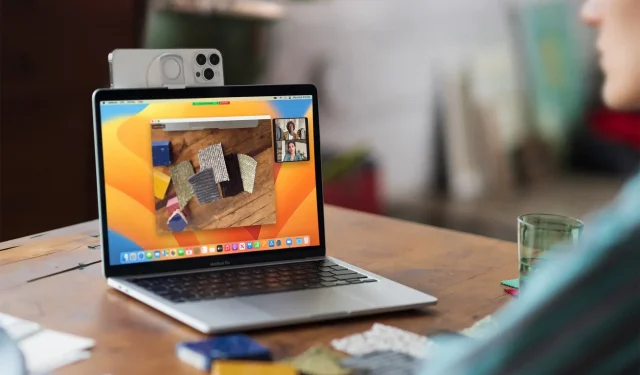
With the Continuity Camera feature in iOS 16 and macOS Ventura, you can use your iPhone as a webcam for your Mac during FaceTime, WhatsApp, Slack, Zoom, Skype, and other video calls.
Plus, you can use it in Photo Booth, QuickTime Player, and just about any application where you need to work with your MacBook’s camera.
But why?
No matter which iMac or MacBook you’re using, its built-in camera is most certainly not as good as your iPhone’s. So for better video calls, presentations, tutorials, and more, using your iPhone as a webcam is a significant upgrade.
Requirements
To use Continuity Camera as a webcam, you need the following:
- iPhone XR or later running iOS 16 or later
- Any Mac or MacBook running macOS Ventura or later
- Both iPhone and Mac must have the same Apple ID.
Note. You can use any iPhone released in 2018 (such as XR) or later. This means that you can also use the iPhone SE 2020 and iPhone SE 2022 as a webcam for your Mac. However, the following special functions of the continuity camera have special device requirements:
- Center Stage and Desktop: Requires iPhone 11 or later. It is not supported on iPhone SE.
- Studio Light: Requires iPhone 12 or later.
How to Use iPhone as Webcam for Mac
It only takes six simple steps from start to finish.
Step 1. Choose Wireless or Wired Setup
You can use your iPhone as a Mac webcam wirelessly or with a Lightning cable:
- For wireless use: Turn on Wi-Fi and Bluetooth on your iPhone and Mac. Also, make sure both devices are nearby.
- For wired use: Connect your iPhone to your Mac with a Lightning cable.
Advice. When using an iPhone as a webcam, you’ll see a notification on your Mac if the iPhone’s battery runs out. When this happens, you can connect your iPhone to your Mac or charger.
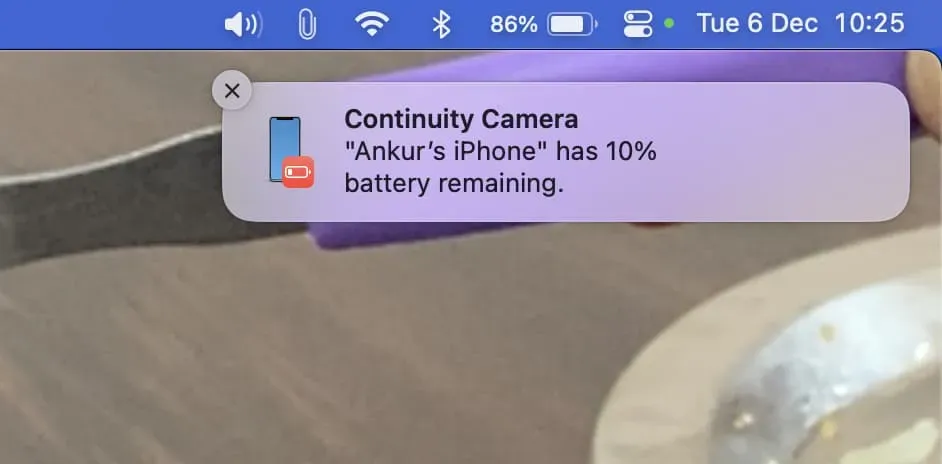
Step 2 Position Your iPhone
You can attach your iPhone to the top of your Mac or MacBook desktop using a third party mount like this one. If you don’t have this mount, you can use any mobile phone stand and place your iPhone securely on it, or even 3D print it.
This would help keep the iPhone in landscape orientation. However, you can use it even in portrait orientation.

Step 3Lock Your iPhone
Your iPhone’s screen must be locked to use it as a webcam, and you can’t use your iPhone for anything else at the same time. If you want to get inside your iPhone, you will have to pause your webcam session or turn it off.
Note. If you receive a call while your iPhone is being used as a webcam, video and audio playback will be paused until you end the call and lock your iPhone. This is true even if you have set your iPhone to receive calls on your Mac and answer the call right there. To avoid this, put your iPhone in Do Not Disturb mode.

Step 4Select Your iPhone’s Camera as Your Mac’s Webcam
Here’s how to use your iPhone as a webcam in popular apps on Mac:
FaceTime: Click Video on the top menu bar and select iPhone as your camera.
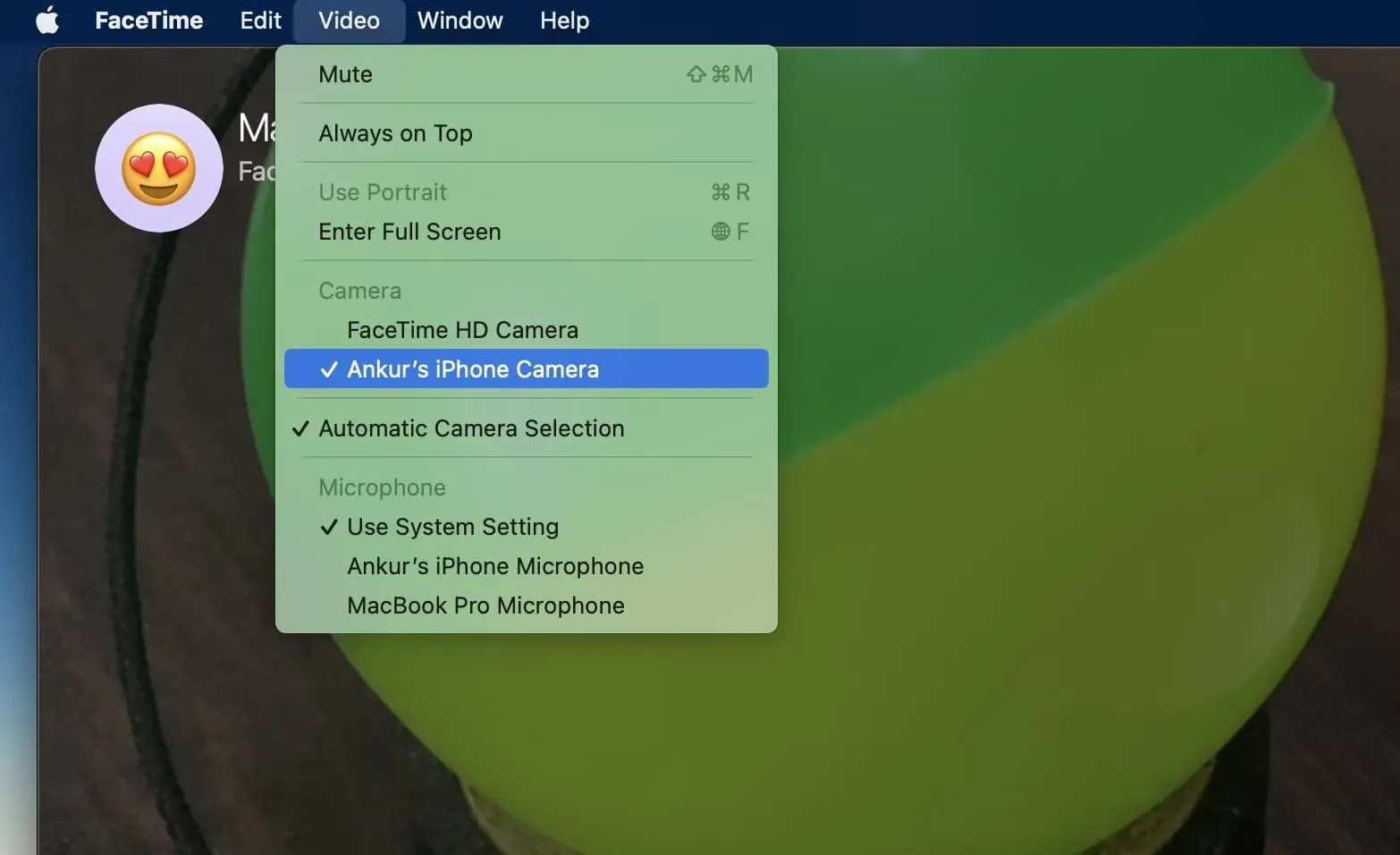
WhatsApp: Make a video call with the WhatsApp app for Mac. Then click the three dots icon on the call screen and select your iPhone as the camera.
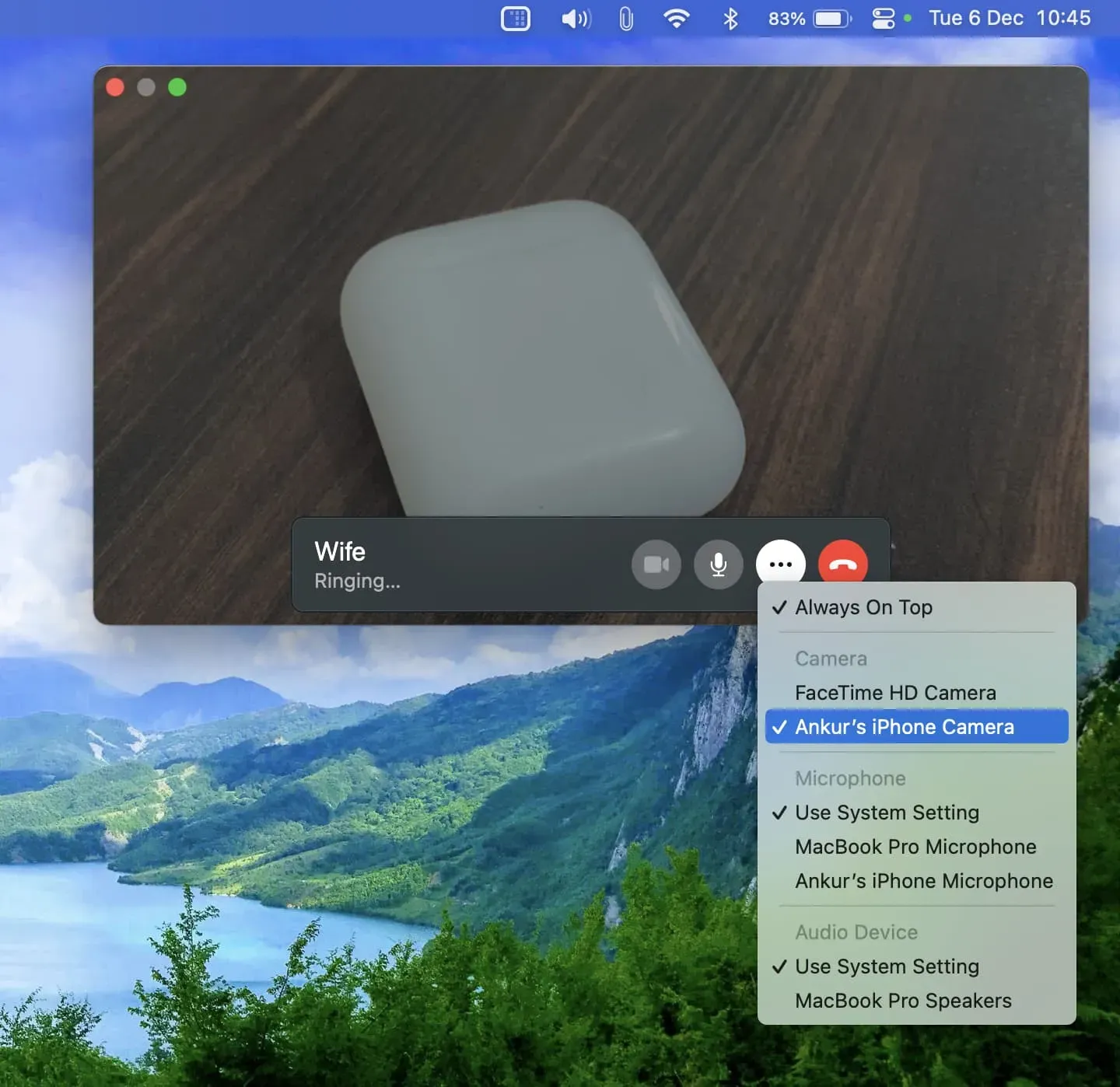
Slack: Start a video call or conversation with a colleague. On the call screen, tap the “Settings”icon and select your iPhone as the camera input.
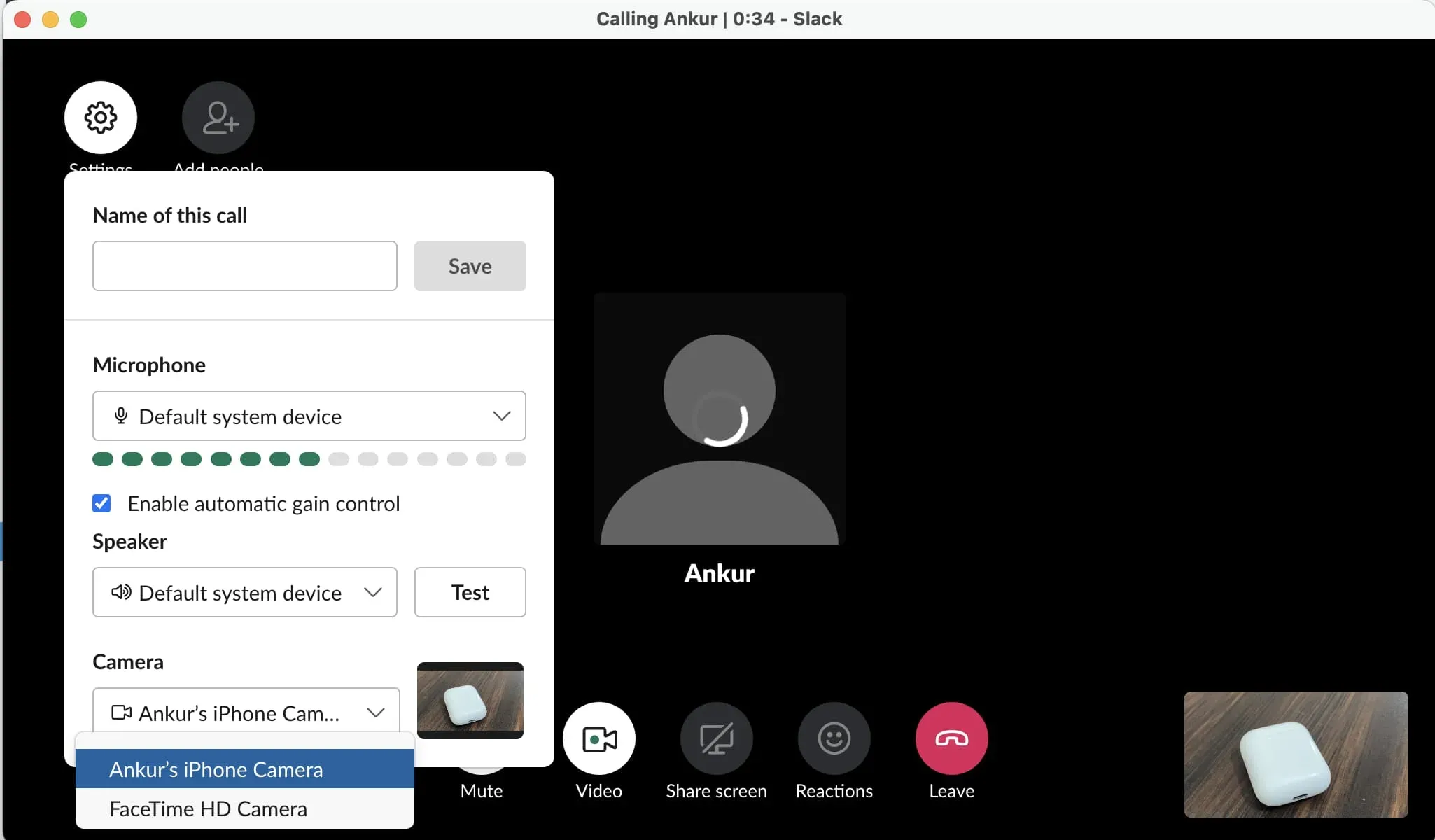
Zoom: Click the tiny arrow next to the video camera icon and select iPhone as the camera source.
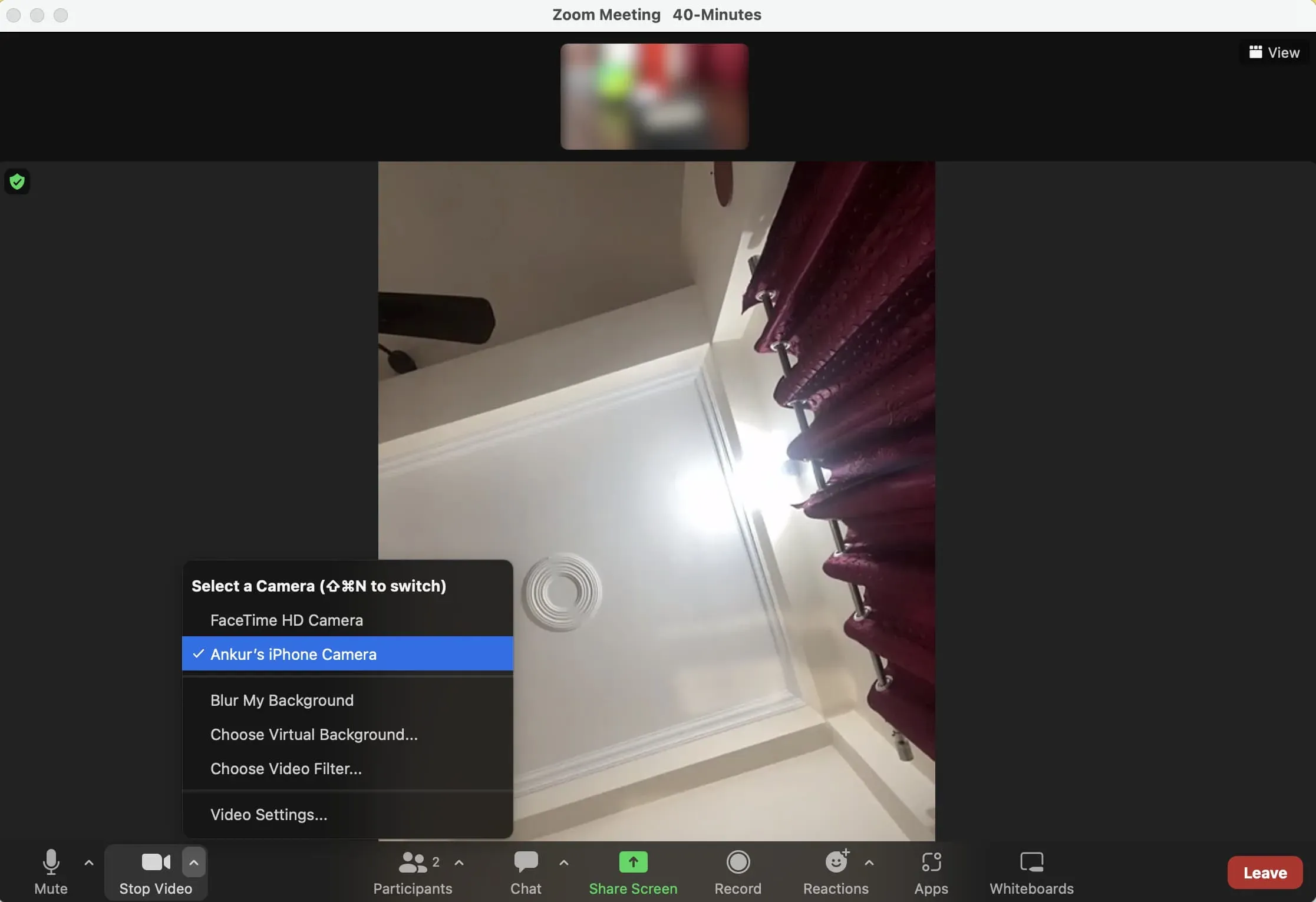
Photo Booth: Apple Photo Booth is a fun built-in camera app for your Mac that allows you to take selfies with various effects and record videos. To use the iPhone camera in Photo Booth, click Camera on the top menu bar and select the iPhone camera.
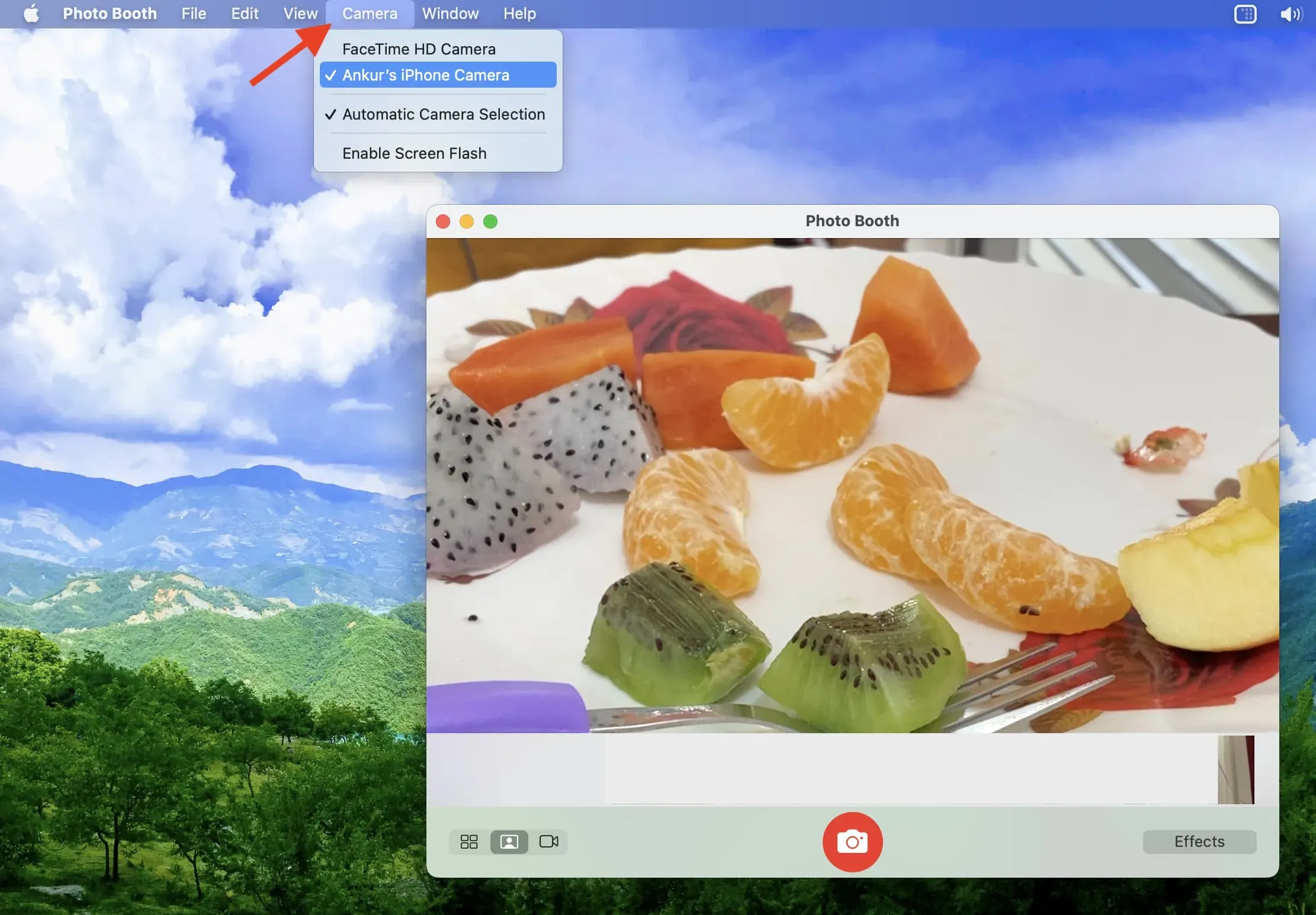
QuickTime Player: This is another Apple app that comes preinstalled on all Macs. It is mainly used for video playback, but you can also use it to make movies, record your Mac or iPhone screen, and even record iPhone FaceTime or WhatsApp calls. To use the iPhone as the camera source in QuickTime, open QuickTime Player > File > New Video Recording > the small arrow next to the record button and select your iPhone.
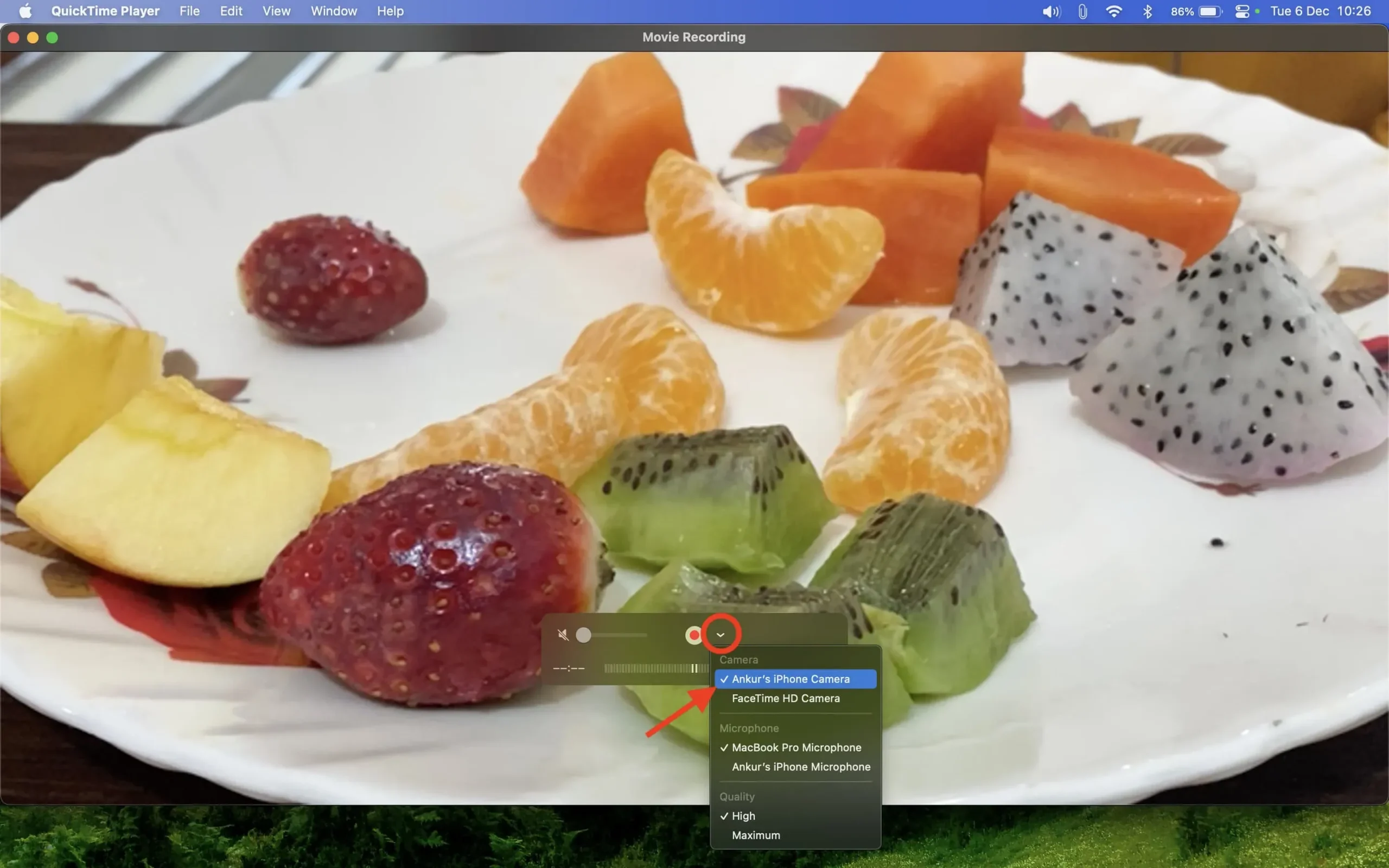
Just like choosing your iPhone as your webcam, you can also use it as a microphone input for your Mac.
Step 5Use Video Effects and Mic Modes
By following the steps above, you can use your iPhone for a simple yet enhanced webcam experience. But that’s not all. You can go further with the following video and microphone effects. Here’s how:
1) When using an iPhone as a webcam, click the macOS Control Center icon in the upper right corner of your Mac screen.
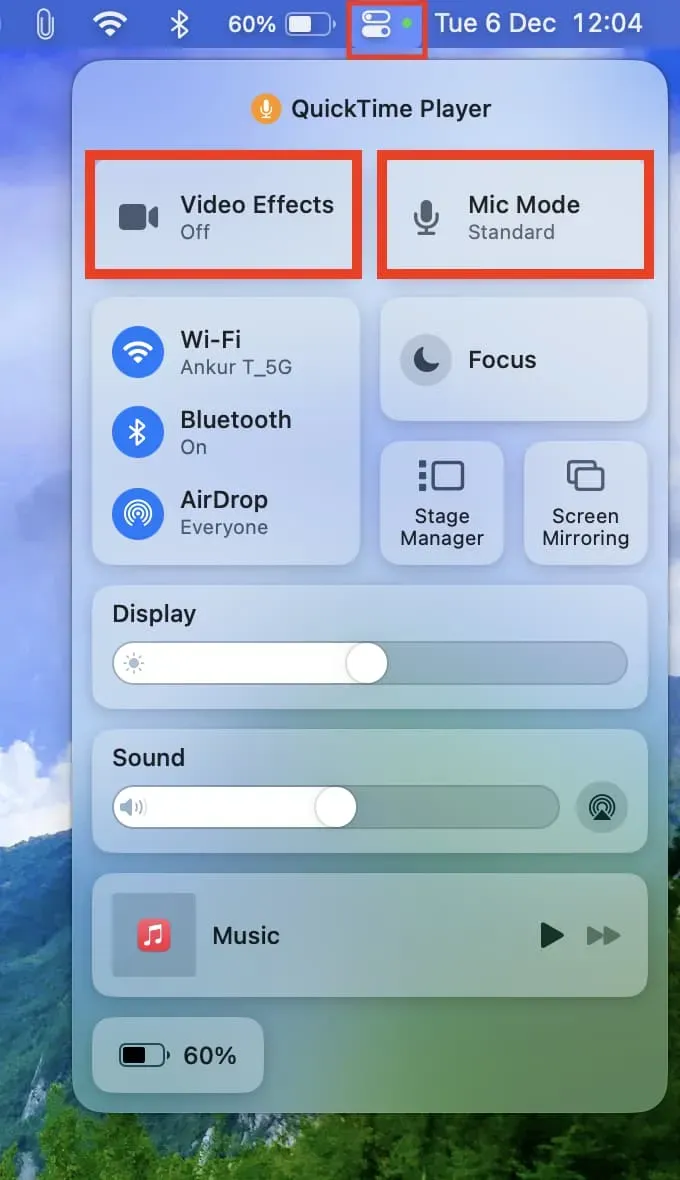
2) From here select “Video Effect”and then you can use “Center Stage”, “Portrait Mode”, “Studio Light”and “Desktop”if your iPhone supports it. What these effects do is self-explanatory and you will also see a small introductory screen when you select them.
Here is a brief overview of each feature:
- Center scene: Even if you move around the room a little, the iPhone’s ultra wide-angle camera will use its intelligence to keep you in the center of the frame.
- Portrait Mode: It sharpens your face and blurs the background, helping the other person focus on you and not your (possibly messy) surroundings.
- Studio Light: Let’s say you’re in a poorly lit room or in front of a window. If you turn on Studio Light, it will darken the background and brighten up your face, which will improve the overall performance of the video in difficult lighting conditions. Your iPhone 12 and later does it all with its powerful processor without relying on ambient light.
- Desktop View: It uses the ultra wide-angle camera on your iPhone 11 or later to show both your desk and your face at the same time.
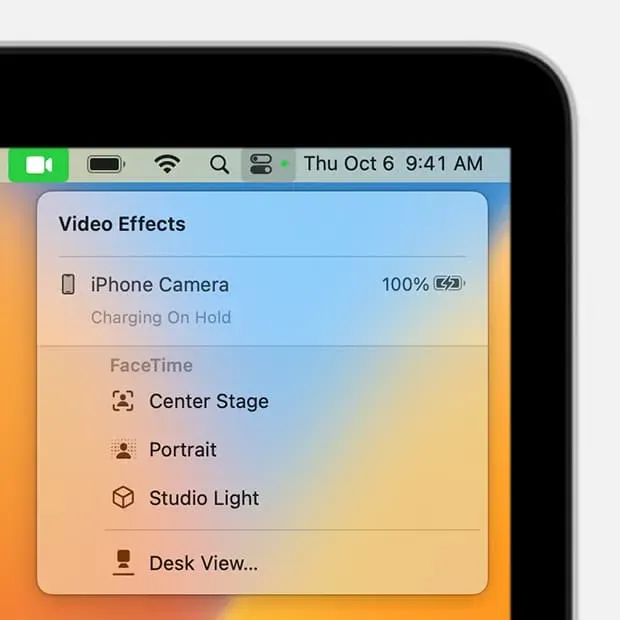
3) As with video, you can customize how your microphone works by clicking “Microphone Mode”in the macOS Control Center. From there select:
- Voice Isolation: It minimizes background noise and focuses on your voice, making it easier for the person on the other end of the video call to hear you clearly.
- Broad spectrum: the opposite is true. It will capture both your voice and what’s around it.
Step 6: Pause, turn off, or stop using iPhone as a webcam.
When you’re done, you can do the following:
- Use the button inside the video call app to end the call.
- Tap the iPhone screen and select Pause or Disable.
- If you’re using your iPhone as a wired webcam, you can simply disconnect it from your Mac and the Continuity Camera feature will be disabled.
- And if you’re using it wirelessly, turning off Bluetooth or Wi-Fi should break the connection.
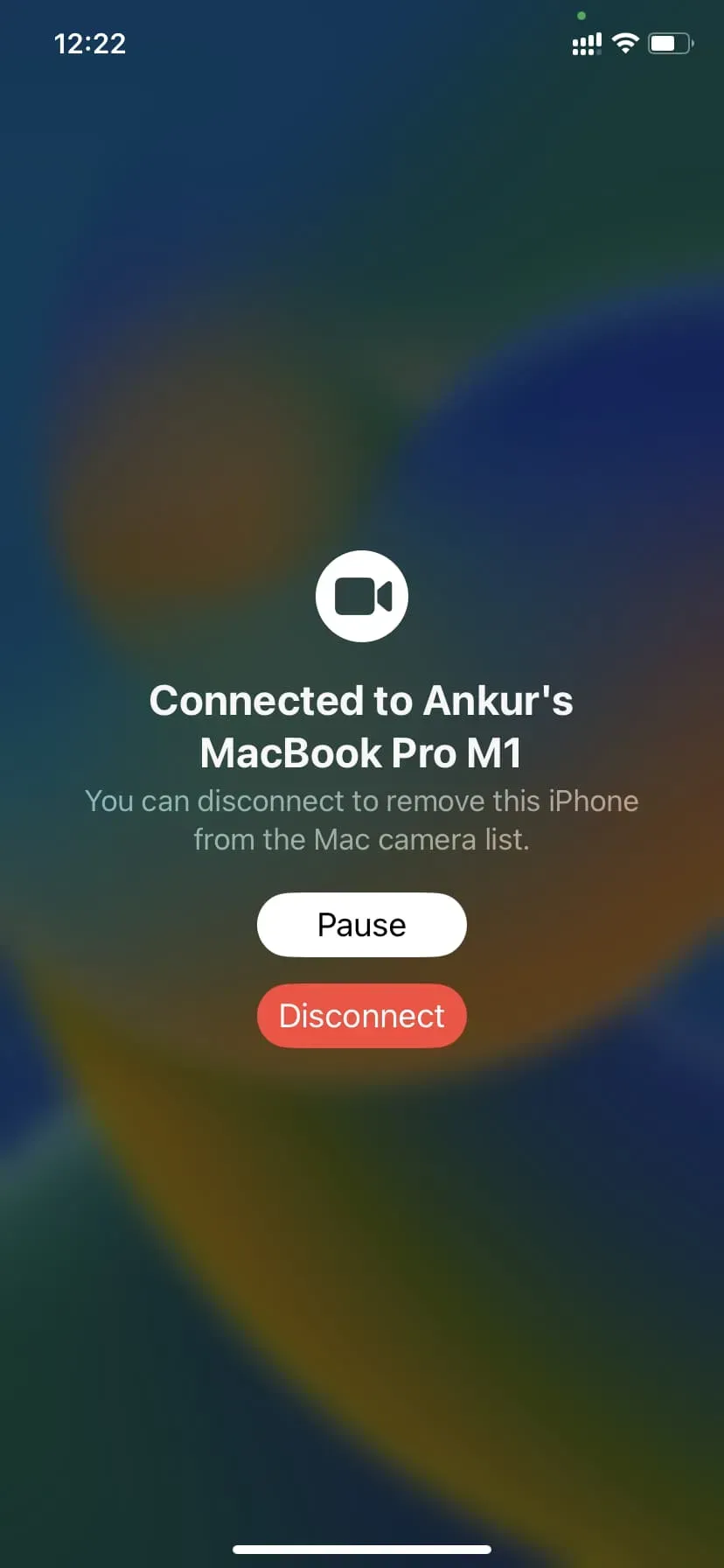
Leave a Reply