How to Use the Messages App in iOS 16: The Complete Guide
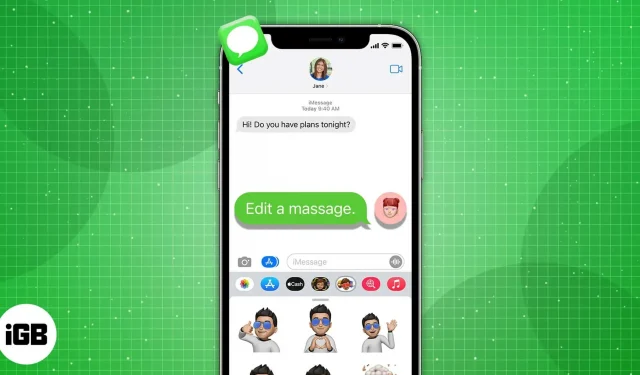
iOS 16 is full of new features for native apps, and the Messages app is no exception. And we’ve all wanted some of these changes for a long time. For example, you can now edit and undo texts. But this is only the beginning. The app also got spam reporting settings, additional Memoji, amazing Siri tricks, and more. Let’s now see how to use the Messages app on your iPhone running iOS 16.
1. Edit and Cancel Sent Message on iPhone
I think this feature was the most requested. So, Apple has finally added it. You can now edit iMessages after they’ve been sent. So you can quickly fix spelling errors, autocorrect errors, and other incorrect texts without embarrassment. But there are some rules for its use.
- You can only edit the text for 15 minutes after the delivery of the text.
- You can edit a sent iMessage up to 5 times.
- Whenever you edit text, the label “Edited”appears below it. You or the recipient can see the change history by clicking on it.
- When receiving a modified iMessage, people with older iOS or Android will receive a different message that says “Edited in [text]”.
Cancel iMessage
Another major update is to permanently remove text from chat. But, like editing texts, it also has some limitations.
- The function works only for two minutes after sending the text.
- Where the message is located, the inscription “You did not send a message”will appear. The recipient’s mailbox will say “[your name] didn’t send a message.”
- The iMessage you intended to delete will still be visible to recipients using an older version of iOS.
To use these cool features, check out our guide to editing and undoing a message in iOS 16.
2. Mark texts as unread
On busy days, I forget to reply after opening a message. So, this new Messages feature is a savior! This ensures that you don’t forget to reply to messages when you have time.
If you mark any iMessage, SMS, or MMS as unread, it will appear after the Unread Messages folder and the recipient won’t know about it. Also, messages will still stand out after you first read them.
- Find the chat you want to mark as unread and swipe right on it.
- Alternatively, you can press and hold on a chat and tap “Mark as unread”.
- Another way to do this is to tap the three-dot icon → choose Select Messages → select conversations → tap Unread.
You’ll also notice a new “Unread Messages”folder when you click “Filter”to choose between known and unknown senders if you’ve enabled “Filter Unknown Senders”.
3. Recover deleted messages
We are all used to the Recently Deleted feature in notes, photos, and mail. Now it’s time for the Messages app. As usual, after 30 days, deleted messages will be automatically deleted from Apple’s servers. Therefore, if you mistakenly delete a message or suddenly need the deleted text, you can restore it. Here’s how:
- Launch the Messages app → scroll down to Recently Deleted.
- Select messages by clicking on them. A blue checkmark will appear next to the selected messages.
- Select Restore at the bottom. To confirm, click “Restore (x) messages”again. Here x stands for the total number of messages.
You can also delete or restore all messages at once by selecting Delete All and Restore All.
Apple SharePlay lets you share synced FaceTime events with other apps to watch movies, listen to music, or play games. You can now start a SharePlay session while chatting in the Messages app. Want to learn how to use SharePlay through the Messages app? Follow the instructions below.
- Launch a SharePlay compatible app such as Apple TV, Spotify, etc. Then select the content you want to enjoy together.
- Click “Share”or “More”and select “SharePlay”.
- Select the person you want to share with by entering their name.
- After that, you need to choose between FaceTime and Messages. Now click “Messages”.
- To send an invitation link to a contact, select Send. When they join, each of you will see a start button in the floating SharePlay controls and the session will start for everyone.
Note. All members must have the app, whether they have a paid subscription or a free trial.
5. Collaboration in messages
iOS 16 has worked on collaboration features to some extent. Now you can collaborate on projects with others right in Messages. So, send an invitation to an individual or group to work with you from a shared sheet in the form of iMessages. Once they accept the invitation, they will have instant access to the project and can start working on it.
Also, you will be notified about any changes in the document, and you can see the entire editing history at the top of the discussion. You can also initiate a group FaceTime call or return to Messages from a project. This feature is supported in Apple Keynote, Notes, Reminders, Safari, Freeform, and third-party apps using the Messaging Collaboration API.
6. Report spam messages and mark SMS/MMS as spam
Apple already had a built-in “Report Junk”option to block spam calls on iPhone. They have now added this feature to the Messages app to report spam messages on certain media in the United States.
Prior to iOS 16, you could report iMessages from unknown senders to Apple. But you should have reported SMS and MMS messages to your carrier.
The “Report Junk Mail”option now marks the message as spam for SMS and MMS messages, forwards it to Apple and a supported carrier, and then finally deletes it. If you don’t see this feature, it means that not all carriers support it.
To report trash:
- Open the message and click “Report Junk”below the text.
- Select “Delete and report spam”to confirm.
7. Make posts bold
A little-known subject field in Messages is the equivalent of a message header. If enabled, it appears as a single line in bold above the body of the message.
- Go to “Settings”and select “Messages”.
- Then enable “Show subject field”in the “SMS/MMS”section.
- Now go back to Messages and when you create a new message, the Subject and iMessage fields will appear. Anything you write in the Subject field will be in bold.
8. Hide read receipts
Read receipts are a common feature in chat apps. This helps to know if someone has read your messages or not. Apple has now allowed you to turn read receipts on or off for everyone.
You can also turn them on or off for specific contacts. But remember one thing: you can’t tell if someone has seen your text if you turn off read receipts for it.
Check out our guide on how to hide read receipts in iMessages.
9. Tapbacks for Android Messages
The text bubble color will be green whenever you receive text from an android device. However, iOS 16 has improved this cross-platform text messaging. You can now use emoji replies known as Tapbacks for Android messages.
The procedure for using emoji Tapbacks on iPhone is the same as for iMessages, i.e. when replying to messages received from iPhone. Your response will be visible to recipients if they use the default Messages software on their Android devices.
You may also be interested in reading how to use tapback in iMessages on Mac.
10. Turn on hide alerts
This feature is perfect if you’re bombarded with text messages or get distracted every time a notification pops up. You can hide alerts for specific conversions. All other messages will still reach you and appear as notifications on your lock screen.
Learn how to hide alerts in the Messages app on iPhone to get rid of them.
11. Find attachments from a conversation
Someone sent you important photos or other attachments via iMessage. So, how can you save them on your device? Do the following:
- Open the chat where the files you need are located.
- At the top of the message, tap the contact’s name.
- There you will find all images and links. Tap and hold an attachment to save, copy, share, and delete.
12. Use Spotlight to Search Images in Messages
Spotlight search lets you search for photos in the Photos app by location, people, scenery, animals, cars, and more. You can even enter a contact’s name to see chat photos in messages. You should now be able to search for text inside images.
So if you don’t enter a contact name, if you search for “pictures with images”, the results from “Posts”should show up next to the site’s photos and image suggestions. All this is possible for the Live Text feature in iOS 16.
13. Mention suggestions
When you type @ to mention someone in a group chat, or type in someone’s name, you’ll now see the person’s name and profile symbol in keyboard suggestions. This makes it easier to recognize who you want to mention.
14. More Memoji Style and Expression Options
I love using Memoji, so I’m excited to see Memoji customization options in iOS 16. You’ll see three updated haircuts, 14 new hairstyles, nine new nose designs, a hat option, and three new neutral lip colors. In addition, six additional expressions are available for your unique Memoji.
You need to navigate to frequently used emojis to the left. Alternatively, you can access them using the Memoji stickers icon in the app drawer. If you haven’t enabled it on your keyboard, please enable it first. Learn how to use Memoji on iPhone and iPad Pro (Full Guide).
15. More poses for contact photos
Prior to iOS 16, you only had 12 options for using Memoji and Animoji as contact images. Now you can use any Memoji or Animoji for your profile or other contacts. In addition, there are three new sticker poses for contact photos and profile pictures. To change other people’s contact photos, go to Settings, open the Messages menu, and turn on Share name and photo. After that:
- Open a chat and tap the contact’s name at the top.
- Select information → click Edit.
- Then click on your profile picture and select Memoji. You can create a new one.
16. New option for audio messages
Previously, you could use the audio button in the chat text field to send voice messages. In iOS 16, this has been replaced by the dictation feature, and there is a dedicated option for audio messages. In the Messages app drawer, tap the Audio Messages icon.
It will show a microphone button with instructions to press or hold to record. Holding the microphone will send a voice note as soon as you release it. If you never send audio messages, it is recommended to remove the tool from the app drawer or your favorite apps area.
17. Dictate your message
As I mentioned earlier, you can now directly dictate messages. iOS 16 has improved emoji support, automatic punctuation, and other useful features. You will see a new microphone button in the text input field. Just click on it, say your message and send it. In addition, you can stop dictation by pressing the microphone button with a cross.
In addition, the microphone button on the keyboard can stop dictation. If you don’t speak yet, the dictation time will expire. In addition, while dictating, you can type and edit text.
18. Conversion of measurements from messages
Apple has added a built-in measurement converter to the Messages app.
- If you send any message with a unit of measure, it will be underlined.
- You just tap or long press on it. It will display a pop-up menu with measurement converter options, including temperature, money, weight, volume, area, angles, and time zones.
19. Use Siri to Send Messages Automatically
Until now, you had to manually confirm sending messages via Siri. But now you can skip the confirmation step. Simply dictate your message to Siri and Siri will send the message immediately within five seconds. In addition, Siri will ask you if you want to cancel or send another message. You will see a countdown on the Submit button. Turn on:
- Launch Settings and select Siri & Search.
- On the next page, click “Automatically send messages”and enable the same.
Note. Siri will not automatically send messages when your iPhone is connected to headphones or CarPlay. So, you need to approve before submitting. Also, Type to Siri will not send messages on its own.
20. Insert emoji via Siri
You can use Siri on iOS 16 more effectively. Siri will now understand and insert emoji into your message if you say the name of the emoji, such as “emoji with emoji”or “emoji with heart”, etc. The best part is that you don’t have to say the name of the emoji in English. It supports other languages such as Cantonese (Hong Kong), French (France), German (Germany), Japanese (Japan), Chinese (Mainland China, Taiwan), and Spanish (Mexico, Spain, USA).
21. Focus filter on iMessages
With the exception of Driving, every focus in iOS 16 can be configured to block distracting apps. So you can also set a message focus filter to include or exclude chats from specific people. When you have enabled the Focus filter, the Messages app will only show selected chats. To view all chats, click Mute.
Want to learn about the different focus modes and how to set them? Read our detailed guide to using Focus Mode on iPhone (complete guide)
22. Share your digital keys
In iOS 16, you can securely share your car, home, or work keys using Messages. Messages currently has wallet support, so digital keys are available. Therefore, you don’t have to look for other secure third-party apps to do the same.
23. Find Emoji on iPhone Keyboard
The new search field in the emoji keyboard makes it easy to find the perfect expressions. To use this feature, tap the emoji icon on your keyboard and you’ll see a new “Search Emoji”field at the top of your keyboard.
Touch this field and enter what you want to express, such as “smirk”, “heart”, “angry”, etc. You will see all the relevant emoji and you can simply click on the one you want to insert.
24. Start a group chat
The group chat interface has been updated in iOS 16. You can now see all group members at the top of the conversation, with the most recently active ones displayed as larger icons.
To start a new conversation, tap the pen icon in the top right corner of the messages screen. Now enter the names of the people you want to start a group chat with. Then write your message in the text field and click send.
25. Change the group picture or set emoji in the Messages app.
Here’s how you can set a custom image for a group chat.
- Open a group conversation.
- Click on the group icon at the top → click on the little information icon.
- Select Change name and photo.
- You can now set a photo, Memoji, or smiley face as a group icon.
- Click Done.
26. Start and View a Thread in a Group Chat
The Messages app allows you to reply directly to a specific message as an inline reply. To do this, hold a specific message in a group chat and tap Reply. Enter your answer and submit it.
It will show up as a thread and not as another message in the conversation. This makes it easy to keep things in order.
To view a specific message thread, simply click on it to expand it.
27. Tag people in a group chat in iPhone Messages.
You can now mention specific people in a group conversation. Just enter their name in the message input field and a suggestion will appear. Touch it to mention them, finish your message and send it.
In addition, you can also get notifications for group messages only when you are mentioned, and not for every single message, which can be quite distracting.
Summarizing!
So, are you excited to use Messages on iPhone in iOS 16? Which feature do you like the most? Share your thoughts in the comments below.
Leave a Reply