How to Fix iPhone Videos Not Playing on Android Phones
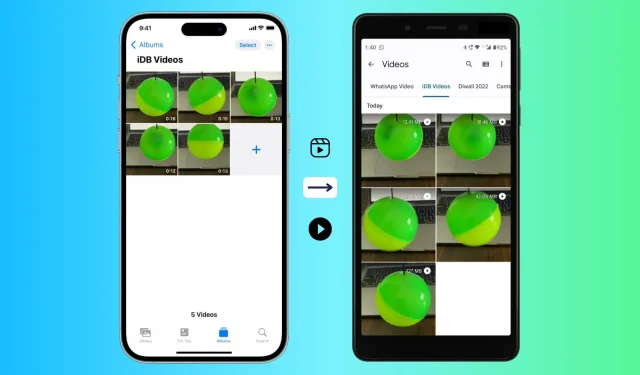
Have you transferred a video file from iPhone to Android phone but it won’t play on Android phone? Sometimes it also happens that iPhone video stutters on Android phone or plays with significant delay. In other cases, when you watch a video on an Android phone that was shot on an iPhone, you only hear the audio, but you can’t see the video because the screen of the media player is black.
If you are facing any of the above problems, let me tell you why this is happening and how to fix it.
Why can’t some Android phones play iPhone videos?
By default, your iPhone records photos and videos in HEIF/HEVC format. Now all the latest Android smartphones support this format. So, if Android phone is not playing video from iPhone, it is mainly due to video resolution, frame rate (frames per second – fps) and inability of Android phone’s native Gallery or File Explorer app, causing it to deal with large video files.
How to know if video on iPhone is 4K or 1080p?
1) Open the iOS Photos app and navigate to this video.
2) Swipe up on the screen to see file information:
- If it’s a 4K video, you’ll see 4K – 2160 x 3840.
- For 1080p video, you will see 1080p – 1080 x 1920.
- And for 720p video, it will say 720p – 720 x 1280.
3) Apart from the resolution, you can also see the frame rate (60fps, 30fps, 24fps, etc.), video file size and codec (HEVC, H.264).
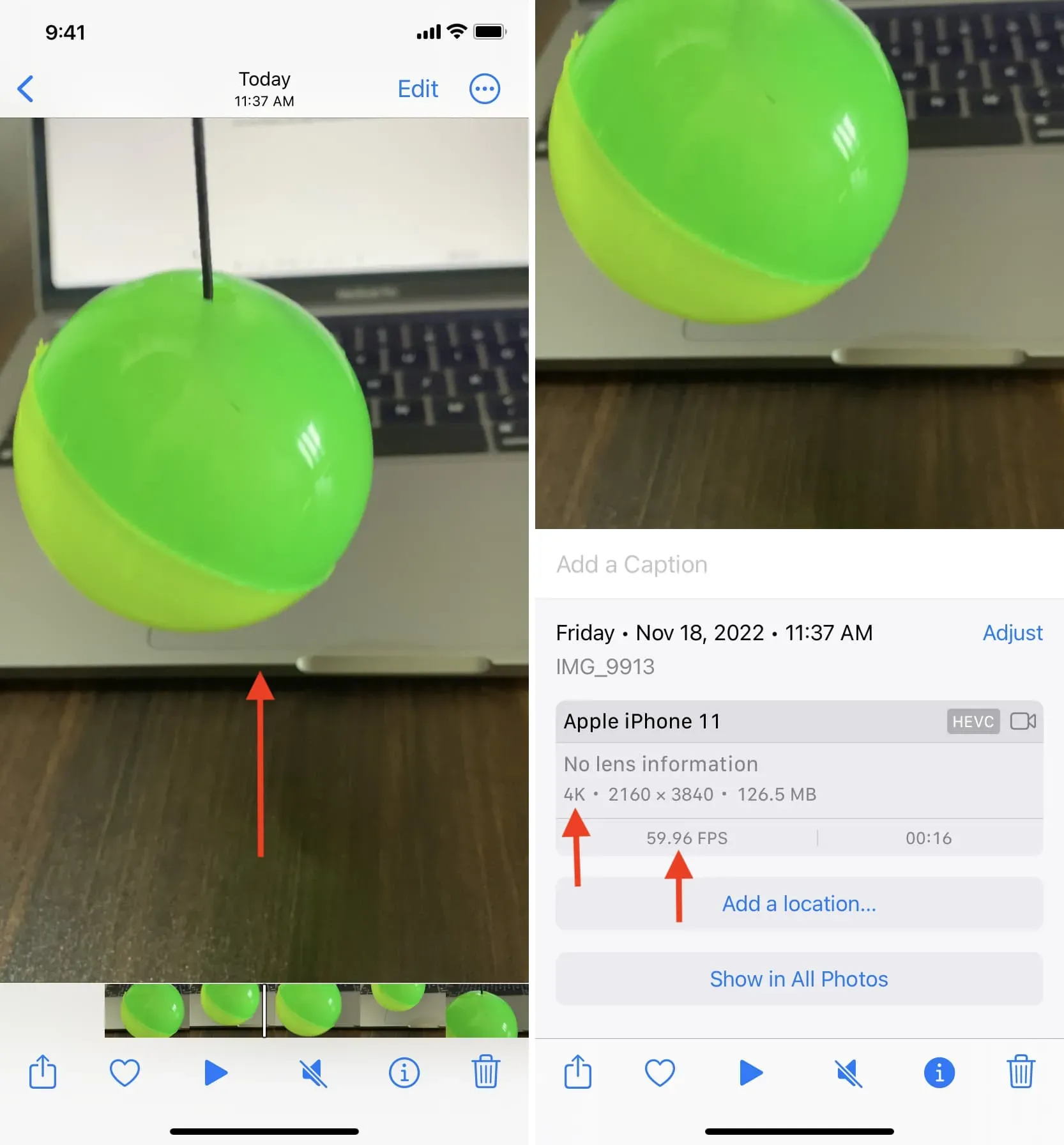
Make Android Phones Play Videos Captured on iPhone
1. Check if the full video file has been transferred or not
Since Apple AirDrop and Android Nearby Share do not work across platforms, there is no native way to share video files between iPhone and Android. But you can use other simple methods to move files like Android File Transfer, OpenMTP, AirDroid, etc.
After sending a video to an Android phone, make sure the file is completely transferred. Sometimes a video file may be partially transferred, causing the file to become corrupted and unplayable.
The easiest way to check this is to view the details of the video file in the Files, Gallery, or File Explorer app on your Android phone and note the file size. Then open the Photos app on your iPhone, go to this video and swipe up to see the file size. If the size on Android phone and iPhone is the same (don’t mind the difference if it’s less than ~0.5 MB), it means that the full video was transferred successfully. If not, transfer the file again.
2. Use the VLC player on Android
The iOS Photos app is the default app for viewing pictures and viewing recorded videos on all iPhone devices. This is not the case for Android phones as different manufacturers set their own default gallery or file manager apps for photos and videos.
Now, if your iPhone video doesn’t play in the built-in media player or gallery app on your Android phone, download the always up-to-date VLC Media Player from the Google Play Store.
After downloading VLC, launch it and allow it to access your media files. Now open an iPhone video here, and in many cases, VLC will be able to successfully play the unplayable video. If not, move on to the remaining solutions.
3. Reboot your Android phone.
Turn off your Android phone and turn it back on after a minute. Once that is done, see if it can play iPhone videos.
4. Convert iPhone Videos Before Sending to Android
We now come to the most efficient solution that worked for me. It will take a little time, but I can almost guarantee that it will work for you too.
So, if the videos you have taken with your iPhone are not playing on your Android phone, convert them to a lower resolution, lower the frame rate, or reduce the file size before transferring them. After that, they will most likely play on an Android phone.
Use the Compress Video and Resize Video app.
iDB has developed this simple application that is great for compressing your videos, resizing them, changing the frame rate (fps) and reducing the video file size.
Follow these steps to make iPhone videos playable on Android phone:
- Download the free Video Compress & Video Resizer app on your iPhone or iPad.
- Open the app and select the video to compress. Now select a 4K 60fps video file (or any other video of any resolution) that is not playing on Android phone.
- Use the Frame Rate slider to reduce it to 30 or 24.
- For the best video quality, you can keep the original dimensions of the video. However, if it still doesn’t play, you can downgrade it.
- Finally, click Compress. The app converts the video and automatically saves it to the Photos app on iPhone. If you wish, you can delete the original video file.
- Now transfer the converted video to your Android phone and it will play like a charm there.
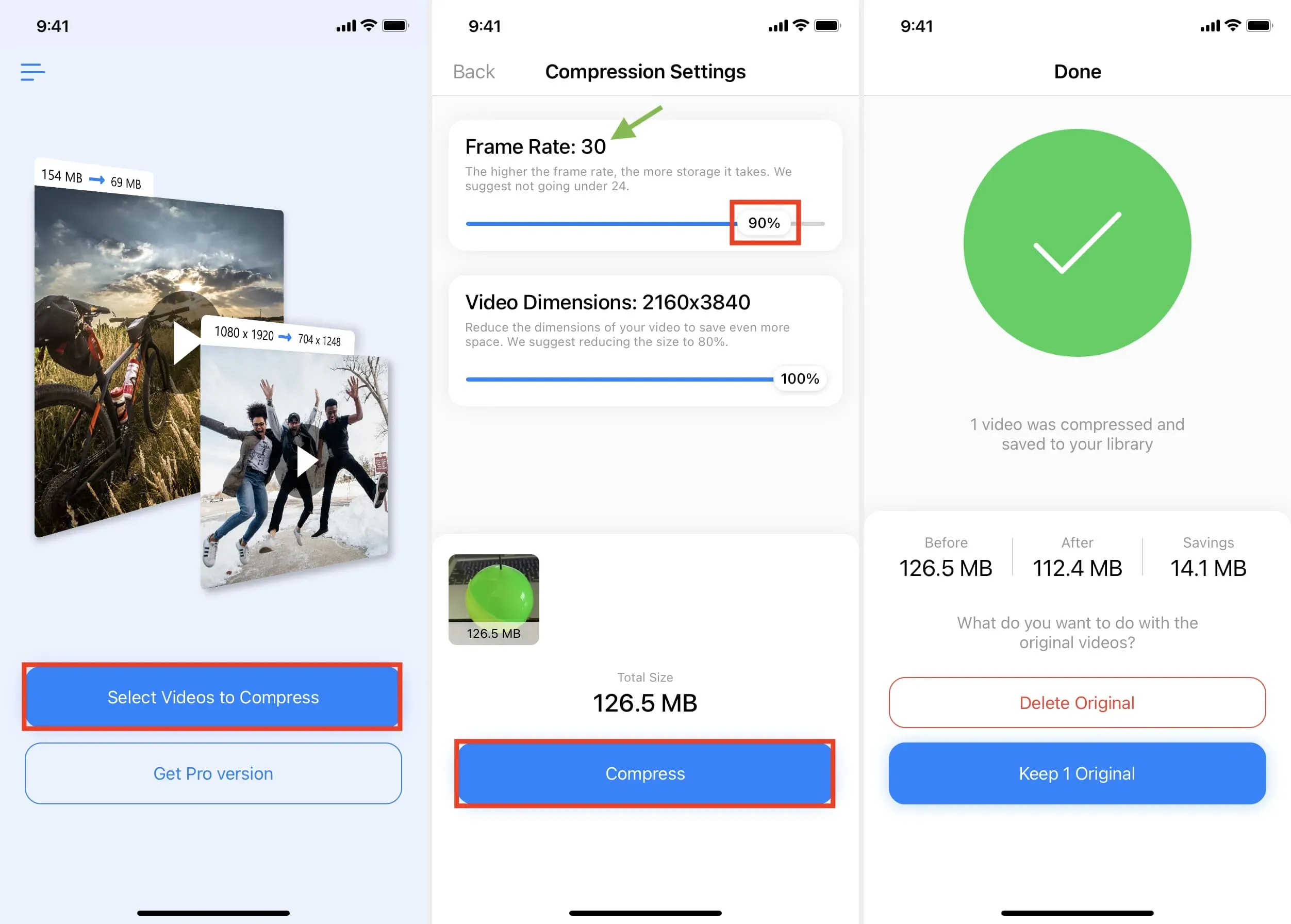
Use the iOS Shortcut
Video Compress app is the easiest way to convert iPhone videos and make them compatible with your Android phone. Apart from the app, if you’re familiar with iOS shortcuts, I’ve created a simple shortcut that converts your 4K videos to 1080p and allows you to play them on Android. Here’s how to use it:
- Add a “Convert Video to 1080p” shortcut to your iPhone or iPad.
- Tap the shortcut tile and select 4K video. The shortcut will convert it to 1080p and store it in the Photos app. (left image below)
- You can also open a 4K video in the Photos app on iPhone, click the Share button, and choose Convert Video to 1080p on the Share page. The shortcut will work and save the converted file (right image below).
- Now send this converted video to Android phone to watch it there.
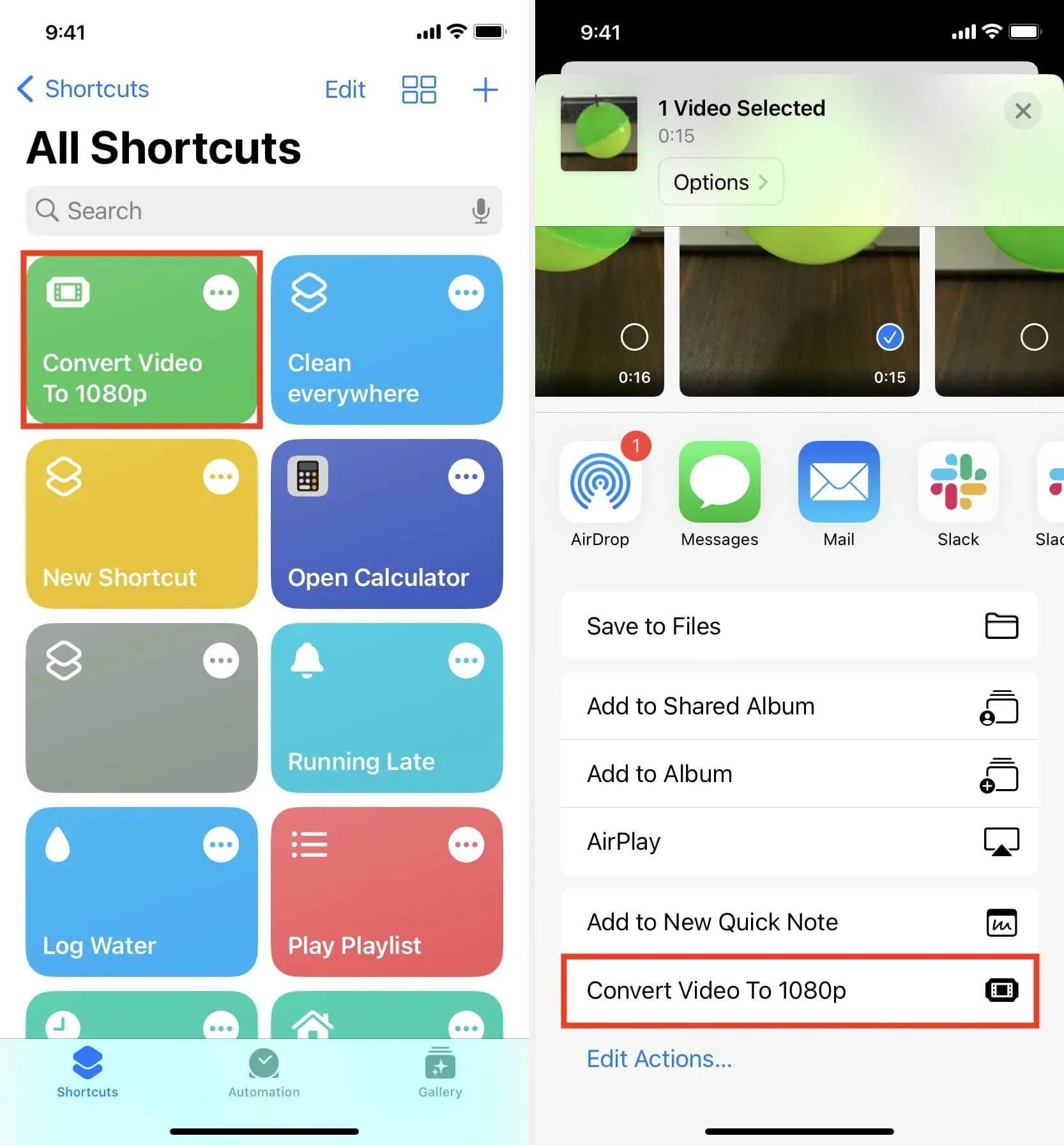
Finally, if you have a Mac, QuickTime can easily convert large 4K video files to 1080p. Check out this guide that shows you five ways to reduce video size on Mac and iOS.
Set your iPhone to record video at a lower resolution.
So, I hope you now know why some videos taken on your iPhone cannot be played on Android phone.
If you frequently transfer videos from your iPhone to Android phones or your family members, I recommend setting your iPhone to record video at 1080p or 4K 24/30fps. This will make them compatible with almost all Android phones by default and you won’t have to go through the video conversion process before they can be watched on Android. Here’s how to do it:
- Open iPhone Settings and tap Camera.
- Click Record Video and select 1080p HD at 60 or 30 fps.
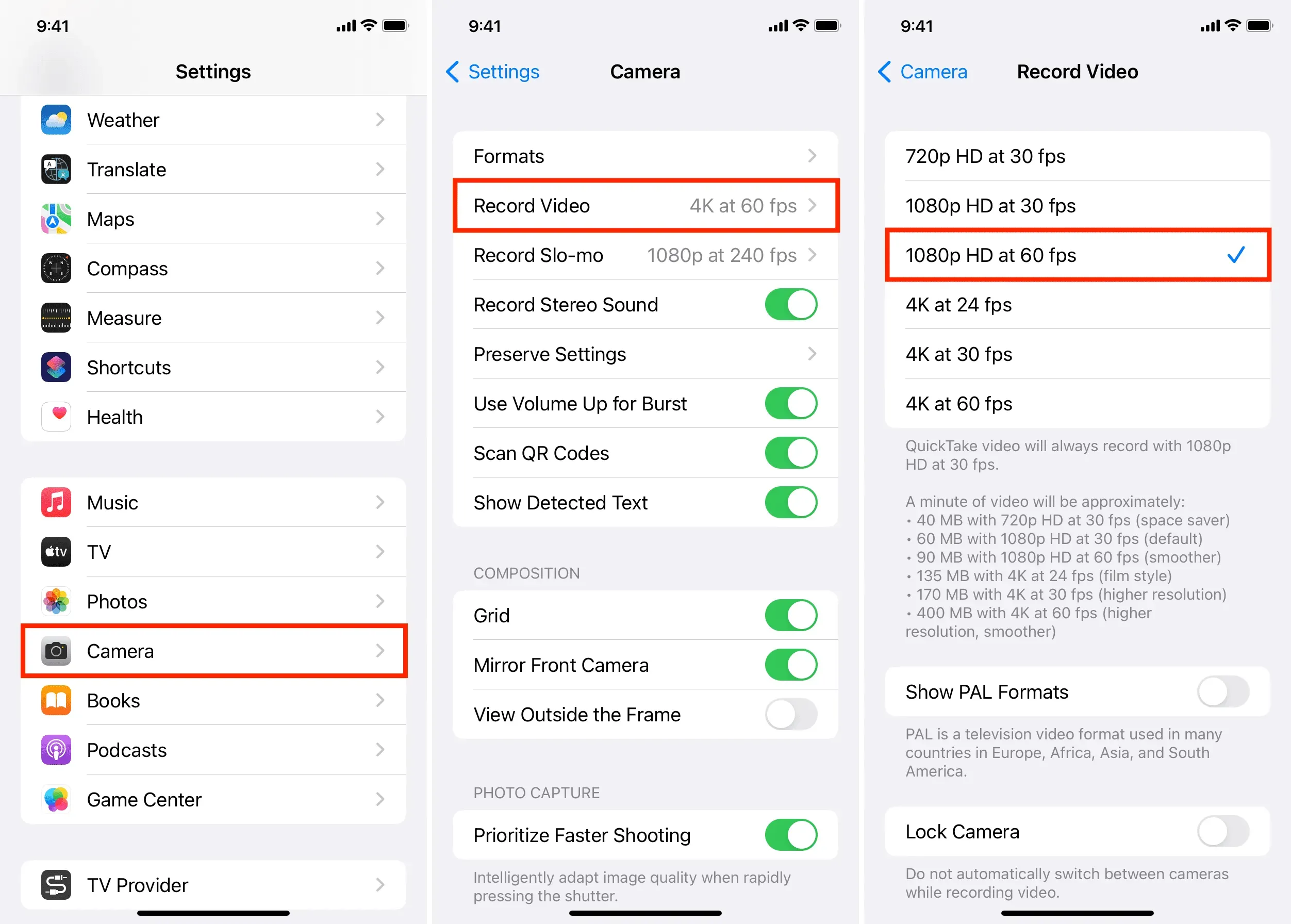
Leave a Reply