How to sync photos to Apple Watch from your iPhone
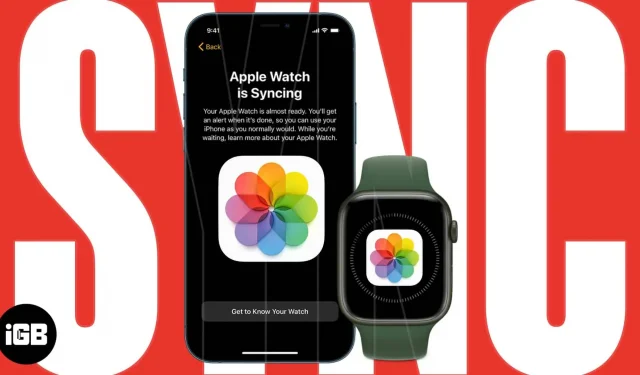
With multiple photos on your Apple Watch, you get an easy way to relive memories at a glance, or even create a Watch photo face. You can choose the images you see and even include memories and favorite photos.
Here we will show you how to sync photos to Apple Watch from your iPhone. We’ll also explain how to limit the number of photos you have if you’re concerned about the storage space on your wearable.
- How to sync photos to Apple Watch
- How to sync memories and favorite photos
- How to Limit Photos on Apple Watch
How to sync photos to Apple Watch
To view images on Apple Watch, they must be synced using the Watch app on iPhone.
- Open the Watch app on your paired iPhone and go to the My Watch tab.
- Scroll down a bit and select “Photos”.
- At the top, turn on the toggle to sync photos.
- In the Album section, click Sync Album → select the album you want to use. You can only choose one.
- Tap the back arrow in the top left corner to exit settings and return to the home screen.
- When you open the Photos app on your Apple Watch, you’ll see your synced photos.
Please note that it takes some time for all the photos to appear on your watch, depending on how many you sync. You should see the number of photos increase as they are synced.
If you want to stop photo syncing later, go back to this location in the Watch app and turn off the toggle for photo syncing.
How to sync memories and favorite photos
If you want to see your memories and favorite photos on your Apple Watch in addition to the album of your choice, follow these easy steps.
- Launch the Watch app on iPhone → open Photos from the My Watch tab.
- Make sure the photo sync switch is on.
- Then turn on the toggles for syncing memories and syncing favorite photos.
Again, it may take time for them to appear on your Apple Watch, depending on the number you have.
Only sync memories and favorite photos
If you prefer to only sync memories and favorite photos rather than a specific album, this is doable.
- After you follow the steps above, to enable sync for these special photos, select Sync Album → select No at the top.
- When you open the Photos app on your watch, you should only see Memories and Featured Photos.
How to Limit Photos on Apple Watch
Because photos can take up a lot of space on your Apple Watch, you have the option to limit the number of images you sync with your watch.
- Open the Watch app on iPhone → select Photos.
- In the Album section, tap Photo Limit → choose from 25, 100, 250, or 500 photos.
Keep in mind that this number refers to the Photos album you chose to sync. Memories or featured photos do not count.
View the number of photos on Apple Watch
If you want to see the number of photos on your Apple Watch, you can also do so in the Watch app on your iPhone.
- Go to the tab “My Watch”→ “General”→ “About”.
- You will see the number of images on your device next to Photos.
Quickly view your photos on Apple Watch
Whether you want to take a quick look at your partner’s photo or your pet’s portrait, syncing photos from your iPhone to Apple Watch will give you exactly what you need. Do you enjoy viewing photos on your wrist? If yes, please share your thoughts below.
Leave a Reply