How to Enable Dark Mode for Any Website on Mac or PC
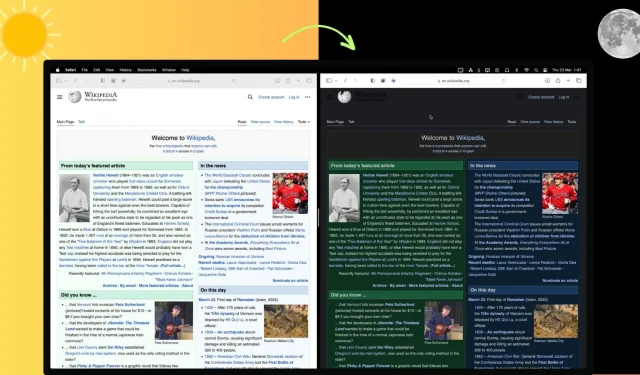
Not all websites support dark mode, which can lead to eye fatigue and discomfort. Fortunately, there are several ways to enable dark mode on all websites, regardless of the browser you are using. In this article, we will show you how to enable dark mode for any website in Safari, Google Chrome, Edge, Brave, Opera and Firefox on your Mac or PC.
There are three possibilities when it comes to dark mode support for a website:
- Supports system dark mode: The website will honor your Mac’s dark mode settings. So, if your Mac is in dark mode, the website will also mimic that, and vice versa.
- Dedicated dark mode toggle: Some websites like iDB place a dark mode toggle on their web page. The user can turn it on or off at his discretion.
- No dark mode: Some sites don’t support system-wide PC dark mode settings and don’t have a toggle on the page to turn it on or off. This guide is primarily intended for such websites.
How to enable dark mode on any website
On safari
1) Download the NightEye extension for free from the App Store.
2) Open the app and click “Open Safari Preferences”which will take you to “Safari Preferences”> “Extensions”.
3) Check “Dark Mode – Night Eye Extension”and close Safari preferences.
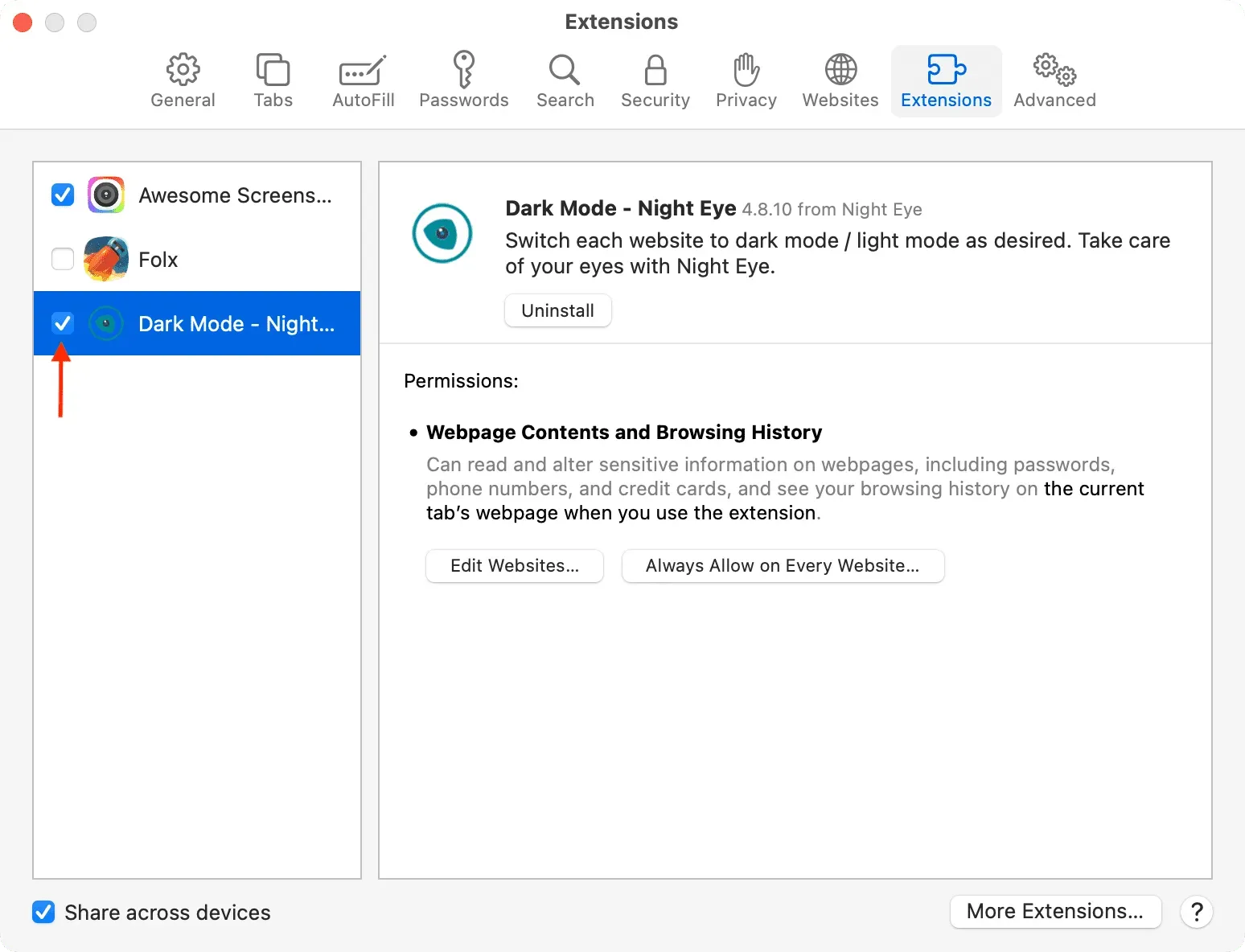
4) You will now see the Night Eye app icon in the top left corner of the Safari address bar. Visit the website where you want to enable dark mode.
5) Click the Night Eye icon and select:
- Allow for one day
- Always allow on this site
- Always allow on every website
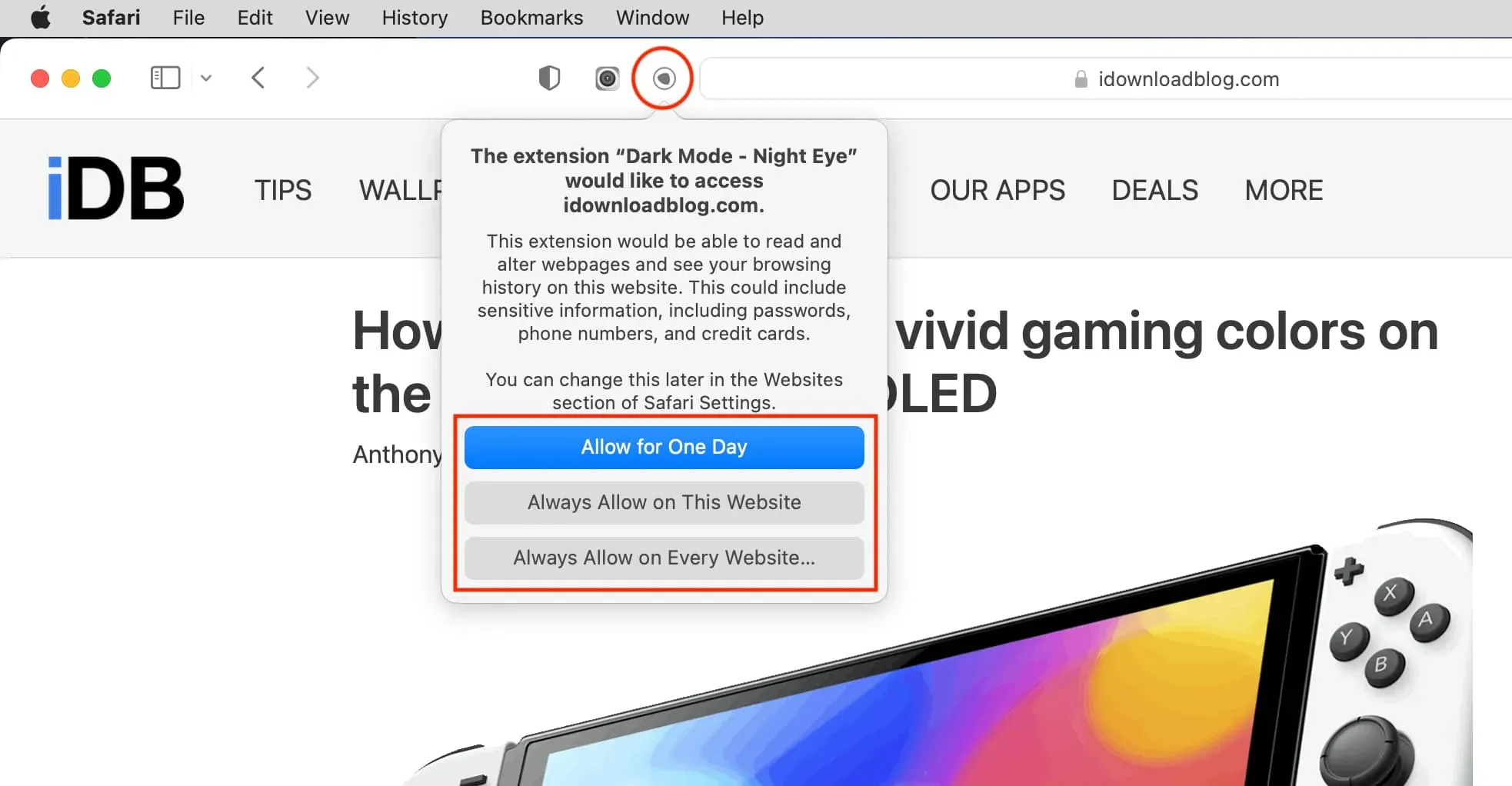
6) The website will turn white to black and turn dark. You can disable dark mode by clicking the Night Eye icon and choosing Normal.
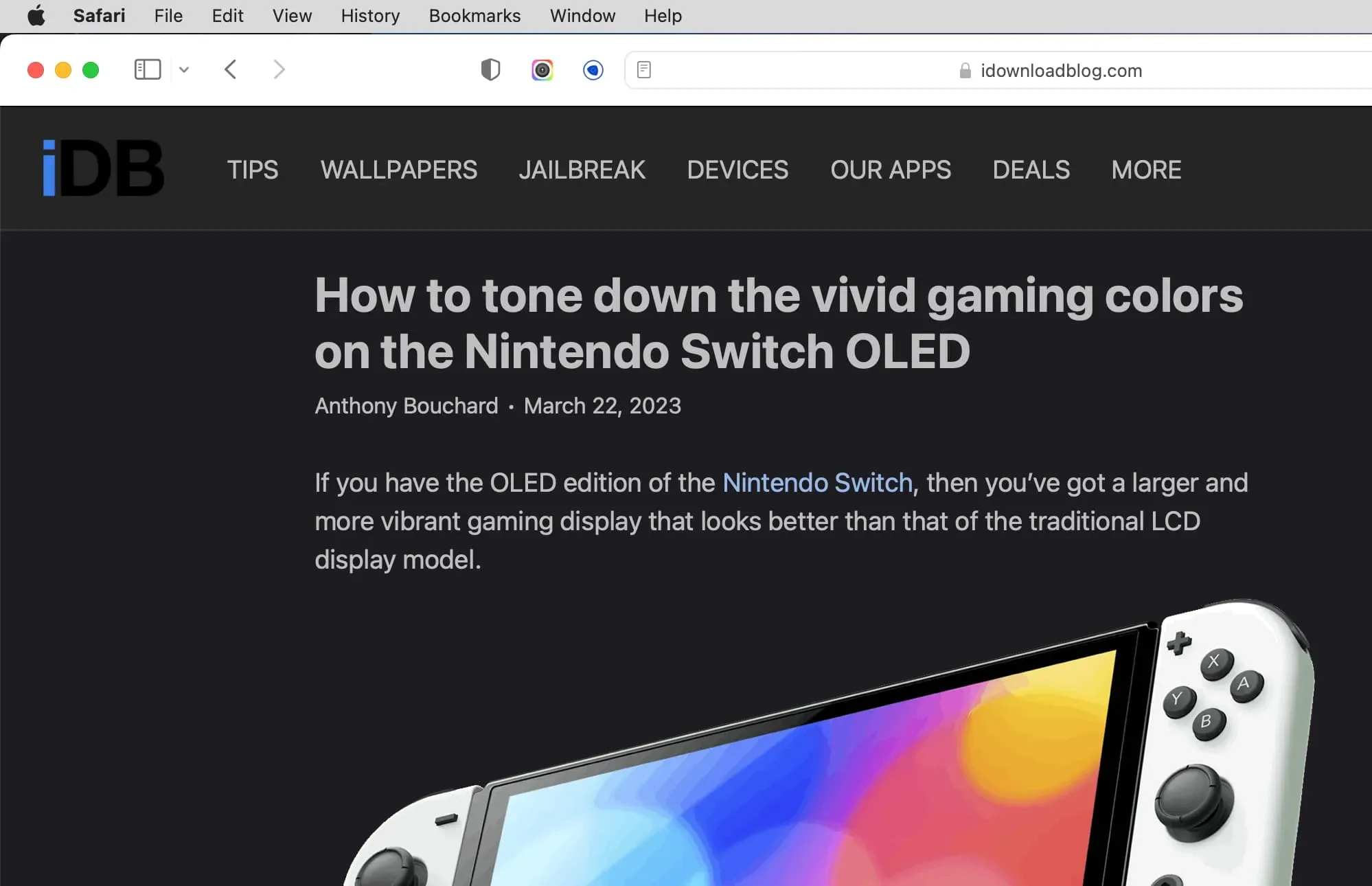
Note:
- Night Eye Pro is free for three months, after which you can get an annual or lifetime license. If not, you will be downgraded to the lite version.
- The app offers several other useful options such as scheduling and changing brightness, contrast, blue light, saturation, etc.
- You can also enable Reading Mode in Safari and then choose a dark background to serve the purpose of the dark mode.
Also get Night Eye for: Chrome | fire fox
In Chrome
You can enable dark mode on all websites in Chrome and other Chromium-based browsers such as Microsoft Edge, Brave, and Opera by enabling its experimental features or using a third-party extension. Let’s look at both.
Warning. Please save your current work before proceeding as you will have to close and reopen your browser.
Method 1: Turn on automatic dark mode for web content
1) Open Chrome on your computer, type chrome://flags/#enable-force-darkin the address bar and press enter.
2) Click the dropdown menu next to Auto Dark Mode for Web Contents and select Enabled.
3) Finally, click “Relaunch”to close and reopen Chrome. Once this is done, all websites, whether they natively support dark mode or not, will be forced to display in dark mode.
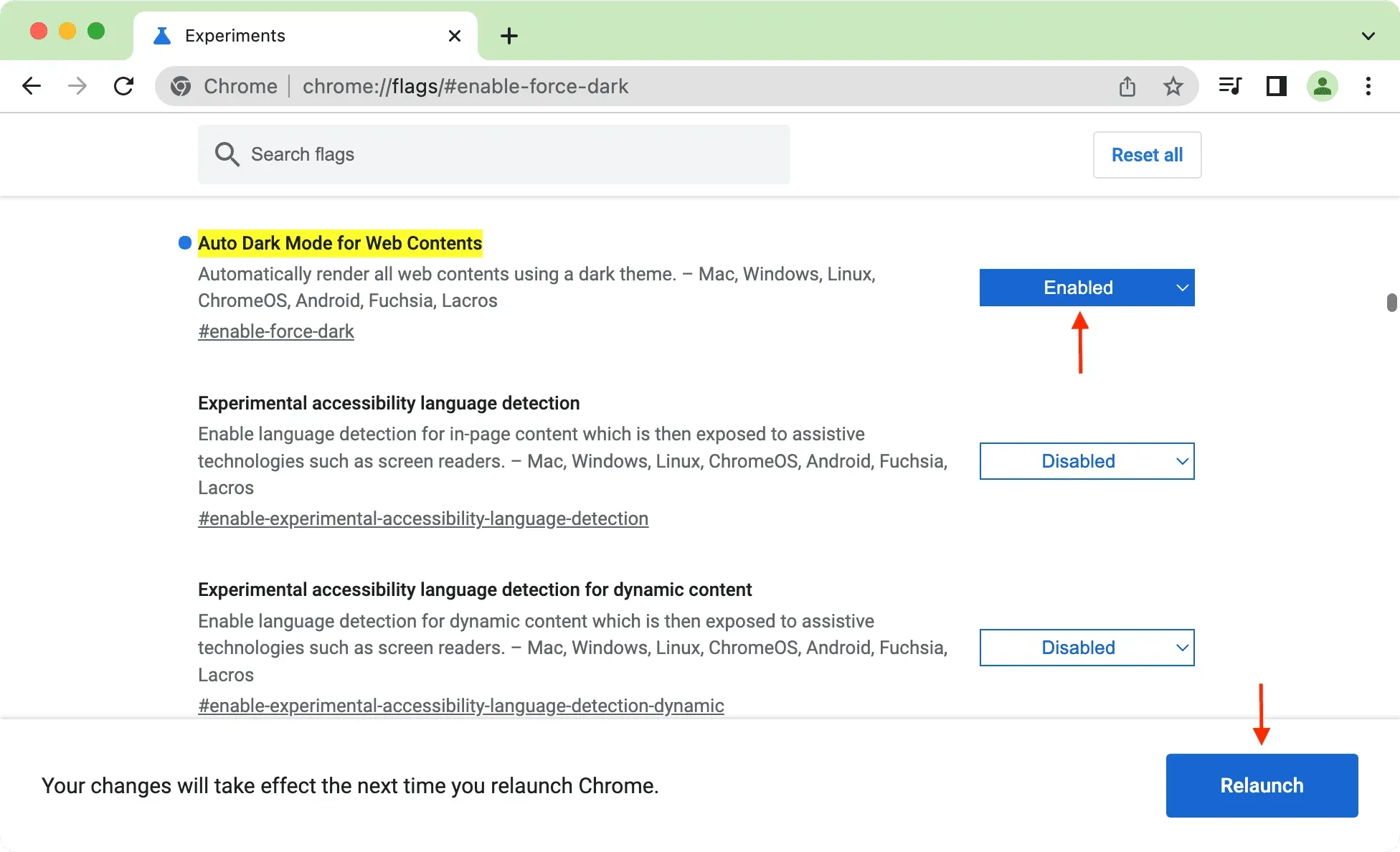
You can also enable this in Chrome on your Android phone by going to chrome://flags. Note. Because Chrome on iPhone and iPad uses Apple’s WebKit, it’s essentially Safari with a different look and feel, and you can’t include flags in it.
Method 2: Using a free extension
1) Add the Super Dark Mode extension to your Chrome browser.
2) Visit the website and it should load in dark mode. If not, click the extension icon and then click the Super Dark Mode icon.

Also get Super Dark Mode for: Firefox
Related: How to Install, Manage, and Uninstall Google Chrome Extensions on Mac and Windows PC
In Firefox
1) Add the Dark Reader extension for free from the Mozilla store.
2) Visit the website where you want to use dark mode.
3) Click the extension icon and select Dark Reader.
4) Select “On”next to the name of the website and it should change the appearance of the website to dark. If not, make sure it says “Dark”under the “Filter”heading.
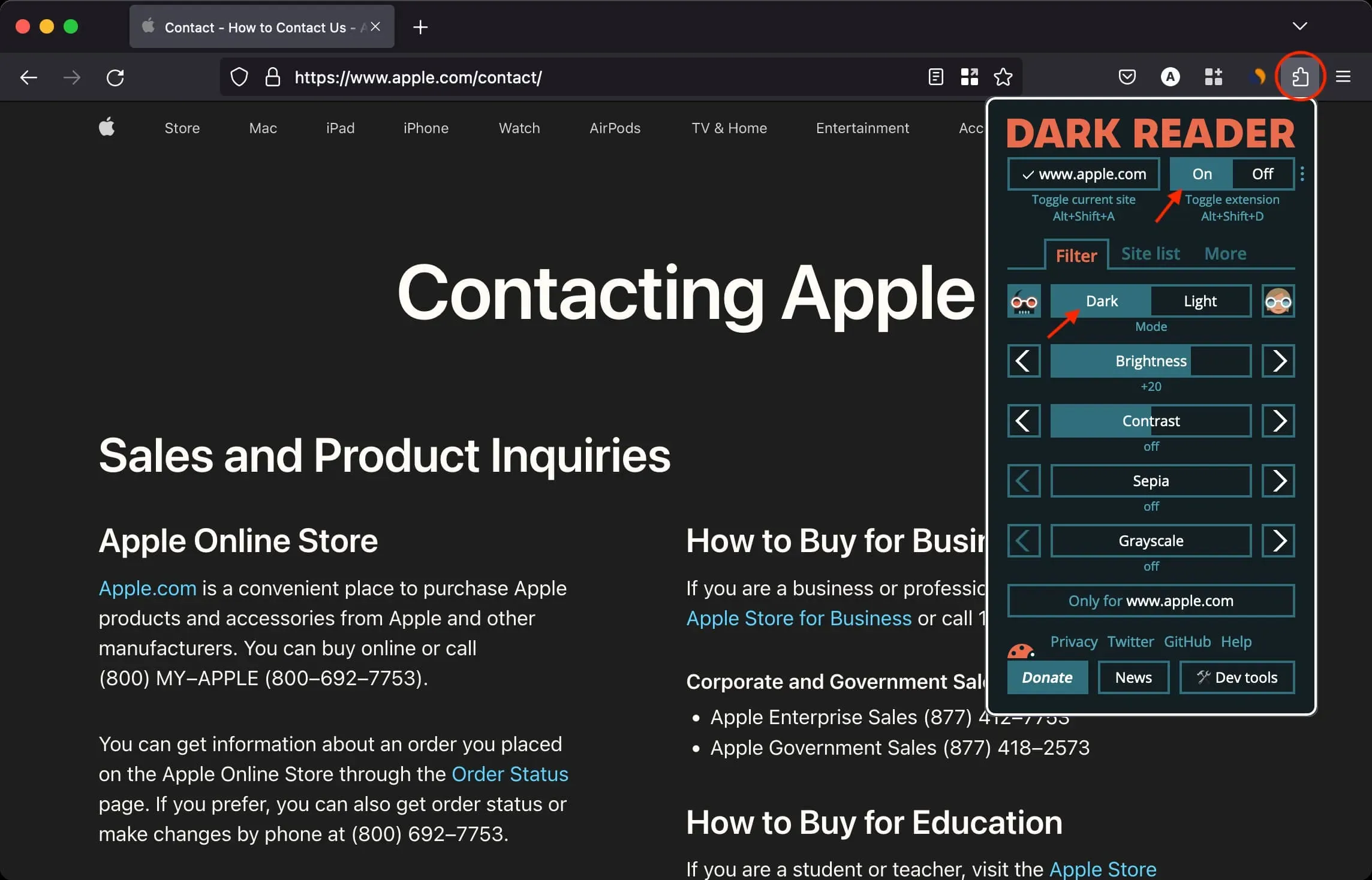
Also get Dark Reader for: Google Chrome | Safari
Leave a Reply