How to Enter Recovery Mode on a Samsung Galaxy S20
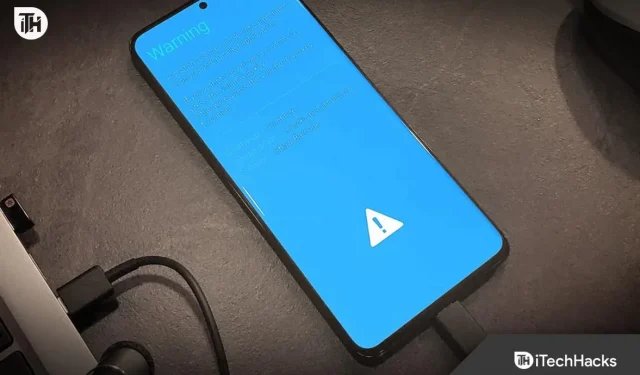
Because to their strong brand recognition, superior products, and helpful customer service, Samsung Galaxy smartphones are incredibly well-liked all around the world. While the majority of users prefer to have their Galaxy smartphones’ standard firmware installed, some are always eager to have a customized user experience, such as flashing a custom ROM, custom recovery, rooting, and so on. For Android device customization, the Recovery Mode and Download Mode can be helpful. See out how to boot the Samsung Galaxy S20 in recovery mode if you currently own a Samsung Galaxy S20 handset.
Restoring the factory reset or erasing the cache partition from a soft brick condition may be possible by putting the Android device in recovery mode or download mode. Due to issues with the system partition and flashing faults, soft brick state, which is almost identical to the dead condition of the phone, can be uncomfortable. While you should be required to boot your device into recovery mode before flashing a modified firmware, enabling recovery, or enabling root.
With the aid of tools like ODIN Tool or Smart Switch, downloading firmware or entering the download mode on Samsung Galaxy devices can be simple tasks. The Bixby key has been removed from the Samsung Galaxy S20 series because consumers aren’t really using it. Thus, the Galaxy S20 series only includes a side-mounted power key and volume up-down keys. Because of this, entering recovery mode is more simpler than it was on Galaxy devices from an earlier generation.
How does Recovery Mode work?
In the Samsung Galaxy S20 device, recovery mode is a bootable system partition where the OEM has pre-installed the stock recovery console so that users can boot into it whenever necessary.
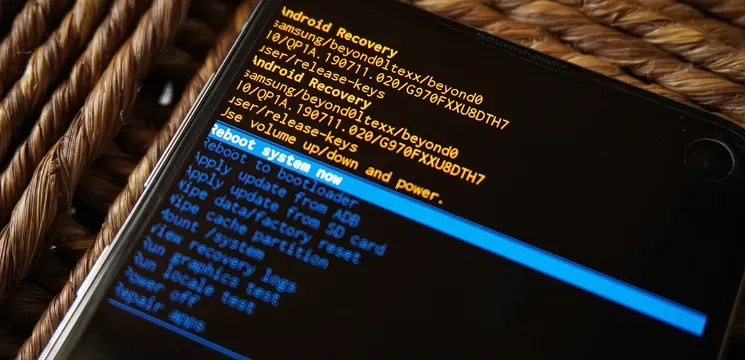
As previously indicated, it may be used to carry out a number of operations, including restarting the operating system, switching to bootloader mode, installing particular OTA updates, erasing user data or the cache disk, obtaining recovery logs, shutting off the device, and others. For Android users, the stock recovery mode usually suffices. To add more functions, skilled users can install a custom recovery tool like TWRP.
Enter Recovery Mode on the Samsung Galaxy S20 | Failed
There are two methods for starting the Galaxy S20 in download and recovery modes. You can choose whatever technique you like from the two we’ve discussed with you.
Method 1: Employ Physical Key Combo
Using the physical button combination on your Samsung Galaxy S20 device to enter Recovery Mode is one of the simplest and most popular approaches.
- First, you’ll need to Power Off your Samsung Galaxy S20 completely.
- Press and hold the side key (Power key) to open the Power menu. Then select Power Off.
- After switching it off, use the following key combination:
- Press and hold the Volume Up + Power keys together for a few seconds until the boot screen appears.
- You’re good to go.
Method 2: Use the ADB Platform Tool Commands
If you want to utilize the second approach to boot your Galaxy S20 into recovery mode using ADB Fastboot commands, be sure to carefully follow the instructions. It comes with a few tools and drivers that must be installed on the PC before the procedure can begin.
Requirements: This method calls for a computer and a USB data cord.
- You’ll need to enable USB Debugging on your Galaxy S20. To do so:
- Open the device Settings menu.
- Go to About Phone and tap seven times on the Build number.
- It’ll turn on Developer options on your device settings.
- Go back to the main settings menu and search for Developer options.
- Enable USB Debugging on the device and then install ADB Platform Tools on the PC.
- Also, make sure to install the latest Samsung USB Drivers on the computer.
- Now, connect your Samsung Galaxy S20 device to the computer using the USB cable.
- Then check if the USB Debugging is enabled on your phone or not. It should be turned on.
- Next, launch the command line on your system in the same directory where ADB Platform Tool is installed on the PC.
- Enter the following command to ensure that your PC recognizes your connected phone with ADB:
adb devices
- If in case, you’re using ADB for the first time on your computer, you’ll see a prompt to allow USB debugging on your handset.
- Just ensure to tap on Allow on the mobile.
- Now, enter the following ADB command to boot your phone into Recovery Mode.
adb reboot recovery
- Finally, your Galaxy S20 handset will reboot into the stock recovery mode screen automatically. Wait for it and then go ahead with your preferred action.
This concludes the current discussion. Please leave a comment if you’re still having trouble with the recovery boot.
Leave a Reply