How To Make Windows 11 Taskbar Transparent

Windows 11 looks entirely different. In Windows 11, a lot of things, like the taskbar, have new looks. In Windows 11, Microsoft created a new taskbar with new icons and everything in the middle of it. The taskbar can be customized in a variety of ways to look anyway you like. If you want to make your taskbar translucent but aren’t sure how, read this instruction. This post will go over how to make the taskbar transparent in Windows 11.
With the Customization Option, the Taskbar Can Be Made Transparent
The customizing feature is the first approach to get a translucent taskbar in Windows 11. The ways to get a translucent taskbar using the personalization feature are listed below:
- Open the Settings app on your PC by pressing the Windows + I key combo.
- Head to the Personalization section from the left sidebar of the Settings app.
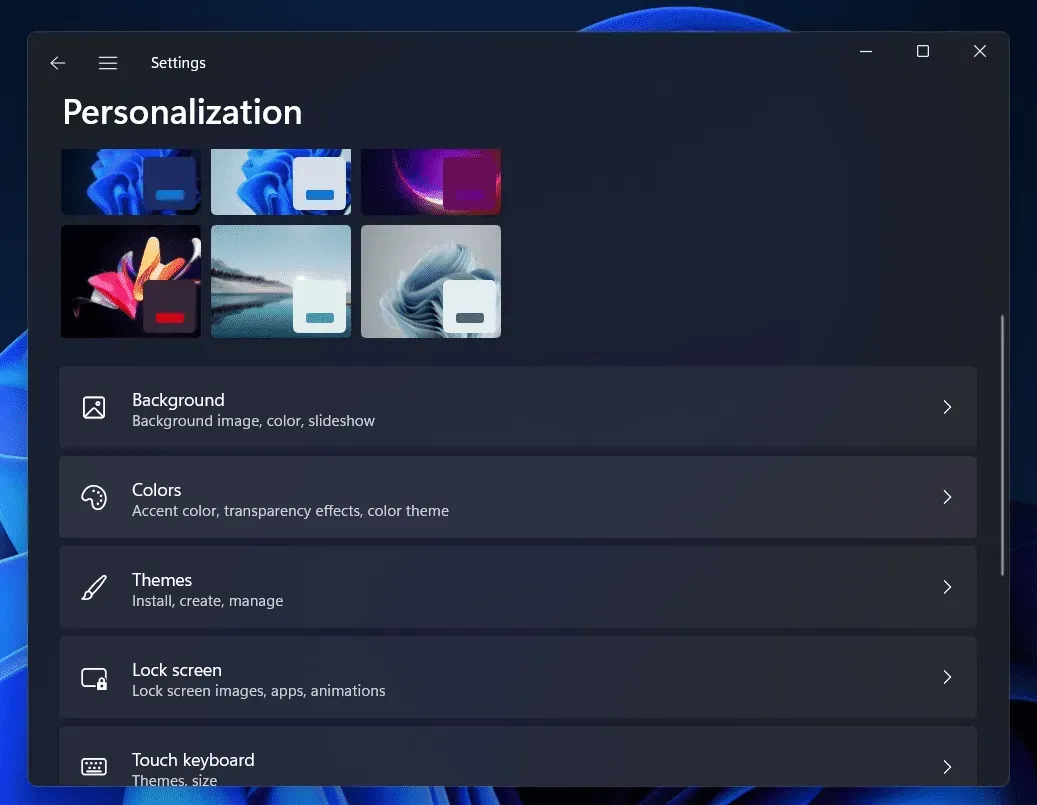
- On the right side of the Personalization section, click on the Colors option.
- On the next screen, turn on the toggle for the Transparency effects.
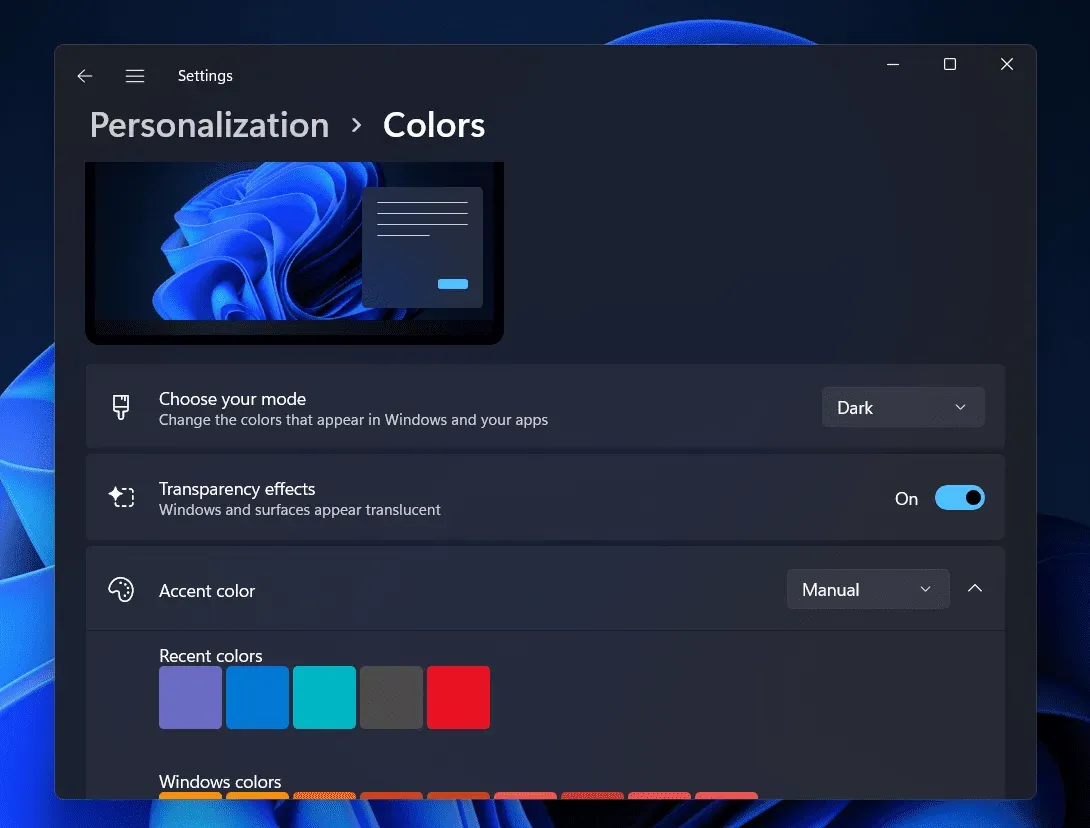
The taskbar will appear relatively transparent as a result. To make your taskbar appear more translucent, you may also choose an accent color that matches your wallpaper.
Using the Visual Effects option in Windows 11, make the taskbar transparent
Using the Visual Effects option in Windows is another technique to get a translucent taskbar. To do so, adhere to the instructions below:
- Press the Windows + I key combo to open the Settings app on your PC. You can either search for the Settings app in the Start Menu and then open it from there.
- Click on Accessibility from the left sidebar of the Settings app.
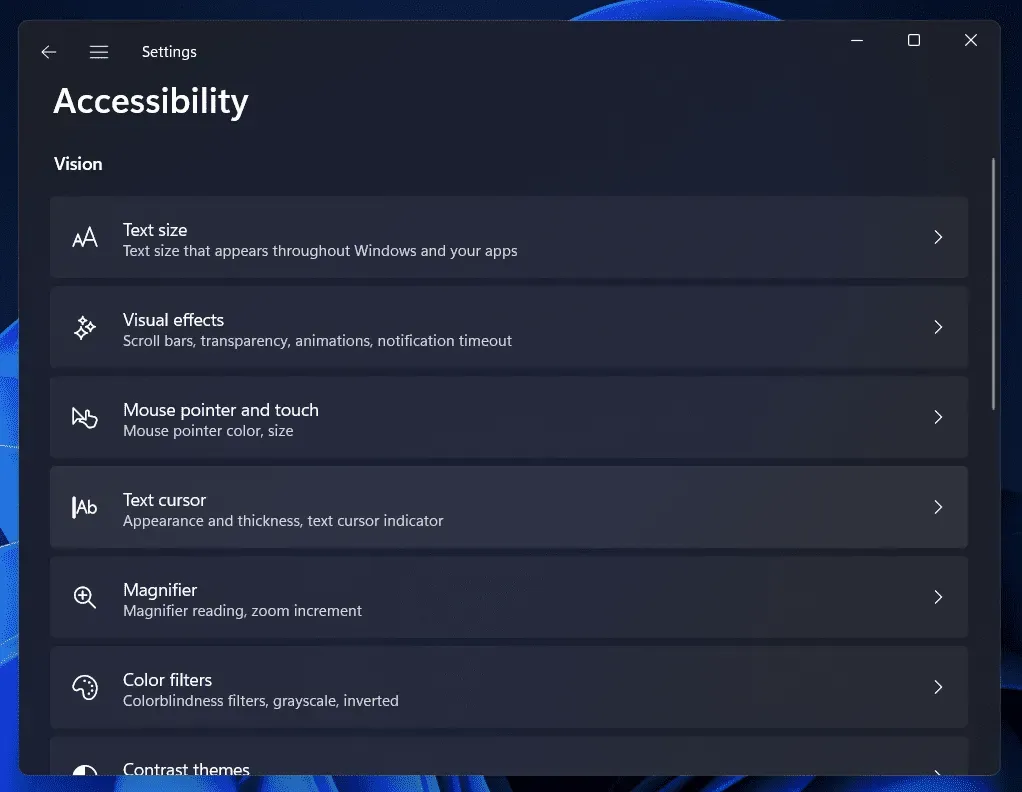
- On the right side of the Accessibility section in Settings, click on the Visual effects option.
- Now on the next screen, enable the toggle for the Transparency effects. By doing so, you will be able to make your taskbar transparent.
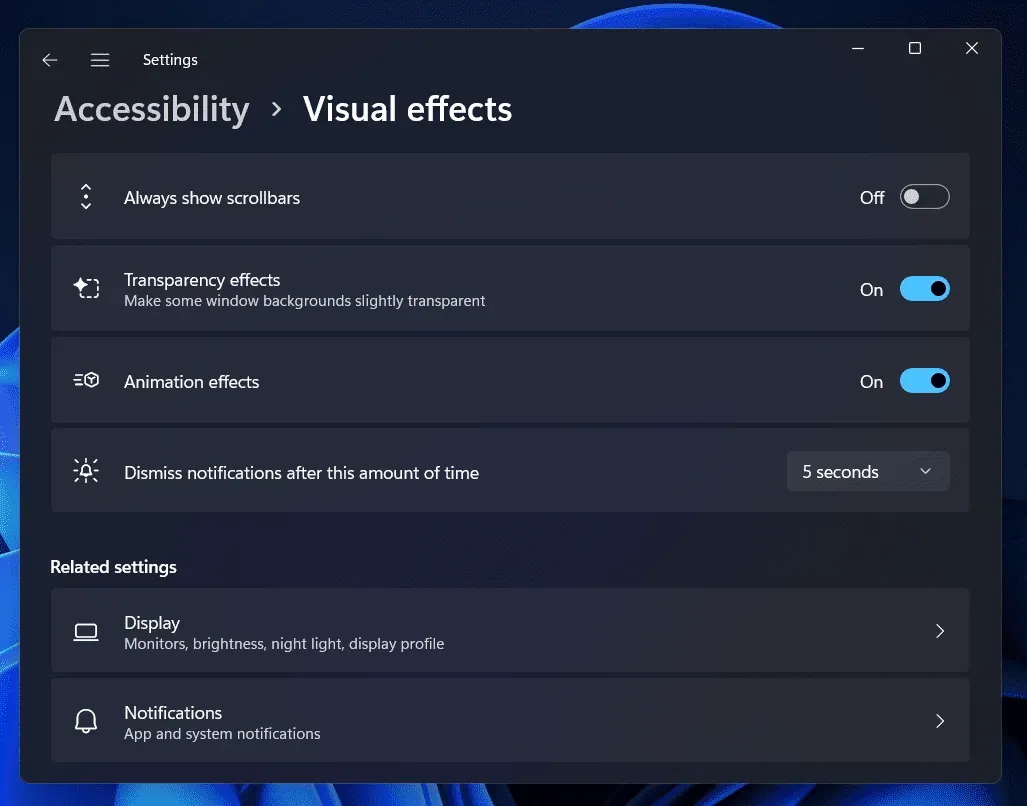
How to Make the Taskbar Transparent Using the Registry Editor
The Registry Editor can also be used to transparentize your taskbar. Follow the steps below to use Registry Editor to make your taskbar translucent.
- Press the Windows key to open the Start Menu on your PC.
- In the Start Menu, search for Registry Editor and click on it from the search result to open the Registry Editor app on your PC.
- In the Registry Editor, head to the following address
- HKEY_LOCAL_MACHINE\SOFTWARE\Microsoft\Windows\CurrentVersion\Explorer\Advanced
- Now, right-click on the right pane. From the context menu that opens up, click on New and then click on DWORD (32-bit) Value.
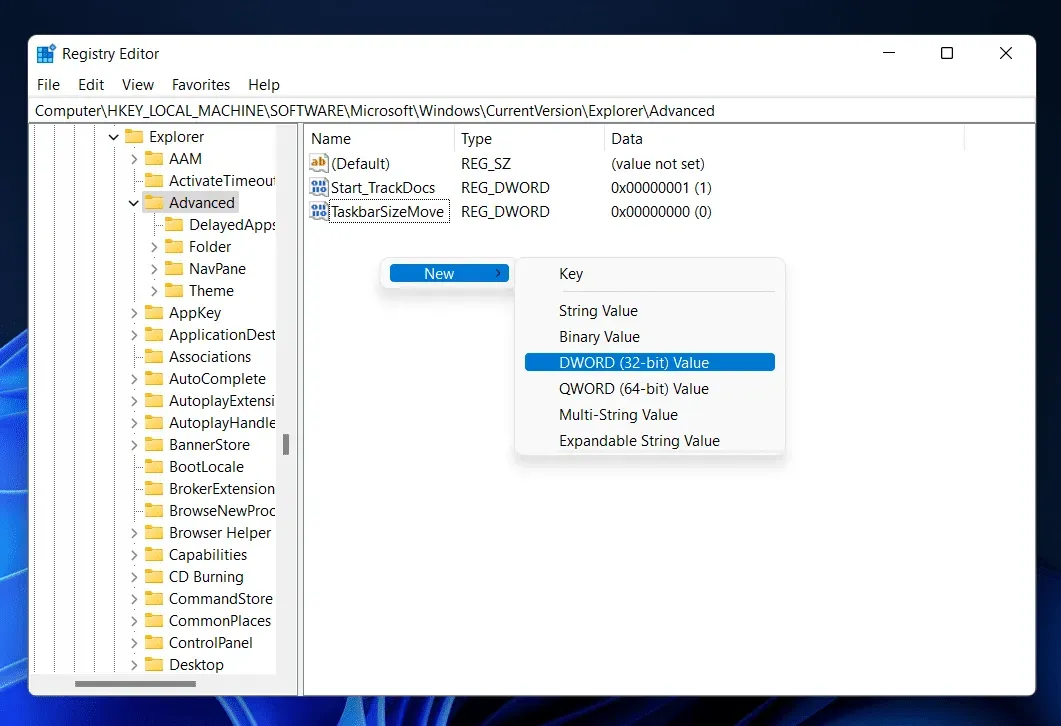
- Name the new DWORD value you create as UseOLEDTaskbarTransparency. To do so, right-click on it, and then click on Rename.
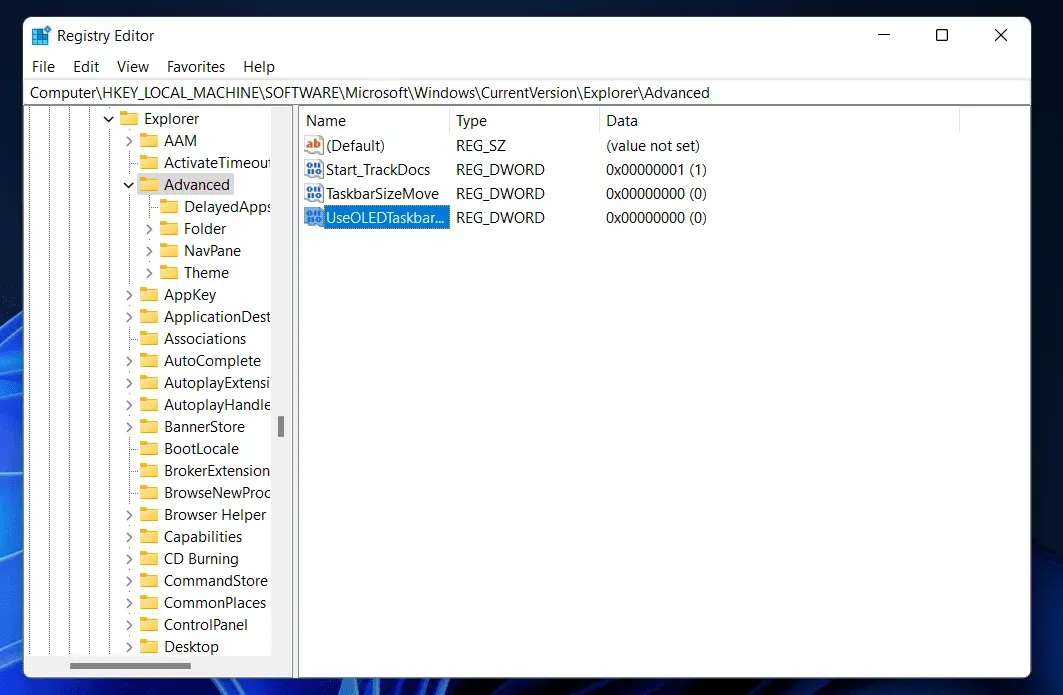
- Now, double-click on the DWORD to edit it. Change the Value Data from 0 to 1. Once done, click on OK.
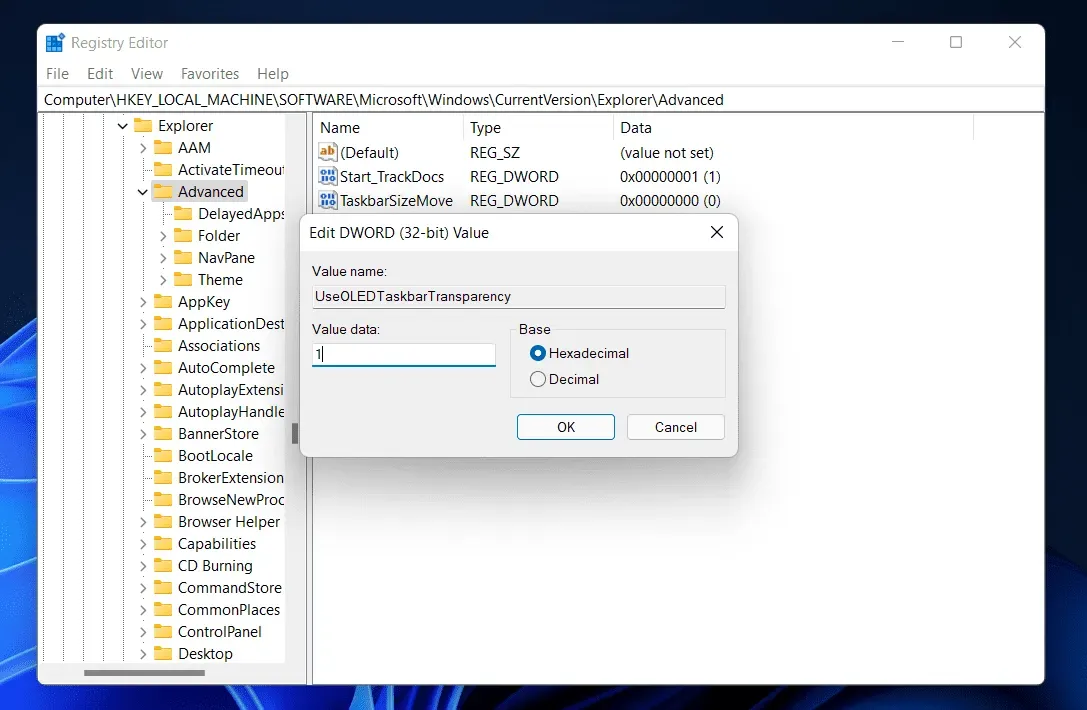
- Sign out of your PC and then sign in again. Once done, you will be good to go.
With Third-Party Applications, You Can Obtain A Transparent Taskbar
On your Windows 11 computer, you may also use third-party applications to get a translucent taskbar. To make your taskbar transparent in Windows 11, you can choose to use a variety of third-party apps like TranslucentTB and TaskbarX. This tutorial will go over how to use the TranslucentTB to make your taskbar translucent. The methods below will show you how to utilize TranslucentTB to make your taskbar translucent.
- Open the Start Menu by pressing the Windows key on your keyboard. In the Start Menu, search for Microsoft Store. Click on the Microsoft Store from the Start Menu to open it.
- In the Microsoft Store, search for TranslucentTB and click on the relevant search result. Click on the Get button to install the app on your PC.
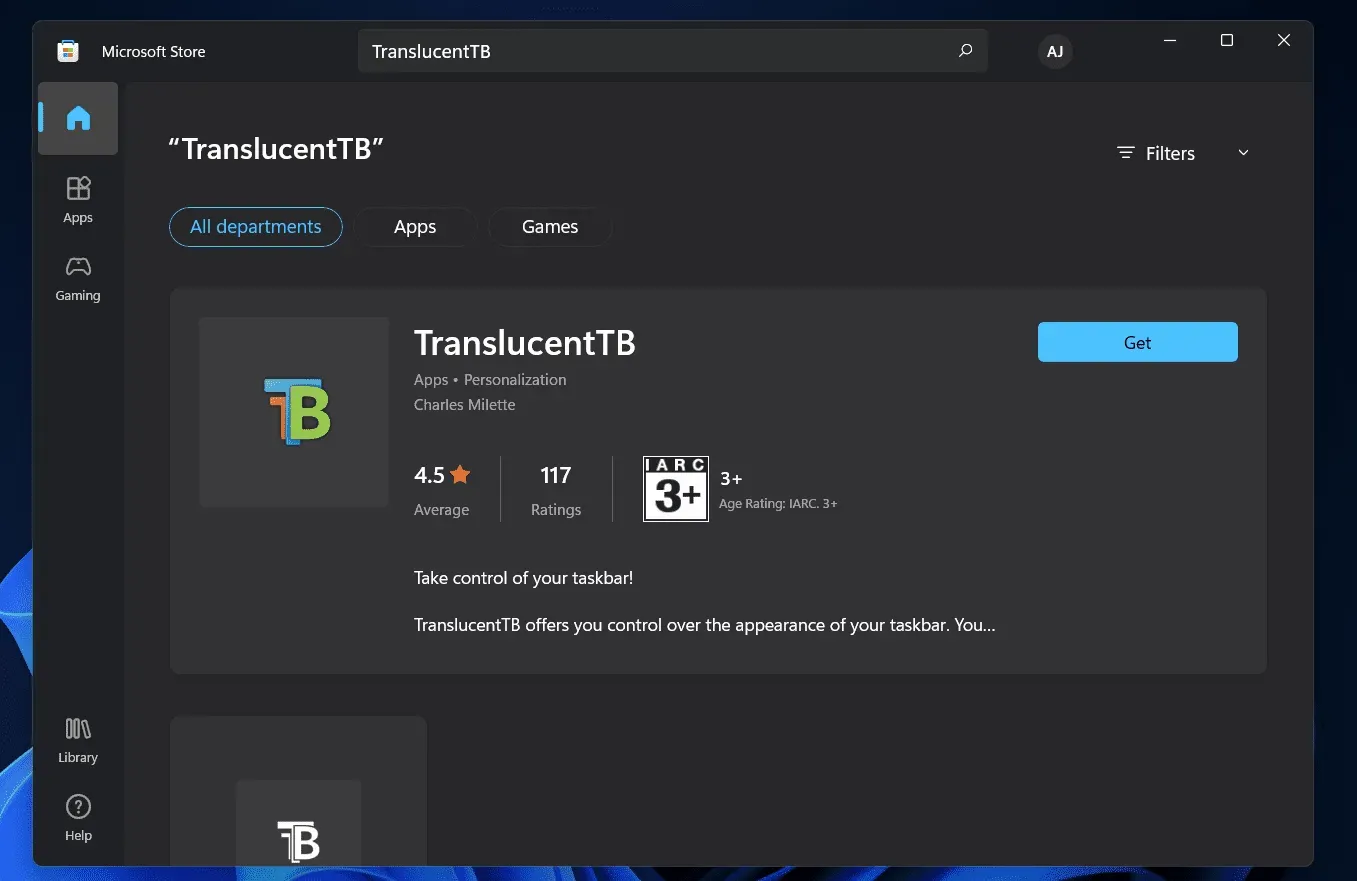
- Now open the TranslucentTB by searching for it in the Start Menu.
- When you open the app, the taskbar will be converted to transparent automatically.
Conclusion
The taskbar in Windows 11 can be made transparent using this method. By using the methods listed above, you can make the taskbar invisible in Windows 11. We sincerely hope that this page has given you the details you need.
Leave a Reply