Make Siri say whatever you want every time you plug your iPhone into a charger
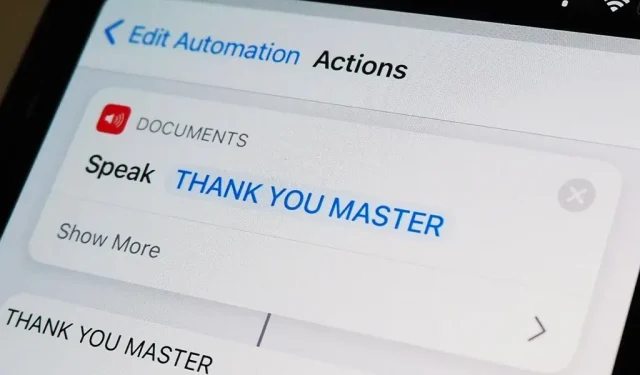
Whenever your iPhone is in ring mode, you’ll hear Apple’s iconic “Plug in Power”beep every time you plug it into a wired or wireless power source to let you know it’s charging. There’s no way to turn off the sound without turning on silent mode, but there’s a way to have Siri automatically say whatever you want after a successful connection.
Previously, we used this trick to set a sound or song to play whenever you plug or unplug your iPhone from the charger. But getting your iOS device to tell you a word or phrase every time it detects power can be an even better helper for Apple’s “connect_power.caf”call when charging.
Anything you can think of could be what your iPhone announces with a sound when it is plugged in or unplugged from a power source. It could be a funny line from a popular movie, the lyrics to your favorite song, or an inspirational quote you wish you could hear multiple times a day. This effect works even when your iPhone is in silent mode, so you don’t even have to listen to its beep.
Setting it up is as easy as creating automations in shortcuts. And it also works on iPadOS, so your iPad can speak on command and while charging.
Requirements
- iOS 14 or later: This tutorial uses the automation feature that first appeared in iOS 14, so if you’re on iOS 14 or iOS 15, you’re fine.
- Shortcuts App: If you uninstalled it for any reason, please reinstall it from the App Store.
Start a new automation
Go to the Automation tab in the Shortcuts app, then click the plus sign (+) and then Create Personal Automation to get started. If you don’t see a plus (+), just click “Create Personal Automation”.
Select the “Charger”trigger.
You need a trigger to trigger an action, in which case there will be one whenever you plug your iPhone into a power source. Scroll through the list of triggers, select “Charger”, then select one of the following options depending on what you want to achieve:
- Check Connected only if you want Siri to speak on first charge.
- Check the Disabled box only if you want Siri to speak when you stop charging.
- Check both boxes if you want Siri to speak when charging starts and stops.
Click “Next”to continue.
Add a Speak Text Action
All that’s left is to add an action to your automation so that Siri will speak every time the device is connected to the charger, unplugged, or both.
Click Add Action or the search bar, then type Speak. You should see Speak Text at the top of the list; tap it to add an action.
In the Speak Text action box, tap the blue bubble that says “Text”to choose what you want Siri to say when the automation starts. It can be arbitrarily short. Capitalizing doesn’t affect how Siri speaks, so you can write in both uppercase and lowercase. However, punctuation matters. For example, use commas to make a short pause or a question mark to make it sound like a question.
If you want to customize the voice, change the language, or adjust the speed and pitch of how your iPhone will talk to you, tap the Show More (iOS 14) or arrow icon (iOS 15) and customize them to your liking. You can tap play button to see how it will sound.
In addition, you can add additional actions to this automation. It’s up to you. You can have Siri speak and then play a song or sound effect right after. As another example, you can add a “Wait”action to have Siri speak a set number of seconds after the power is connected or disconnected.
Turn off the “Ask before launch”option
Once you’ve completed setting up the action(s), click Next, turn off Ask before launch, and confirm by clicking Don’t ask at the prompt. This way shortcuts won’t ask you to run an automation every time it runs, which defeats the purpose of most automations. Finally, click Finish and your automation is complete.
Connect your iPhone to a power source
Whether you’re connecting your iPhone to a Lightning cable or wireless charger, or whether your iPhone is set to silent or ring mode, you’ll hear Siri’s voice whenever you connect to a power source, disconnect from a power source, or both (depending on what you choose). A notification will appear warning you that the automation has started, followed by whatever you entered. Below you can see the automation in action when connected to a Lightning cable connected to a power adapter.
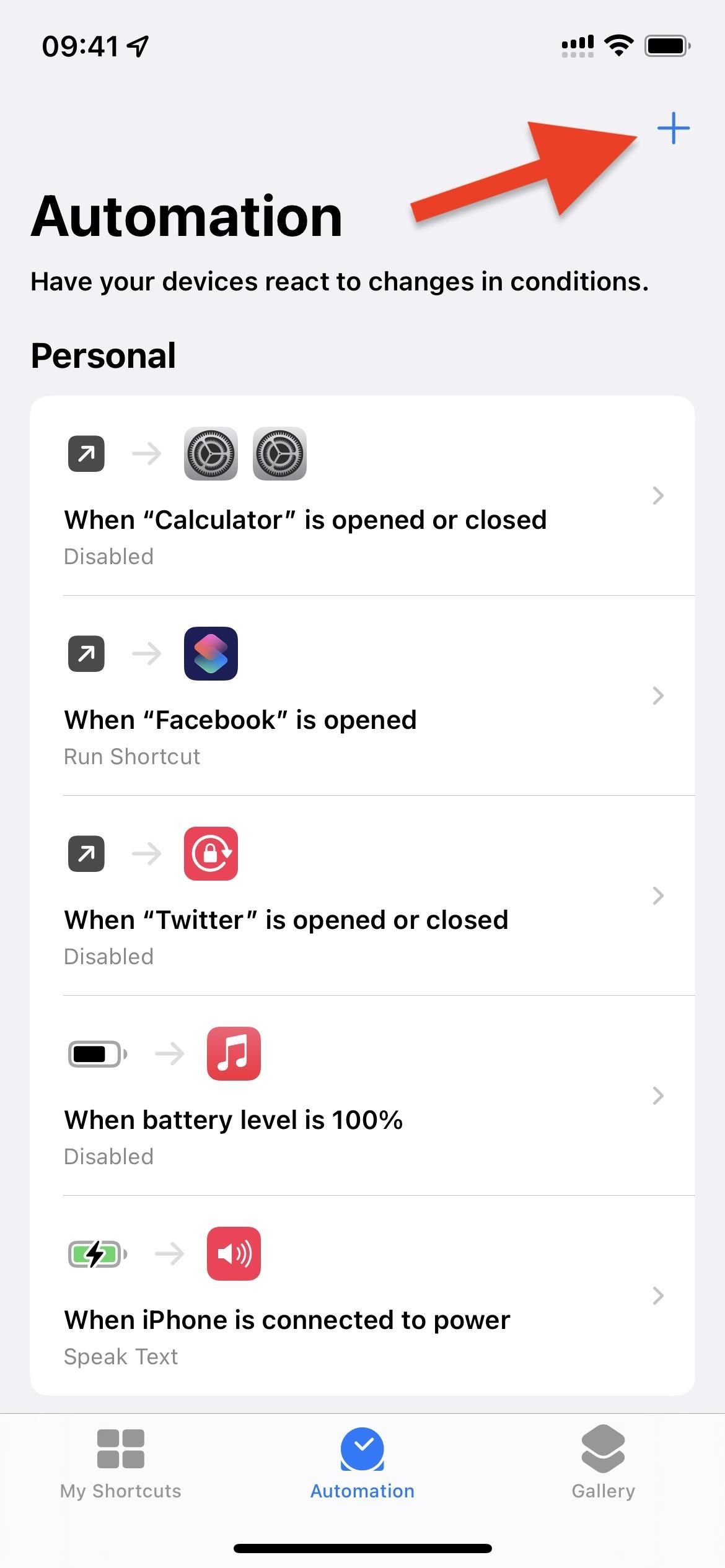
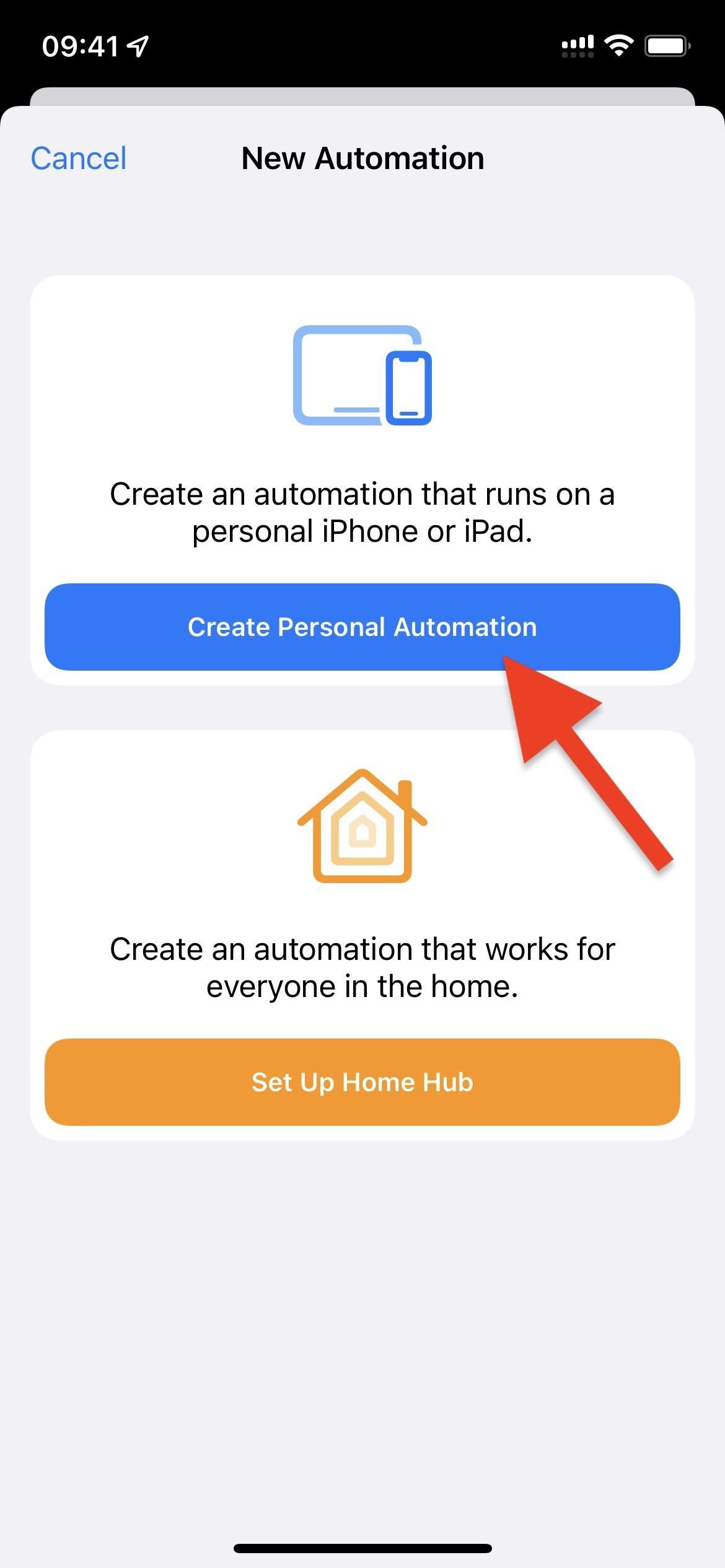
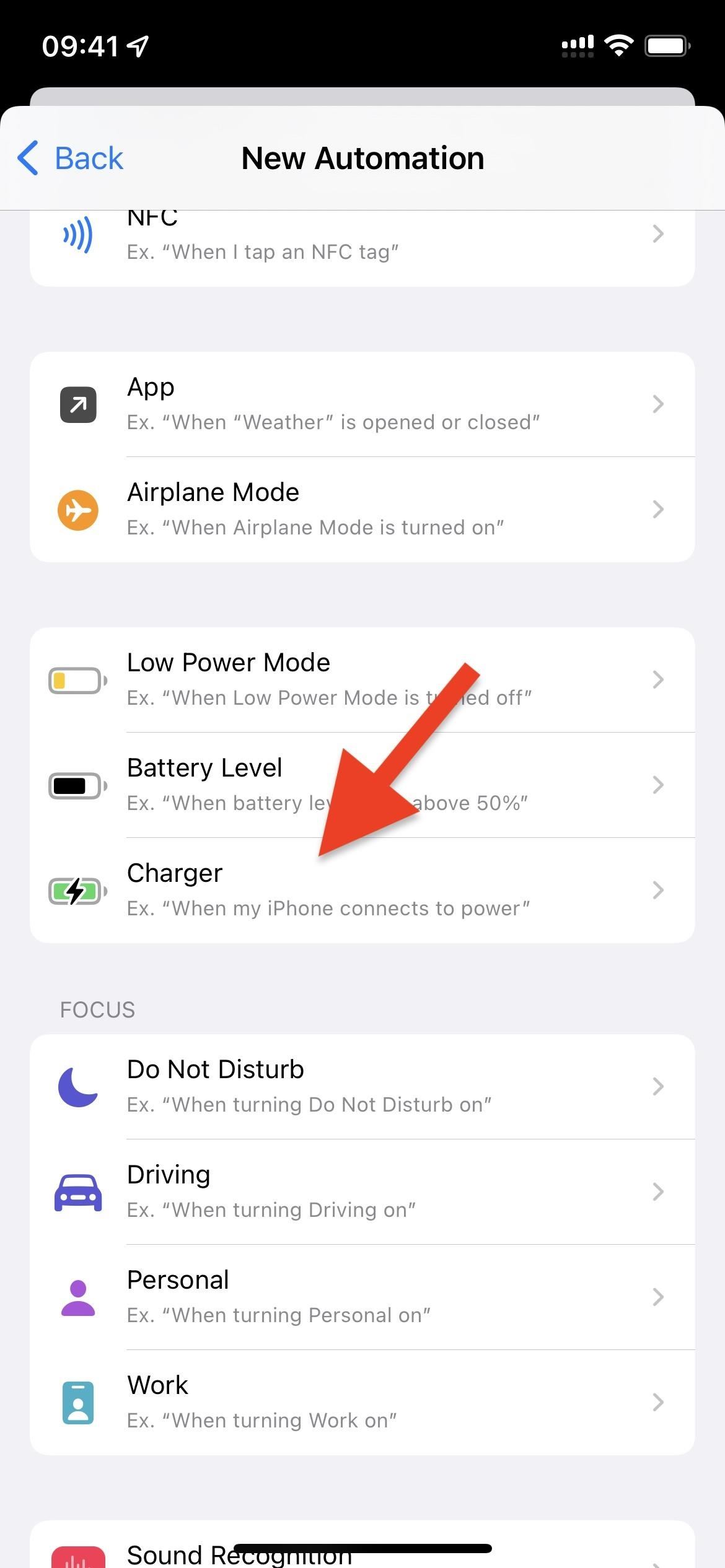
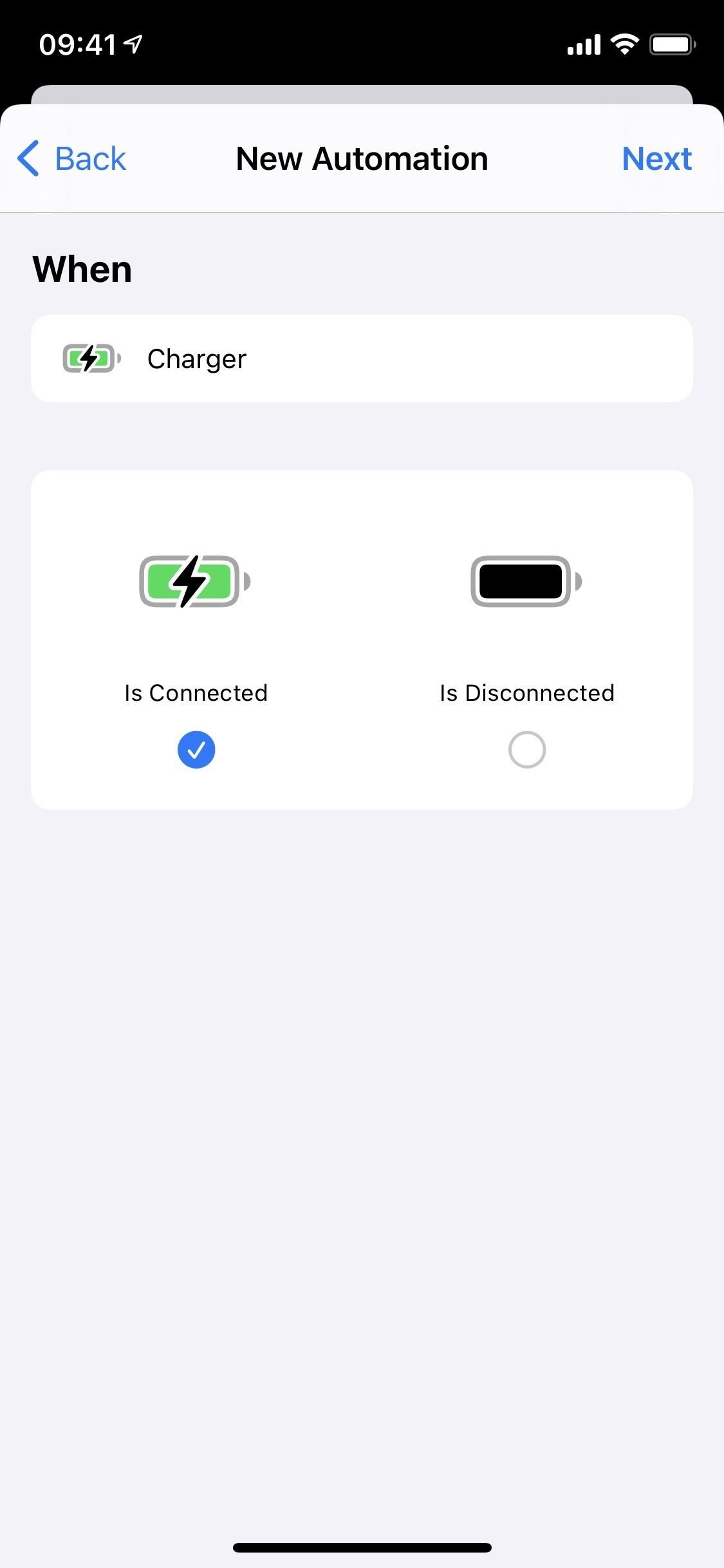
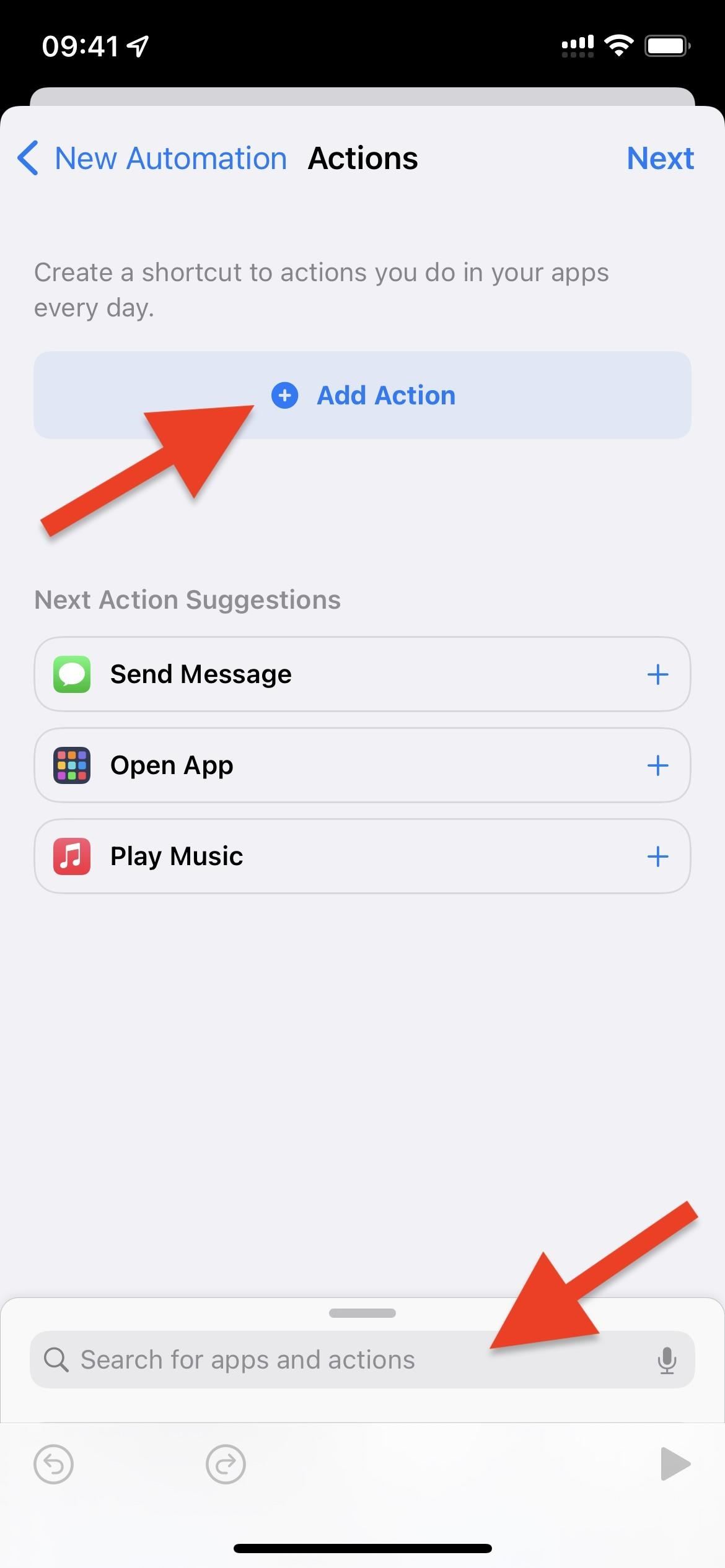
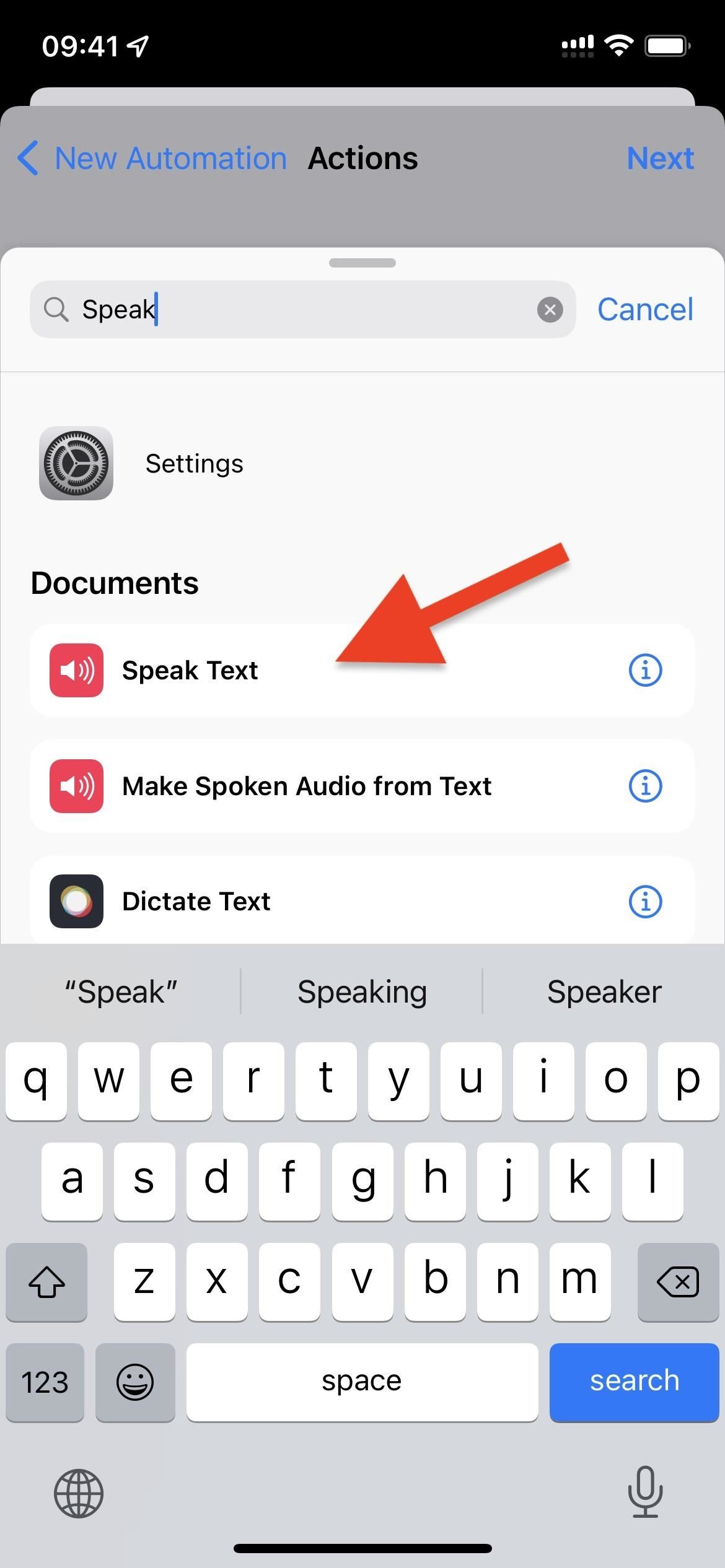
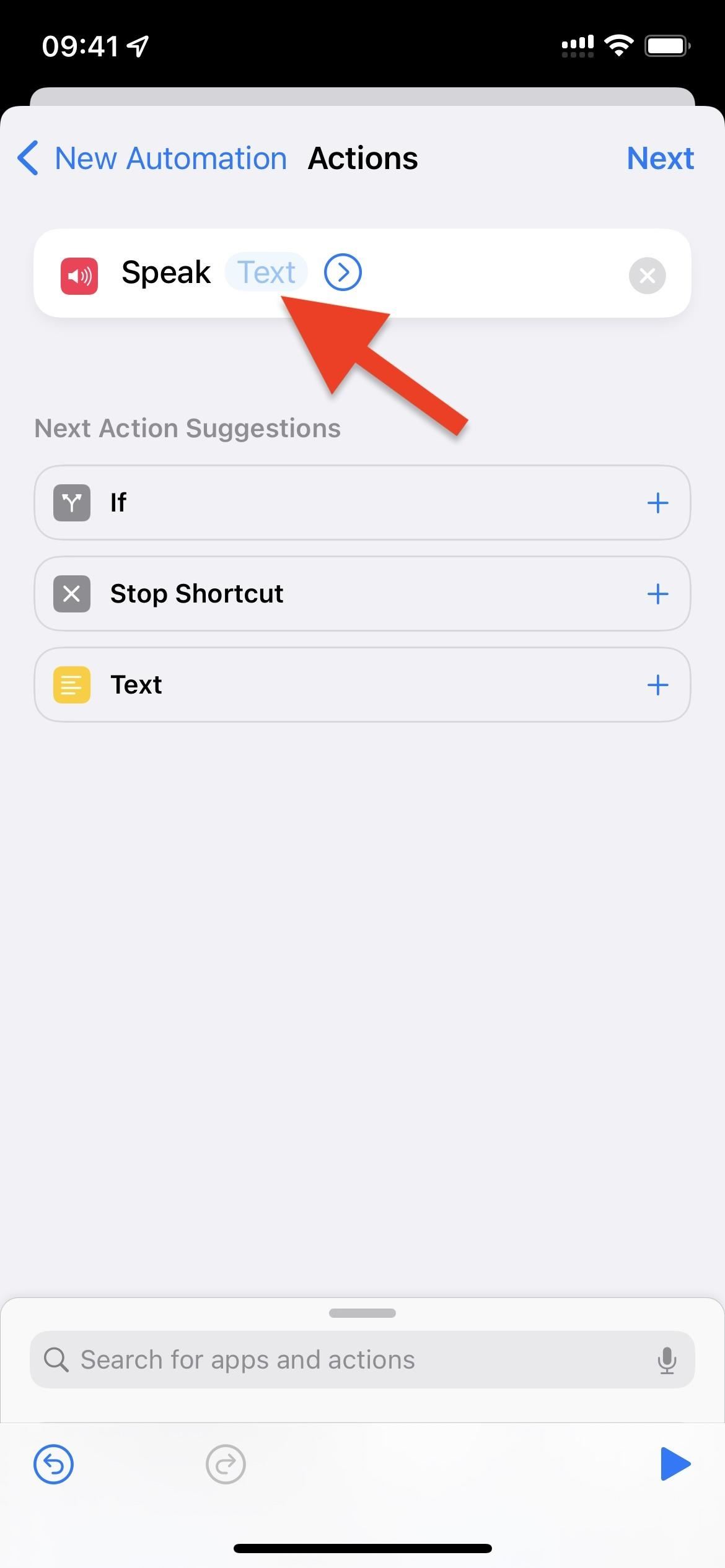

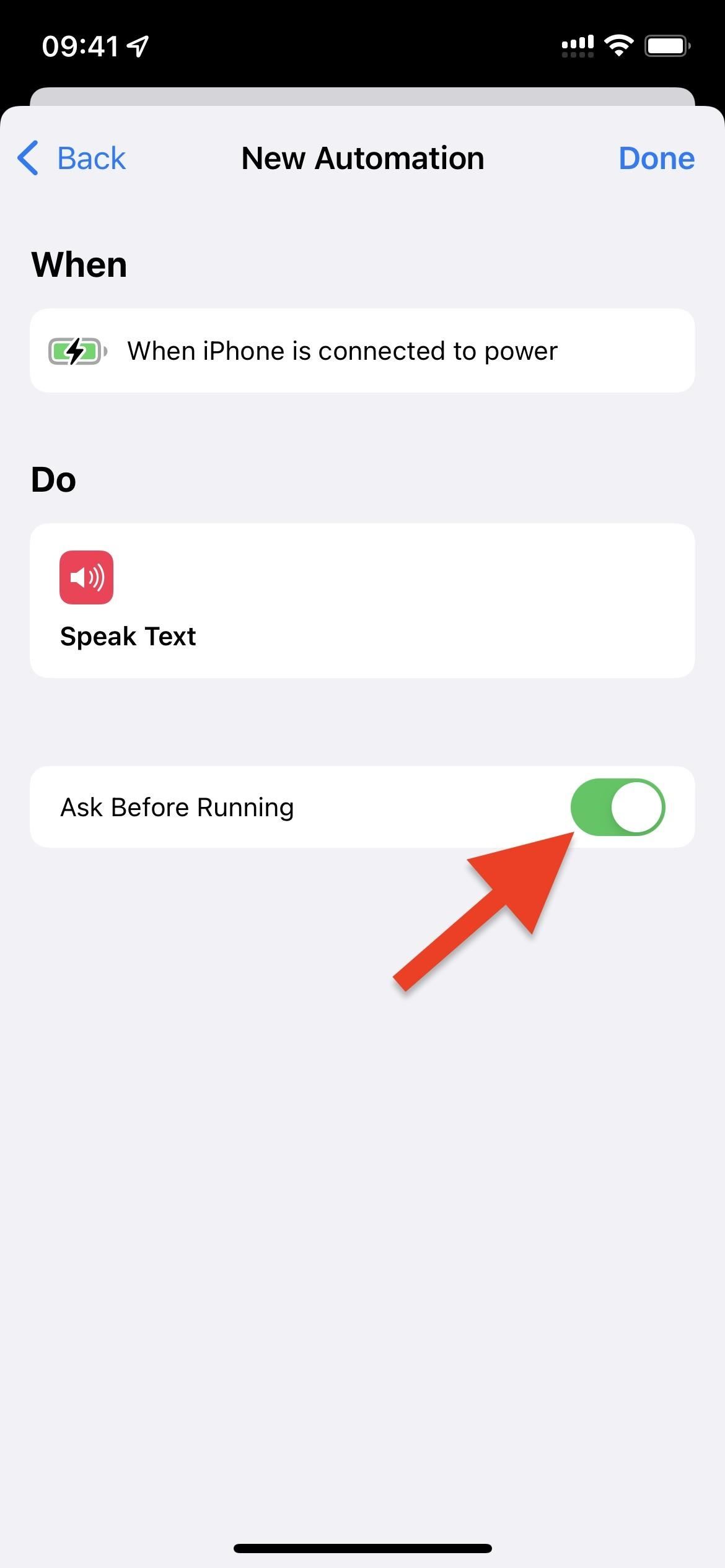
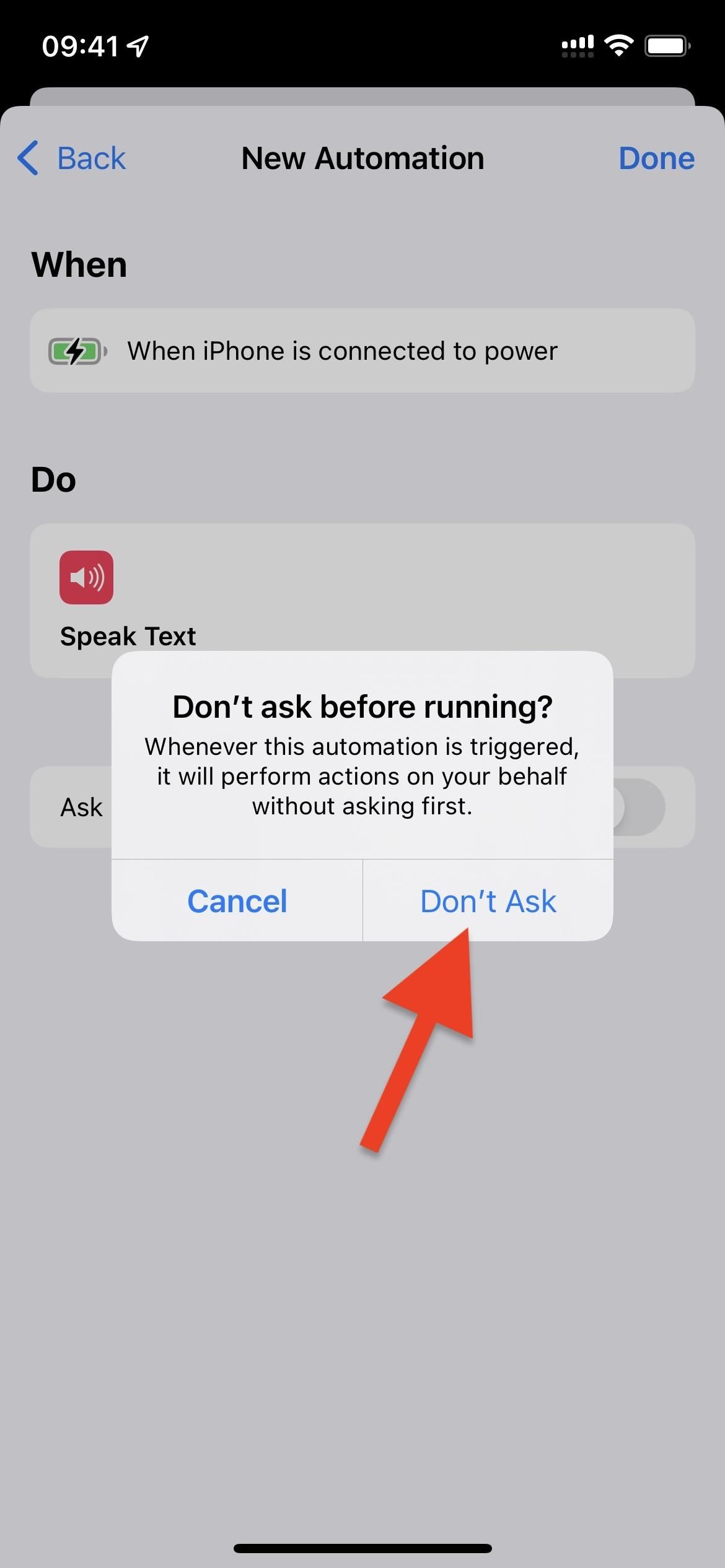
Leave a Reply