9 Ways to Uninstall Android Apps That Won’t Uninstall
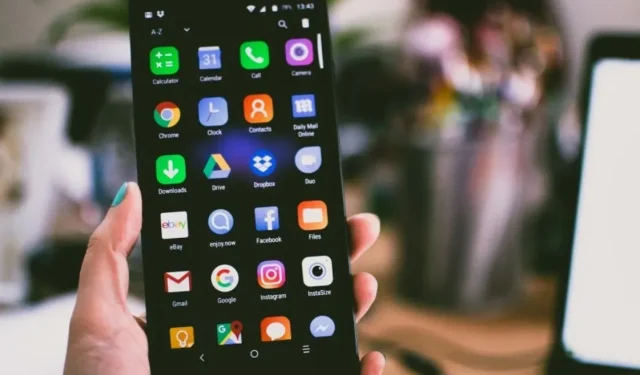
Are you having trouble installing new apps on your Android device? Bloatware can be removed in two ways: by disabling it or by completely removing it.
While the former is the ideal option for removing programs that no longer work or are incompatible with your device, removing malware is dangerous.
You can delete important data, which will later cause difficulties.
First, find the app on your phone. The Delete button will be disabled. If you can’t find it, go to your device’s system settings and select the “Device administrator apps”option.
Here you can find apps on your phone that have admin rights. Before you can remove them, you must first remove these rights.
If you are unable to uninstall the program, you can try downloading it again from your smartphone. To do this, tap the program icon and select “More”and “Uninstall”.
It should be noted that this will not work if the program is system or pre-installed. Delete apps on Android that are not deleted through your phone’s app management.
Reason for deleting preloaded apps on Android
One of the main reasons for deleting pre-installed apps from your Android phone is that they use so much resources and storage space on your smartphone.
Another reason could be that some of the pre-loaded programs are completely useless and you never use them.
What is a mobile app/application?
Mobile apps are nothing more than computer programs that were originally designed to improve productivity, such as maintaining a contact database. And the rest became history.
Gradually, applications were developed for entertainment (games), location tracking (location-based services), and various other purposes.
Apps are usually obtained by downloading them from app distribution platforms such as Google Play, App Store (iOS), Samsung Galaxy Store, etc. Many apps are also pre-installed.
But the amount of memory on our gadgets is limited in several ways. No doubt the programs you use often take up memory. And when the storage is almost full, it has several negative effects, such as:
- We cannot download or save important information because there is not enough space on it. Our mobile device stops responding.
- He hangs.
- Among other issues, we are unable to update currently available applications.
How to uninstall apps on Android that won’t uninstall?
New apps can slow down your phone’s speed and battery life, and take up a lot of storage space.
While it can be difficult to remove preloaded apps from your Android device—from social media apps to those that promise to free up storage or save RAM—it’s impossible.
Whether or not you’ve rooted your Android phone, that defines it. In most cases, it is not possible to uninstall preloaded software. However, you can stop them.
- Uninstalling an app through the Google Play Store
- Uninstalling an app via the app drawer or home screen
- Disable unwanted app in settings
- Get admin rights to uninstall apps
- Use ADB Commands to Uninstall Applications
- Deleting folders
- Removing updates
- Removing updates
- Through rooting
Let’s discuss each solution one by one:
Solution 1 – Delete the app through the Google Play Store
You can check the Google Play Store to see if you can uninstall the program there before trying any other way. For this technique, follow these procedures.
- Launch Google Play.
- In the upper left corner of the screen, tap the three horizontal lines or the hamburger icon.
- Go to the “My apps & games”section.
- Now click on the “Installed”option to see all installed programs.
- Launch the app you want to uninstall.
- Finally, click the Uninstall button to remove the program from your phone.
Solution 2: Uninstall the app via the app drawer or home screen
Here is another way to uninstall apps that your phone won’t let you uninstall. This is one of the easiest ways to uninstall an app from an Android smartphone.
- Go to your phone’s home screen or application list.
- Find the app you want to uninstall.
- Hold or press and hold an app to view options to uninstall or disable the app.
- Finally, click Uninstall to uninstall the program.
Solution 3 – Disable unwanted app in settings
Unwanted apps on your phone can be disabled. However, you will see a disabling warning that if you deactivate any app, it may break other apps. However, this is not the case and will not affect the use of your phone.
In addition, disabling an application means that other applications will no longer run in the background and will not start automatically.
As a result, if you can’t uninstall an app, you can disable it to save battery life and the program won’t take up extra space by collecting cache. For this procedure, follow these instructions.
- Open the Settings app on your phone.
- Select “Apps”or “Apps & Notifications”depending on your phone.
- Open the Application Management page.
- Open the app you want to remove from your phone. If you can’t find an app in the large list of apps, use the search field at the top to enter the name of the app you’re looking for.
- Finally, click “Disable”to turn off the program.
Thus, this is one of the approaches that you can use to remove programs that the phone does not allow you to remove.
Solution 4 – Get administrator rights to uninstall apps
Some apps require certain administrator rights to be installed or uninstalled from your phone. Blocking apps, antivirus, and other programs that can lock or unlock your phone usually require administrator access.
As a result, you may need to revoke administrator access to remove apps that your phone does not allow you to uninstall.
- Open the Settings app on your phone.
- Go to the “Security”or “Passwords and Security”settings section. This setting may vary from phone to phone.
- Locate the “Authorization and Revocation”or “Device Administrators”tab.
- Finally, find the program for which you want to revoke admin rights and disable the option next to it.
- A pop-up window will open; click Revoke. This will provide administrator capabilities; You can remove preinstalled apps from your phone.
Solution 5 – Use ADB commands to uninstall apps
If none of the previous methods work for you, you can manually uninstall apps from your phone by following the ADB instructions on the command line. For this procedure, follow these instructions.
- The first step is to install your device’s USB drivers. You can use OEM USB drivers and install the ones that are compatible with your system.
- Now download the ADB zip file that matches your operating system, be it Windows, Linux, or MAC.
- Extract the zip file to a convenient location on your system.
- Go to the “About phone”section in your phone’s settings.
- Tap on “Build Number”7 times under “About Phone”to enable Developer Choice. However, this selection may differ from phone to phone. In our scenario, we touch the MIUI version 7 times to unlock developer options.
- You must enable debugging after enabling developer options.
- Open your phone settings to enable debugging.
- Go to advanced settings.
- Select developer options.
- Scroll down and turn on the USB Debugging switch.
- Now connect your gadget to your computer. Be sure to select the File Transfer mode.
- Open a command prompt in the ADB folder where you extracted the ADB zip file. If you are a Windows user, you can select the “Open Powershell window here”option by holding Shift and right-clicking on a folder.
- A command window will appear in which you must enter the command
adb devices, and the code name of your device will be displayed on the next line.
- Re-run the adb devices command and you’re done if you see your device’s serial number.
- Now type and press Enter the following command:
adb shell - Type “pm list packages”. When you do this, a list of installed apps on your phone will be displayed. Therefore, you can use the grep program to shorten the list and save time. For example, you can run pm list packages | grep ‘google’ to find packages for Google.
- Once you find the program, you can quickly uninstall it by copying the name of the application after the package. Package: com.google.android.contacts, for example, requires you to copy the name after the term “package”.
- Finally, you must use the following command to uninstall the app from your phone: pm uninstall –k- user 0 <package name>
We understand that this approach is a little complicated, but it works well when you don’t know how to remove persistent Android apps from your phone.
Solution 6: Deleting folders
You may have noticed a few leftover folders in your file management program when you were trying to learn how to completely uninstall an app. This is another manual method to completely remove apps from Android.
You can use a file management program or connect your smartphone to your computer. In most cases, the software that comes preinstalled on your Android device works correctly.
File manager is my default app. Use whatever app you are using and find the name of the app you want to uninstall. Even one specific word can help.
One of the easiest ways to remove apps from Android and all traces is to uninstall the app as usual from settings and then use your computer to remove the remaining files from your phone.
- Use a USB cable to connect your gadget to your computer.
- On the screen, select “More USB options”. Alternatively, you can access the notification bar by dragging it from the top and selecting USB Charging.
- Make “File Transfer”the default payment option. Depending on the version of Android, it may say “File Transfer/Android Auto”.
- If you often connect your device to access files, select “Always”to confirm your choice, or “Only once”to limit access once.
- Use your computer to view content on your Android smartphone and delete unnecessary folders and files. Your Android device appears as the name of your smartphone.
Make sure you only delete folders and files that you no longer need. Some data may be processed and others permanently deleted.
Solution 7 – Disable pre-installed apps
We get our new phone or tablet with pre-installed programs. The important thing to remember here is that we cannot uninstall these programs even if we wanted to. As a result, we have another version of such programs.
As a result, such applications may be disabled. They will no longer take up memory and will disappear from the home screen as a result. You only need to activate them whenever you want to receive them.
They will not be downloaded because they are already legal. You can use them just by enabling them.
The instructions for deactivating applications are as follows:
- Navigate to the settings on your device (phone/tablet) using the icon on the home screen or status bar.
- Search apps or manage apps depending on the device.
- Then find the programs you want to deactivate.
- Tap each app one at a time, and then tap Disable. To disable the application, you will be asked to confirm. When you confirm this, the application is disabled.
Solution 8: Uninstall updates
When we press them on the home screen and look for the “Uninstall”option, several pre-installed apps are not removed. Such programs must uninstall updates first.
Below are the steps to take:
- The first two steps are the same as before, i.e. go to “Apps”or “Manage apps”in settings.
- Tap the app you want to uninstall. In this case, the “disable”option is disabled.
- Click on the three dots in the top right corner.
- Removal updates will be available here. Finally, give confirmation of the deletion.
Solution 9: via root
The procedures for uninstalling an app from a rooted smartphone are as follows:
- First, get root access on your Android smartphone. The rooting procedure depends on the Android device.
- Then launch Titanium Backup software from PlayStore. This app can deactivate any app on your rooted phone.
- Then run the application and allow superuser access. It is not a true root unless the device has root access.
- You should now see a Backup/Restore button at the top of the screen. So, could you give him a tap?
- Swipe from left to right to see the backup properties tab after searching for the program you want to uninstall.
- Click “Backup!”button, and then the “Delete!”button.
- After reading the warning, click Yes and you’re done.
Conclusion
This article covered another very simple but important question: how to uninstall / remove applications. We started with a simple and brief introduction to mobile apps and then listed some of the implications of accessing apps on our devices.
We then looked at how to uninstall programs that refuse to be uninstalled. Here we are faced with two methods: disabling applications and uninstalling updates.
After that, we discussed various methods, one was to uninstall preinstalled apps without rooting, and the other was to uninstall preinstalled apps with rooting.
We hope this tip was helpful and you were able to uninstall stubborn apps on your Android phone. We’ve discussed the various methods that most Android users use to uninstall apps that their phones won’t let you uninstall. Now you can easily remove the unwanted app from your android phone.
FAQ
How to remove apps from my Samsung Android?
If you want to remove an app from your Samsung Android phone, find its icon and press and hold it. Tap the delete option if it appears on the icon. This strategy is not always suitable for system applications on your smartphone such as Facebook, Google Maps or Twitter. If you have an Android-enabled Samsung smartphone, you can always turn it off in the system settings. After that, go to the “Settings”menu and find the program you want to uninstall.
How to remove built-in applications?
You may be wondering how to uninstall built-in apps on your Android phone. The good news is that you can easily get rid of them. Apps can be uninstalled through the main Settings app. If you can’t determine the program’s package name, download the free Software Inspector app from the Google Play store. Then select “Manage installed programs in phone settings”. You will see that all default apps have been removed.
What are viruses in Android?
You may have noticed that your gadget began to slow down, and battery life is decreasing. You may ask what is causing this and how to remove it from your smartphone. Removing any malware downloaded to your device is one of the first steps. This software is often included with the operating system. However, some firms may sell their own versions of the operating system. Bloated software can slow down the performance of your device by loading it with ads and wasting memory. In addition, malware can be a security issue.
Leave a Reply