Depth effect not working on iOS 16 lock screen? 8 fixes
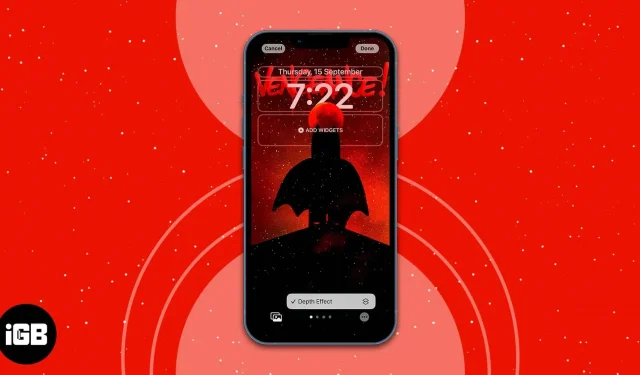
What you need to know:
- The lock screen depth effect is available for iPhones running iOS 16 and later.
- Only iPhones with an A12 processor and above can fully utilize the depth effect.
- Some lock screen widgets may prevent the depth effect from working.
- The iPhone Lock Screen Depth Effect only works on images at this time. JPG.
iOS 16 is here and the most exciting part is the plethora of lock screen customizations. Seeing everyone sharing their lock screens with depth effect magic, you may have tried to test it on your iPhone but ended up not getting the same effects. So what could be the reason? Let’s find out!
8 Ways to Fix Depth Effect Not Working on iPhone Lock Screen:
- Make sure your iPhone supports Lock Screen Depth Effect.
- Check if you have enabled the depth effect on your iPhone.
- Remove Lock Screen Widgets in iOS 16
- Make sure you are using supported wallpapers
- Make sure you are using. JPG
- Move Wallpaper to iPhone
- Create a New Lock Screen in iOS 16
- Hard reset iPhone
1. Make sure your iPhone supports lock screen depth effect.
First, you need to make sure your iPhone is running iOS 16 or later. If not, you need to update your iPhone to the latest version of iOS. But before asking why my iPhone doesn’t support wallpaper depth effect despite running the latest version of iOS, you also need to make sure your iPhone is running A12 Bionic processor or higher.
If this is too difficult for you, just check if your iPhone is on the following list:
- iPhone XR, XS and XS Max
- iPhone 11, 11 Pro, 11 Pro Max and SE (2nd generation)
- iPhone 12, 12 Plus, 12 Mini, 12 Pro and 12 Pro Max
- iPhone 13, 13 Plus, 13 mini, 13 Pro, 13 Pro Max and SE (3rd generation)
- iPhone 14, 14 Plus, 14 Pro and 14 Pro Max.
Even after these conditions are met, if your iPhone is unable to display depth effect wallpapers, try the following fixes.
2. Check if the depth effect is enabled on your iPhone.
Although the depth effect is enabled by default, it’s a good idea to make sure it’s enabled.
- Unlock your iPhone with Touch ID or Face ID and stay on the lock screen
- Click “Customize”→ select the three dots in the lower right corner.
- Check if there is a checkmark next to Depth Effect.
Note. If the Depth Effect option is grayed out, you may be using an unsupported image or an image without a clear object. Don’t worry! The solution for this is mentioned in later sections.
3. Remove Lock Screen Widgets in iOS 16
Some lock screen widgets can be the villain preventing you from enjoying your iPhone lock screen with depth effect. So your best bet is to remove them and see if the depth effect returns for your lock screen wallpaper:
- Unlock your device and stay on the lock screen.
- Click Customize.
- Now tap the widget in the widget area.
- Select the (-) sign next to each widget to remove it.
Your best bet is to remove all widgets and check if the depth effect works. Once you confirm that it works, you can add each widget and see which one is causing the issue.
Note. To make sure the depth effect works, use smaller widgets and move the wallpaper around to fit.
4. Make sure you are using supported wallpapers
The depth effect can only be applied to images with an identifiable object. It can be a person, an animal, a building, or any object that can stand out from the rest of the image.
If your wallpaper has a lot of subjects, then the depth effect will try to identify and isolate one of them. The depth effect also doesn’t work with abstract images.
You can use standard wallpapers or those taken in portrait mode. Since finding the right wallpaper for your iPhone lock screen is not an easy task, we came up with cool wallpapers that support depth effect.
5. Make sure you are using. JPG
Yes, this might be something new for you. But currently, the iOS 16 lock screen depth effect only works with images in the. JPG. So, before you use an image as your lock screen wallpaper, check its format. And if it is not in the format. JPG, you can convert it with your iPhone or other third party apps.
6. Move wallpaper to iPhone
In most cases, the depth effect may not work due to the incorrect placement of the wallpaper. Sometimes this can be because your object covers most of the widget and clock area, preventing the depth effect from working.
You can preview the depth effect in real time before applying the wallpaper. If you have already applied it, here is how you can change its position:
- Unlock your iPhone and stay on the lock screen.
- Click Customize.
- Select a wallpaper and then adjust it by pinching and expanding next to the widget area or clock area to see if the depth effect works.
- Now move the wallpaper as needed while keeping an eye on the preview.
- Click Done.
7. Create a New Lock Screen in iOS 16
Since all these steps don’t help, how about creating a new lock screen and testing the depth effect? This time, make sure you are using a supported image that meets all the criteria I mentioned above.
8. Hard reset iPhone
If none of these methods help, the last resort is to reset your iPhone. If that doesn’t work either, you need to hard reset your iPhone.
Bonus – how to use the depth effect on unsupported iPhones.
On the iPhone X, if you’re using wallpapers from the Weather & Astronomy collection, you can see the depth effect in action. While you can’t use the full potential of this feature on the iPhone X, it’s better than nothing.
Note. If your iPhone still doesn’t support the depth effect on the lock screen, I think it’s time to upgrade your iPhone.
FAQ
Yes. For supported lock screens, you can enable both depth effect and perspective zoom and enjoy the best of both worlds.
No. It is not necessary to have an image in portrait mode for the depth effect to work to its full potential. If you use an image with a discernible object, iOS will detect it and you can see the depth effect in action.
Leave a Reply