iPhone 14 Pro: Change These 7 Settings in iOS 16 for Optimal Experience

Just got the new iPhone 14 Pro? We’ve got some tips on the settings you should change from default to improve your experience with your Apple smartphone.
Video: iPhone 14 Pro settings to change
Our videographer Michael Billig (@michael_billig) made a six-minute video walkthrough to highlight a few settings you should change if you just got your new iPhone 14 Pro. Watch Michael’s video and be sure to follow his tips to customize your iPhone settings. Read: How to properly set up iPhone 14
This won’t take away any key features from you, but instead will provide you with the best possible experience with your new Apple phone. What are the first steps you take when buying a new Apple smartphone? Let us know in the comments below!
1. Find these iPhone 14 Pro Exclusive Walls

If you’ve restored your iPhone from a backup, you’ve got your old wallpaper back. But in this case, you may be missing out on new walls exclusive to the iPhone 14 Pro.
Go to Settings → Wallpapers and select Add New Wallpapers, then swipe left under the Collections heading to get them.
These wallpapers are only visible if you’re viewing them on an iPhone 14 Pro or iPhone 14 Pro Max. It’s nice that they default to the color of your iPhone, but you can get them in other iPhone 14 Pro colors by swiping left or right.
2. Make sure crash detection is enabled.
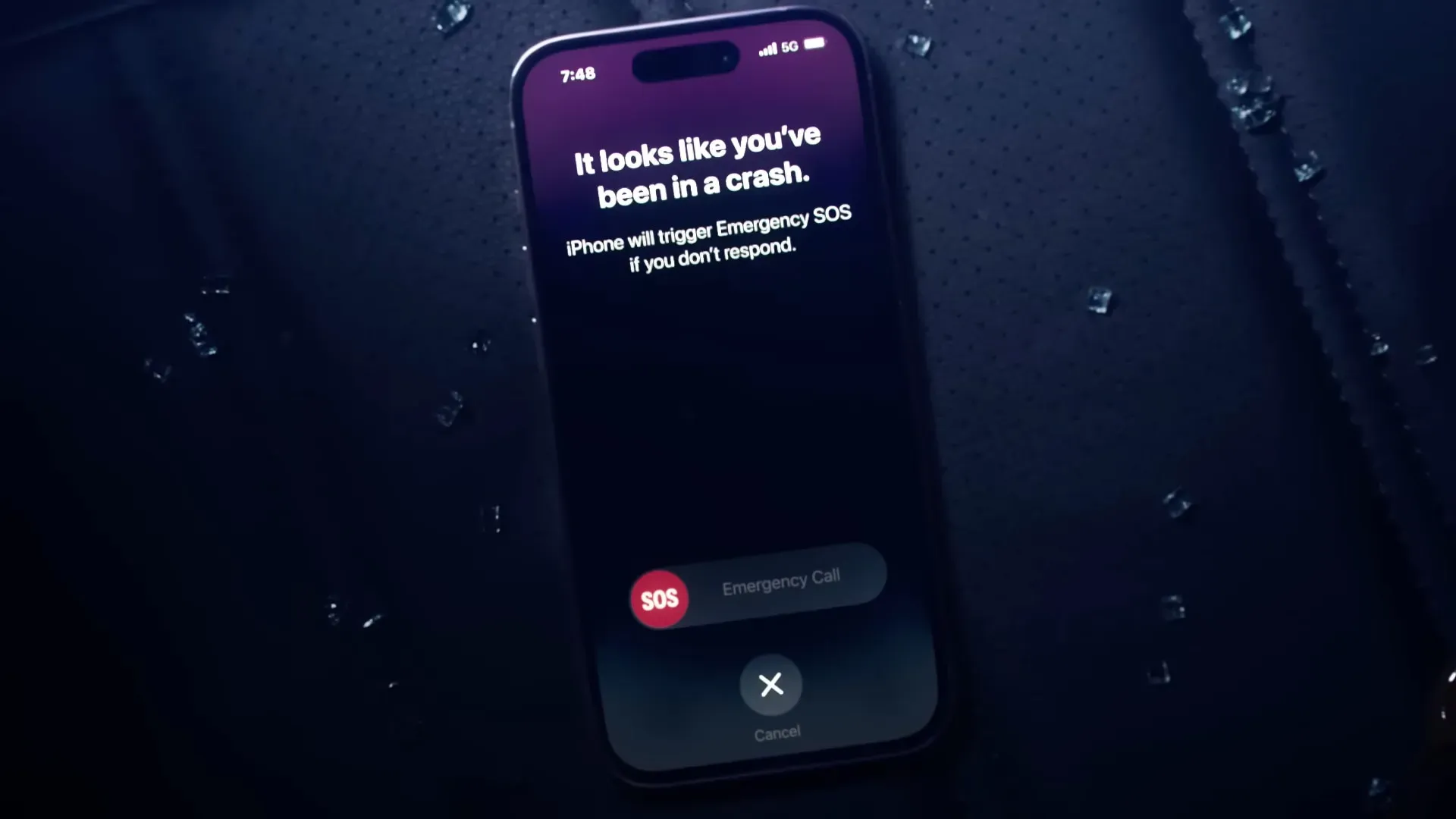
The new iPhone 14 family has updated sensors that allow Apple to detect that you’ve just been in a car accident. iOS starts a timer and gives you a few seconds to turn it off if you don’t want your phone to automatically call emergency services and notify your emergency contacts. Read: How to set up Medical ID on iPhone and Apple Watch
This useful feature can save a life, so make sure it’s enabled by venturing into Settings → Emergency SOS and turning off Call after a serious accident. If you are not a driver and do not use this feature, disable it. Crash detection is also available on the new Apple Watch Series 8 and Apple Watch Ultra.
3. Add widgets to your lock screen
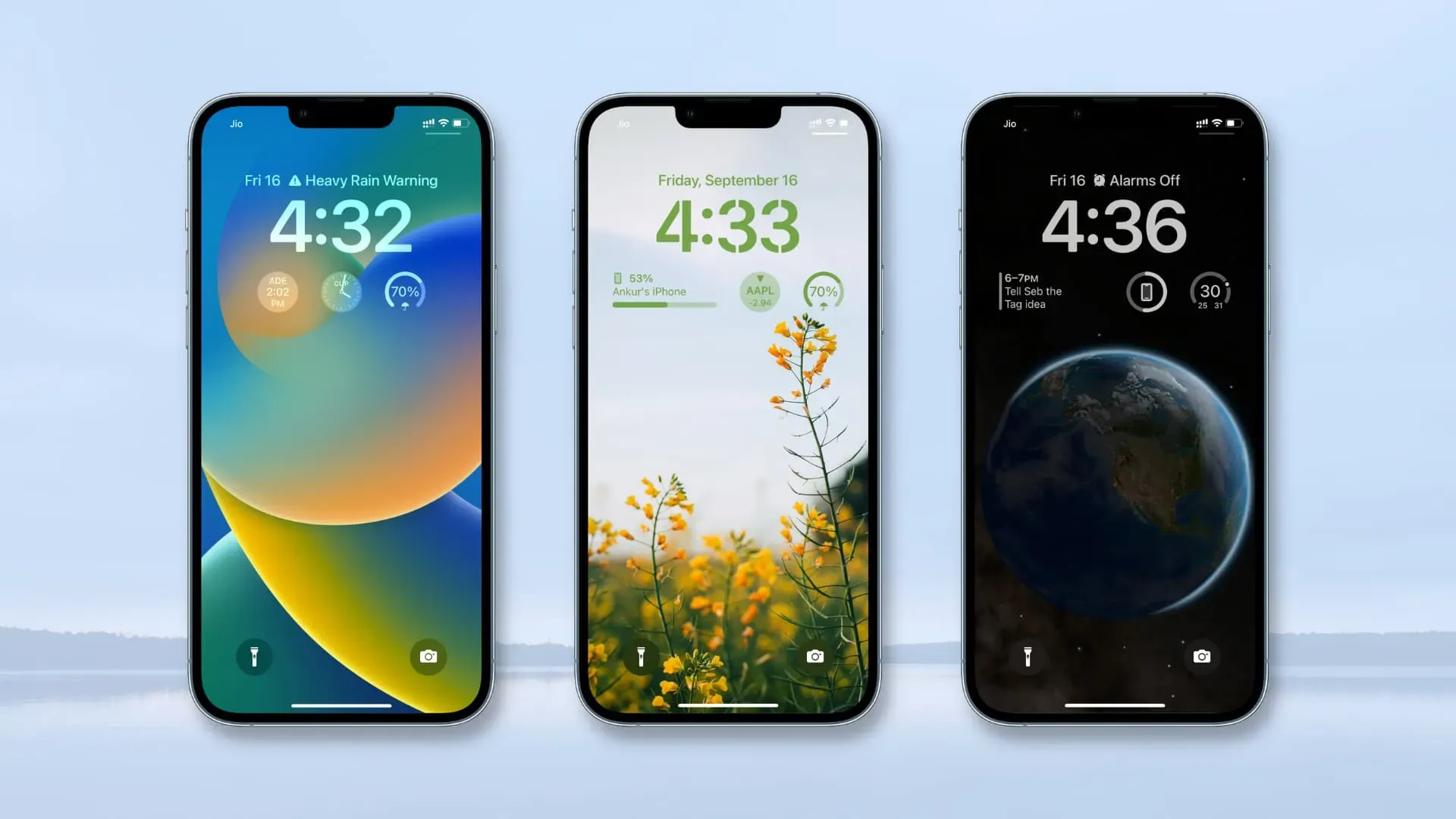
The screens of the new iPhone 14 Pro always display dimmed wallpapers and lock screen widgets, even when the phone is locked. So go ahead and customize your lock screen by adding useful widgets to quickly view information. Read: Adding Widgets to the Lock Screen – The Complete Guide
Apple says its always-on display consumes a lot of power, and the display refresh rate drops to one Hertz to conserve power. Apple has mentioned several instances where iOS can temporarily disable the always-on display feature.
For example, removing your Apple Watch or placing your phone face down temporarily turns off the always-on display. To disable this feature permanently, turn off Always On in Settings → Display & Brightness.
4. Change your camera settings to take 48 megapixel images.

Apple has a new 48MP sensor in the iPhone 14 Pro that uses pixel binning, which groups four physical pixels into one virtual pixel to provide much better low-light sensitivity. Pixel binning produces 12 megapixel photos, but how do you shoot at 48 megapixels? Read: Best iPhone Photography Tips
To do this, you must first enable this feature in Settings → Camera → Formats, making sure that “Apple ProRAW”is enabled and “ProRaw Resolution”is set to “48MP”. Now open the Camera app, switch to the main lens (previously: wide-angle camera) by tapping “1x”at the bottom, and enable “RAW”at the top of the interface.
Once you’ve taken a photo, go to the Photos app to view it. Swipe up and the resolution in the info panel should be 48 megapixels. Keep in mind that other lenses do not support 48 megapixels, only the main camera does.
Shooting at 48 megapixels brings out more detail because you have four times as many pixels to work with, but you also need to think about file size – a single 48 megapixel image costs about 75 megabytes, which is three times as much as RAW encoded images. with a resolution of 12 megapixels. in Apple ProRAW format.
5. Capture video in action mode

Apple’s new Action Mode doubles the crop to deliver smooth, stabilized video that almost doesn’t look like you’ve used a gimbal. To shoot in action mode, swipe to Video in the Camera app and tap the running man icon in the upper right corner to enable this feature, then press the shutter button.
What you need to know: Smoothing out significant shaking, movement, and vibration will result in resolution dropping from 4K to 2.8K. Enabling action mode will switch to the ultra wide angle lens (0.5x), but you can use it with any lens you like.
6. Haptic feedback on the keyboard
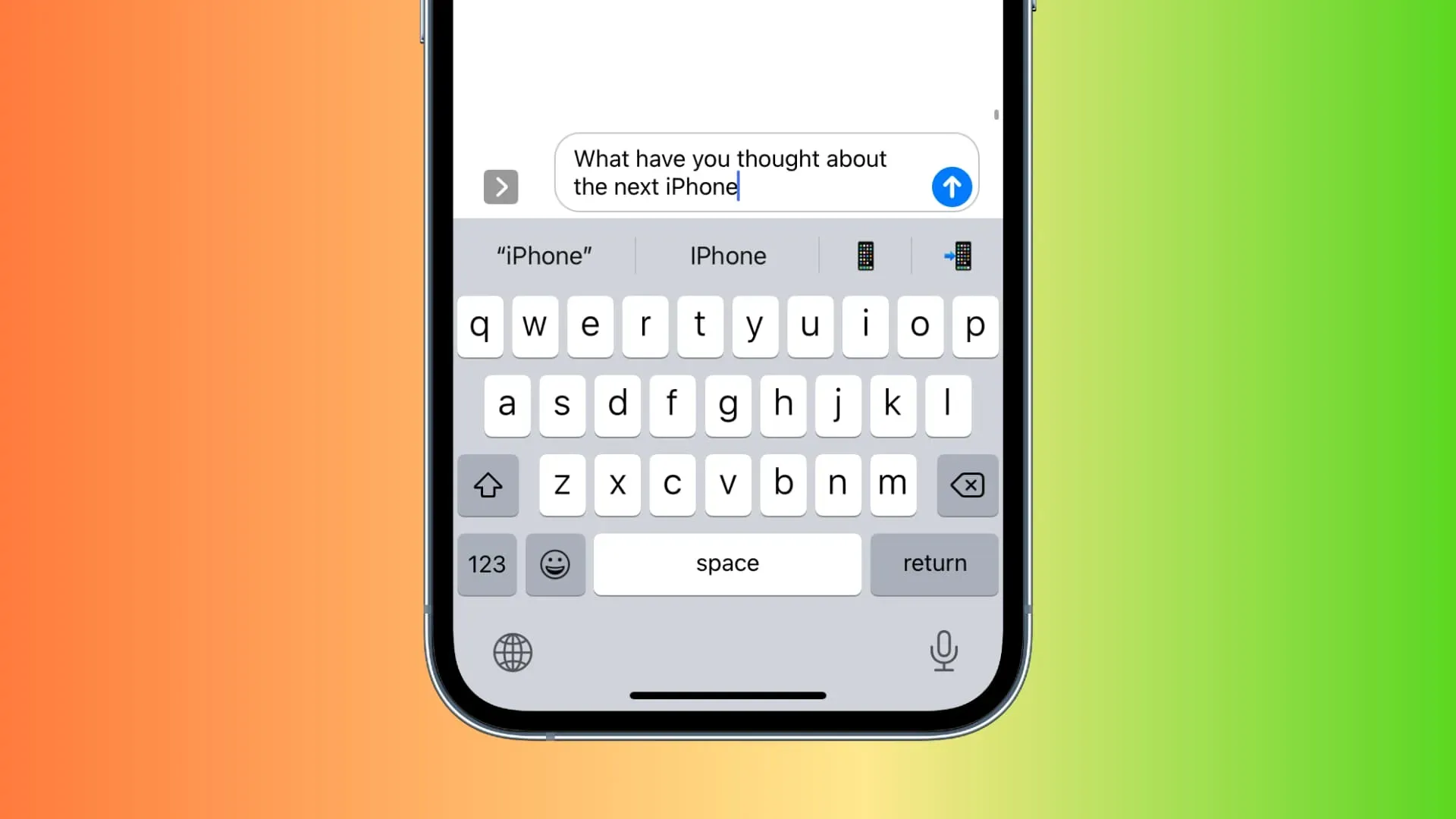
If you go to Settings → Sounds and Haptics → Keyboard Responsiveness and turn on Haptic, your typing experience will be improved by creating vibration feedback that you will feel every time you press a key. The haptic keyboard feedback feature is also available on older iPhones as long as they are running iOS 16. This feature is disabled by default because Apple knows that enabling the haptic keyboard can impact battery life.
7. Battery Percentage
In Settings → Battery, turn on Battery Percentage. This will display the remaining battery percentage on a graphic indicator in the upper right corner of the status bar. If you do not enable this feature, you will be able to view the current remaining charge as a percentage of full charge in the Control Center.
Just swipe down to quickly view the numeric percentage.
Leave a Reply