How to Clear Android Phone Internal Storage: 17 Ways
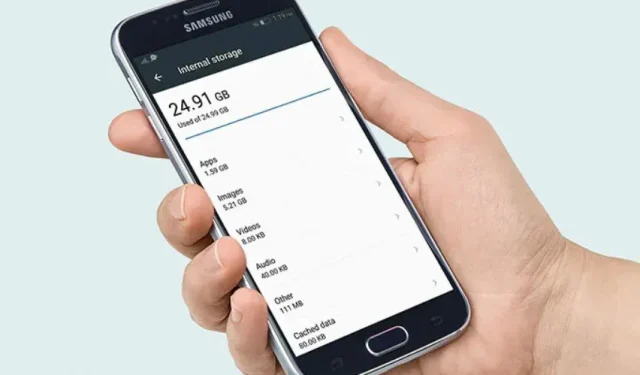
Recently, the effectiveness of Android as an operating system has increased. Google has put a lot of effort into improving its file management system, and now the apps are much cleaner.
The mechanism for displaying ads on your Android device has also become faster and more efficient. However, this reduced storage capacity, increased OS file sizes, made programs heavier, and made games more resource intensive.
With all this in mind, it should come as a surprise that your Android smartphone can fill up quickly despite having a lot of storage.
At the same time, you can easily see which images, videos, files, documents, programs and games are taking up disk space; the system may classify some things as “Other”.
The system classifies any unknown storage files as “Other”in the standard memory analyzer on your Android smartphone. You’ve come to the right place if you’re looking for a solution to this problem.
After you unbox your phone, it can take several months (or even weeks) before it starts to behave strangely. Your Android phone needs to be cleaned frequently, perhaps sooner than you expected.
Mobile apps get slower the more you use them, storage space starts to fill up, and background activities make it hard to move between them.
While older Android phones like the Samsung Galaxy S6 are often more limited than later versions, this aging process does end up happening with newer ones, often when you’re in a tough spot.
In this article, you’ll learn how to clear your Android phone’s internal storage, which features to disable, which settings to tweak, and how to speed up mobile apps.
What’s in the “Other”category on your device’s memory usage list?
Here’s what’s taking up space on your device’s “Other”storage.
App private data
Private app data is the main reason for the increase in storage space in the “Other”category. This may include additional downloads, failed OTA updates, cloud sync files, and more.
Most modern programs and games have a smaller installation size, but require large downloads via Wi-Fi to fully work. Also, depending on your preferences, some apps will sync with the cloud and constantly download and upload data.
In addition, streaming services often encounter technical issues and fail to clear cache data, which can lead to memory overflow on your Android smartphone.
Failed backups
You have the option to back up your mobile data to Google Drive cloud storage. There are other services that offer attractive cost alternatives, allowing you to achieve the same.
Synchronizing your smartphone with the cloud offers several benefits. You will have a backup of all your data, even if you lose it, and you can access your files on the go, despite the lack of space on your device’s local storage.
In addition, cloud services provide benefits such as file hosting, free storage space, password vaults, and game data backups. But these systems often fail due to frequent updates and new features.
While most of these issues are resolved immediately, there may be locally failed backups on your device that the backup provider may not be aware of. In addition, duplicate files that take up extra space on your device may appear in the “Other”category.
Failed OTA updates
During their lifetime, new devices are often eligible for several major OS updates and scheduled security updates.
Most of these updates have been distributed over the air (OTA) over the past decade, making it easier for consumers to update their devices without using a computer.
On the other hand, the disadvantage of OTA updates is that they can quickly fail on a slow network or on a network that reboots frequently. In addition to being practically difficult on a long journey, higher internet latency can cause OTA updates to fail.
These incomplete downloads and temporary installation files may appear in your device’s “Other”storage and require manual cleaning.
Hidden cache and temporary data
Your games, apps, and browsers often connect to the Internet and download large amounts of text, photos, and videos.
These can be user files, advertisements, content, and more. To keep local storage organized, these files are often deleted on exit.
However, there are times when these files remain; this is common in mobile browsers. Your browser’s local storage can take up significant space on your device if you do not erase your web page data.
When you use the Android default settings app to check your file system, all these temporary files and cache files will show up as “Other”.
How to clear the internal memory of an android phone?
You can clear the internal memory of your smartphone in several ways. Here we will look at five of the easiest and most popular ways to free up internal memory on Android devices. Each approach will be discussed in more detail in the corresponding section.
- Use a microSD card
- Use USB OTG
- Stream music, movies and more
- Delete old files
- Delete old messages
- Check your settings in apps like Facebook.
- Photo and video size limit
- Data backup in the cloud
- Use a storage manager or cleaner
- Clean up your devices with Files by Google
- Perform a factory reset
- Clear app caches for individual apps.
- Delete Android Apps You No Longer Need
- Sort and Clean Up Your Downloads Folder
- Check the Android/OBB and Android/data directories.
- Fall back to the stock ROM if you are using a custom ROM.
- Delete unused downloaded data such as podcasts and videos.
Now let’s go through each solution one by one:
Solution 1: Use a MicroSD card
Many smartphone manufacturers have ditched the microSD card slot, but if you’re lucky enough to have one, it’s undoubtedly the easiest way to increase your phone’s storage capacity.
For less than $30, you can get an extra 128GB if you can use a microSD card. However, choosing a reliable MicroSD card with good read and write speeds is critical. Avoid the temptation to choose a card based on price alone, and be sure to choose a Class 10, UHS (1 or 3) card.
Android gadget uses a lot of memory for photos and movies. You can solve Android running out of storage space in addition to moving them to PC by saving your photos or movies to SD card.
First, you should transfer any pictures and movies currently on your phone’s internal storage to an SD card. After that, set the SD card as the default storage location for photos and videos.
To do this, go to Settings > Camera Settings. If the default storage path is Device, select Storage location to change it to SD card or memory card.
Solution 2 – Use USB OTG
If your device does not have a microSD card slot, you can still expand the storage using a USB flash drive or external hard drive. Check if your device is compatible with USB On The Go (OTG), then get a USB OTG cable.
You can now use it to store your backup data by connecting a USB stick, MicroSD card with adapter, or an external hard drive. Even with the above gadgets, you can play video files.
Solution 3: Stream music, movies, and other content
Don’t download music, series or movies to your Android phone or tablet if you don’t want to run out of disk space. Instead, opt for streaming services like Netflix and Spotify. Remember to control your data if you’re streaming video without a Wi-Fi connection.
Solution 4 – Delete old files
Delete old documents, films and other things that you no longer need from your Android smartphone. To do this, go to Settings > Storage and view the available options. Consider deleting items such as “Other”, “Miscellaneous”, and “Files”.
You can scroll down to find the “Explore”option at the bottom, click on the entry, and then click on “Explore”when it appears. Old files that you no longer need are often found in folders such as Download. To select and delete a file or folder, touch and hold it.
If you have a Google Pixel phone, go to Settings > Storage > Storage Management to navigate to Files by Google where you can delete duplicates, temporary files, downloaded files and outdated screenshots to free up place.
From the home screen of the latest Samsung Galaxy, select the Samsung folder and then My files > Internal storage. You can do this to delete files by category (eg documents, copies).
Don’t forget to also search in specific apps. For example, if you use a document scanner or a photo editing tool, you may find duplicate or old files that you probably forgot about.
Solution 5 – Delete old messages
Also, go through your posts and delete anything you don’t need, especially if it’s related to an attachment. You can often choose to automatically delete obsolete messages on most devices.
For example, launch the Messages app on your Samsung smartphone, tap More > Settings > Advanced Settings, and then make sure Delprogramsssages is turned on.
Solution 6 – Check your settings in apps like Facebook
Your programs often load files automatically and may take up more memory than you would like.
Even if you clean up, as we recommend in our other recommendations, apps like Facebook, for example, will instantly fill up your storage. However, you can mitigate the problem by changing the appropriate settings.
To access settings on the Facebook for Android app, tap the three lines in the top right corner and then scroll down to Settings & Privacy. Tap it, then go to Settings > Media & Contacts.
You can turn off autoplay (which automatically plays movies), turn off the sound, stop downloading HD photos and videos, and so on.
Solution 7: Limit the size of photos and videos
Your Android phone probably has a lot of photos and videos taking up storage space.
Although cameras vary from device to device, you should always check the default settings and take into account the available space. Your images will take up more space the higher the resolution.
Frame rate should also be considered for video. Use space-saving modes like HDR and 4K, or quickly upload video files if you want.
Open the camera app and find the settings menu; the gear symbol usually represents it for evaluating these parameters.
Solution 8: Cloud backup
You can back up images, videos, and other large items to the cloud, including HD movies and videos. You can upload everything, including large game files, to the cloud.
Once the backup is complete, you can delete this data from your device later. This will save a lot of storage space. If you have internet access, you can also access your cloud account from anywhere.
Backing up your data is easy as it only takes a few clicks to complete. Your Google Drive files and Google Photos images may be backed up.
You can only back up a certain number of images and movies. Google Drive users get access to 15 GB of storage. This area is accessible via Google Drive, Google Photos, and Gmail.
Files and photos backed up in this way will remain safe. It also saves time as a backup is created every time you connect to the Internet.
So you don’t have to worry about your data. By keeping this data on your phone, you don’t even need to slow it down.
Solution 9 – Use a storage manager or cleaner
Hiring a cleaning service to do everything for you can expedite many of our suggestions.
You can search under Settings > Storage and tap on Free Up Space (or Manage Storage) at the top of your smartphone with Android 8.0 Oreo or later.
The phone will go through all its data and let you deselect the files and apps you want to keep.
Once you’ve made your selection, you can click “Remove”to remove anything else that’s been selected. Manufacturers now often include storage management apps on their smartphones.
For example, Samsung offers a Settings section called Device Care and if you tap Storage you will see an option to wipe additional data like cached and ad files called Optimize Now.
There are various apps such as LG’s Smart Doctor, but we offer Files, a free software from Google.
This program searches your phone and displays every file you have, giving you the full picture so you can decide what to delete to free up space on your device.
In-app offers are available and you can choose to securely backup your desired cloud information.
Solution 10 – Clean up your devices with Files by Google
Another option to remove junk or duplicate files is Files by Google, which can be opened by clicking the “clean”button in the lower left corner of the device’s screen.
In addition, it scans the device and offers tips to increase the storage space on your Android smartphone. Its main function is to notify the user of the need for storage and cleaning.
To prevent running out of space on your Android device, it prompts you to delete unnecessary or temporary files and media through pop-up windows in a timely manner. This app will be critical to keeping the devices functional.
By using the Browse option, you can find important files and media faster.
Solution 11 – Perform a factory reset
It might be a good idea to simply reset your gadget to factory settings and set it up as a new device if nothing else works. It can also make the phone a little faster. This will prompt you for a clean slate and clean up your storage.
Make sure your gadget has a backup. Android can be set to automatically back up data to Google Drive. Also, it makes sense to use the smart switch as a backup for Samsung devices.
- Open the Settings app.
- Find the option “Restore factory settings”using the top search bar.
- Select Factory Reset by clicking on it.
- Depending on your phone’s user interface, proceed with a factory reset.
- Monitor the storage on your device and selectively restore data to it.
An alternative method is to reboot your device in recovery mode. You can turn off your phone, restart it in recovery mode, and then do a factory reset if you can’t start the phone or use it properly. For instructions on this, click the link directly below.
Solution 12 – Clear app caches for individual apps
Cleaning up your mobile apps has the biggest impact on Android performance. These famous apps have purchased hundreds of useless items in just five minutes of use:
- Facebook has 561 items in 79MB of temporary cache files.
- Instagram has 151 items in 38MB of temporary cache files.
- Candy Crush Saga uses 40 items and 20MB of temporary cache files.
While the programs are running, temporary files are required. However, when temporary files are no longer needed, applications often forget to clean them up. Therefore, the data simply eats up space.
Android apps can be cleared individually and memory can be made available:
- Open the Settings app on your Android device.
- Visit Settings for Apps (or Apps & Notifications).
- Make sure All Apps is selected.
- Select an application by touching it.
- To get rid of temporary data, select “Clear Cache”and “Clear Data”. In this case, we saved only about 1 MB, but other programs can create junk files that add up to tens or even hundreds of megabytes over time.
Clear the cache files for each program in the list.
Solution 13 – Remove Android apps you no longer need
The more apps you install on it, the slower and “buggy”your Android phone gets. Even on the latest phones, you’ll find how much fat you’ve accumulated after installing and using hundreds of apps. You won’t see it with just one app.
What Android apps are using your phone? Our application reports show the most. So go through the list of applications, decide which ones are no longer needed and remove them. This at least makes it easier to find the programs you need!
Here’s how to uninstall unwanted apps:
- Go to the Apps section in the Settings app on your Android device.
- Look through the list of apps and identify the ones you haven’t used recently.
- To uninstall an app, click on it and select Uninstall. Activate OK to confirm. Made!
This is a practical strategy. Software that automatically detects programs you haven’t used in a while and uninstalls them in batches can make your life easier.
Solution 14 – Sort and clean your Downloads folder
You can store many files, images, and documents in the Downloads folder on your Android device. Sometimes they can be loaded automatically.
Most of us rarely use the Downloads folder, wasting a significant amount of disk space. You might be surprised how many objects and terabytes of internal memory can be wasted.
How to empty the Downloads folder as follows:
- On your phone, open the app catalog. Find My Files or another file viewer here.
- Select Downloads.
- Downloaded files, such as photos or APK files that you no longer need, should be pressed and held.
- Use the Delete button to remove them from your phone.
Solution 15 – Check Android/OBB and Android/data directories
Due to bugs in unrelated updates, uninstalled apps are often still present on your drive. These leftover program files are also the result of non-optimized third-party launchers for your smartphone.
You should use this procedure if the methods above did not clear your “other”storage. Your local storage may contain leftover app files from uninstalled apps that you may need to remove manually.
- Open the file manager of your choice.
- Go to settings and check the “Show system files and folders”box.
- Now go to “/Android/obb”directory in your file manager.
- Most of the files in this area of your local storage will have names starting with “com.ABC.XYZ”. XYZ is the name of the application and ABC is the name of the developer.
- Look in this area for any references to previously uninstalled programs, and then uninstall them.
- Once completed in “/Android/obb”go to “/Android/data”.
- To find the remaining data from deleted applications, follow the same procedures as for the previous folder. After deleting everything you find, look into “Other”storage.
Solution 16 – Revert to stock ROM if you are using a custom ROM
There is a good chance that your custom ROM is faulty if your smartphone is rooted and you have used it.
Several important custom ROMs such as Lineage OS, Pixel OS and others have had issues where the file system has repeatedly duplicated itself.
This can overload your local memory and result in files not being recognized in the “Other”category of your memory scanner.
If the solutions above don’t work, it’s a good idea to revert to the latest stock ROM and wait for an update from the custom ROM developer.
If the developer is frequently active and willing to post reports, you can also post a support ticket to his or her Github account.
Solution 17 – Delete unused downloads like podcasts and videos
Chances are you’ve freed up a significant amount of space on your phone by deleting app caches, useless Android apps, and dull images. This action allowed me to free up 2 GB of unused memory on my phone.
But more needs to be done. You can greatly improve the situation by deleting (or at least examining) files that you downloaded to your device but never opened. Here are some copies from my phone
- Spotify: I use Spotify Premium and use the offline feature a lot. However, I ended up getting 17GB of music on my phone by downloading my “Songs”lists. By lowering the sound quality of the songs and selecting only certain playlists, I could reduce the space they take up.
- Podcasts: I subscribe to about 15 podcasts, but even when new episodes come out, I don’t always listen to them. Consequently, hour-long podcasts take up hundreds of MB of space on my phone! As a result, I periodically go through my list of podcasts and delete the ones I won’t listen to. Make sure the option to automatically delete podcasts you’ve listened to is turned on. Every podcast includes this feature.
- YouTube Premium: I subscribed to YouTube Premium to download videos to watch later in the background. I frequently browse the Downloads section of the YouTube App Library and delete previously viewed videos.
- Offline maps: When I travel, I always download large maps to my phone, but I quickly forget about them. I found out that in this way my Google Maps application increased to 2 GB. Old cards can and should be deleted.
Why is your Android phone’s internal storage getting full?
Phones are like a closet in your bedroom. Garbage is piling up. It takes longer to find what you need if the closet is sometimes not cleaned. Also, you should throw away the tracksuit that’s taking up space in your closet (seriously, what were you thinking?).
Sometimes it’s better to delete Android apps you no longer use, much like getting rid of a suit that’s two sizes too small (let’s face it, you’ll never fit in it again).
When you use a mobile app or surf the Internet, temporary data and junk files are created and often remain on your device. Eventually the system storage fills up. When your mobile phone is full, the accumulated junk causes slowdowns and other annoying issues like apps crashing.
Therefore, it is very important to get rid of the clutter and free up space on your phone. In this post, we showcase numerous ways to clean up your Android mobile phone.
Conclusion
Unwanted memories on our Android phones are like bad memories in our head. Performance and user experience will be more efficient the sooner it is fixed. Please check your setup before purchasing to make sure your Android phone has enough storage for your needs.
The above methods can be used to clean up space on Android. You should consider purchasing an SD card if they don’t work after a while.
FAQ
How to clear internal memory?
Since you want to keep using your phone, you may not want to wipe the internal memory. – First, make sure you have an SD card installed in your phone. Find the SD card slot and check if it’s there. Otherwise, get it.- Then start making space for any other programs you might need.- First go to “Settings”then “Application Manager”under Applications.- Select “Move to SD card”and “Clear Cache”for each program. – Just choose “Uninstall”if you’re not going to use the app.
Can we change the internal memory of an android phone?
Simply put, no. Your phone’s RAM is soldered to the device’s motherboard. You can no longer add, replace or remove. You can create extra internal storage on your Android phone using various methods if you are running out of storage space. You can move data to a Secure Digital (SD) card to greatly expand the capabilities of your phone.
Why is my internal storage full of Android?
An overabundance of data stored on your phone’s internal storage can sometimes be the cause of the “Android storage space running out but it doesn’t”issue. Your phone’s cache can become clogged if you have a lot of apps installed and use them all at the same time, leaving your Android smartphone with insufficient storage space.
What should I delete when my phone’s memory is full?
Clearing the cache and removing unused apps are good starting points when trying to free up space on your Android phone or tablet. In addition, you should delete unnecessary data and photos from your device or move them to another device such as an SD card or USB drive.
Leave a Reply