How to translate words, sentences, and text on images in Safari, Notes, Photos, and more
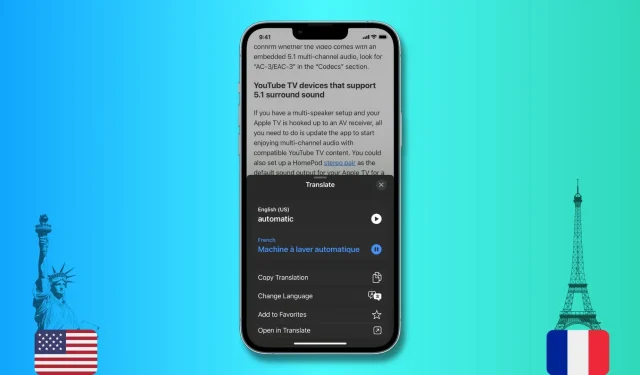
This tutorial will show you how to translate words, sentences or paragraphs on iPhone, iPad and Mac. We will also show you how to use the Live Text feature to translate text on images.
We’ll walk you through the steps using Safari as our example. But since the translation feature is built into the operating system, you can also use it in all Apple apps like Notes, Photos, Mail, and more. Unfortunately, this does not work with all third-party applications.
How to translate selected words and sentences
On iPhone or iPad
- Select the word or sentence you want to translate. It should show a menu with various options such as Copy, Select All, and Find Selection. If you don’t see this menu, tap the selected word again.
- Tap the arrow (>) to see more options.
- Click “Translate”and a screen with your translation will pop up from the bottom of the screen.
- From here you can hear the pronunciation of the original selected word as well as its translation. In addition, this screen also allows you to copy the translation, change the language, add this translation to your favorites (which can be accessed in the Translator app in the future), or open this translation in Apple’s built-in Translator app.
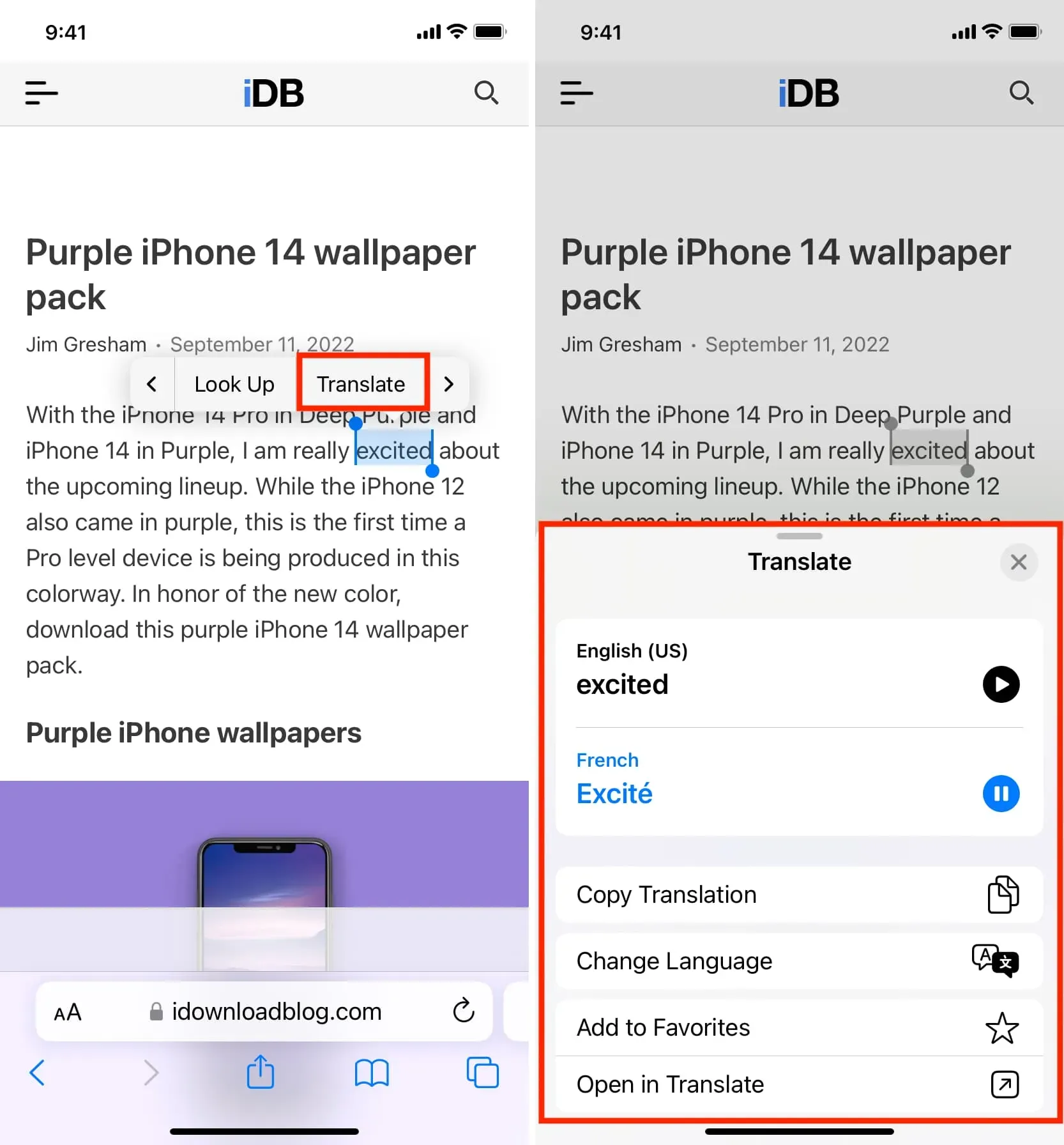
On Mac
- Choose a word.
- Control-click or right-click the selected word and select Translate Word.
- In the translation pop-up window, you can listen to the pronunciation, copy the translation, or change the language.
How to translate text inside an image
On iPhone or iPad
iOS 16 and iPadOS 16 added Safari web page image translation, which can be used to translate text on images using Live Text.
- Open Safari and navigate to the image containing the text you want to translate.
- Hover your finger over the text in the picture. You should see the text highlighted thanks to Live Text. If necessary, adjust the selection to make more text stand out.
- Finally, click the arrow (>) and select Translate.
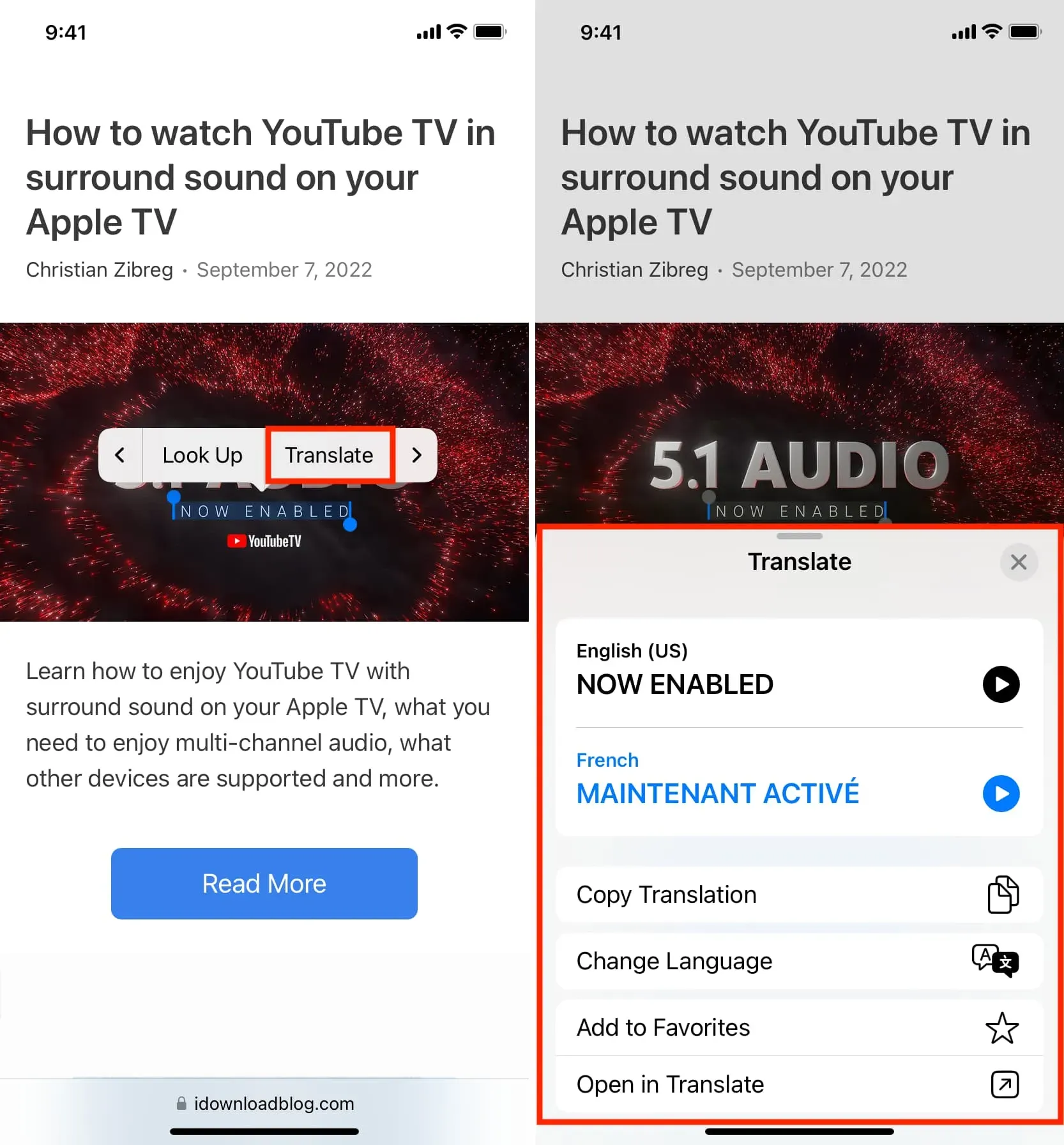
If the text inside the image is too small, firmly press the image in Safari and select Show Text. This should open the image in full screen mode and highlight all the text. Now it will be easier for you to select small text inside this picture. Once selected, tap the arrow (>) and select Translate.
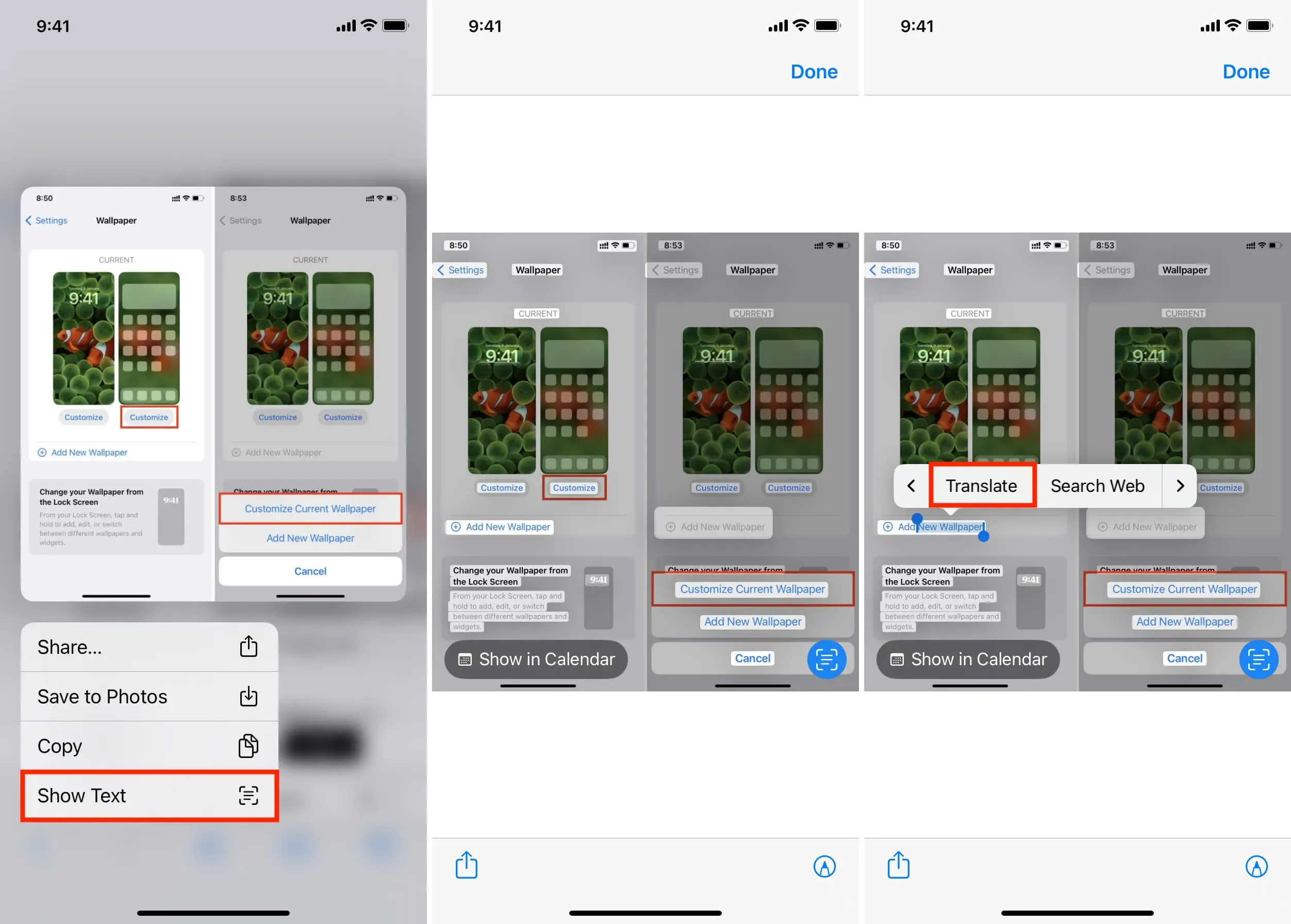
On Mac
Like iPhone and iPad, Safari on Mac also supports web page image translation, allowing you to translate the text contained in the image.
- Hover your mouse over the text inside the web image. The arrow pointer should change to a selector icon and allow you to select text. Sometimes, even if you don’t see the pointer turn into a text selector, you can select text inside an image.
- Control-click or right-click the selected text and select Translate Word.
- You will immediately see the translation. You will need to click “Continue”if you are using the translation for the first time.
Here’s how you can translate selected words, sentences, paragraphs, or text in an image on iPhone, iPad, and Mac. I hope this little tutorial was helpful. Besides using Apple’s built-in translator, you can also explore some of the best third-party text translation apps for iOS.
Leave a Reply