How To: Your iPhone Just Got A Huge iCloud Feature And Macs Been Forever
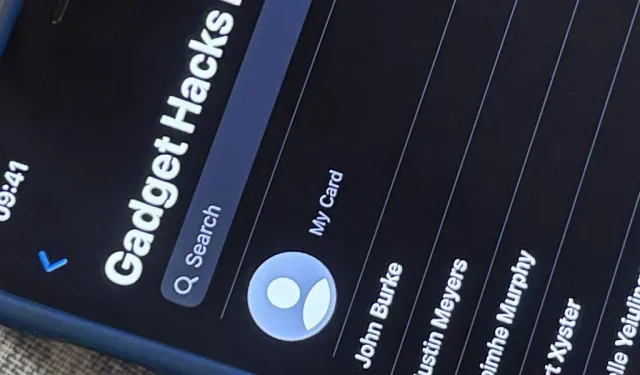
One of the most annoying aspects of managing contacts on iOS has finally been solved by Apple, and it’s the best thing that can happen to your iPhone’s Contacts app since Memoji profile photos.
In iOS 15 and before iOS was called iOS, you could search for contact groups on your iPhone and even hide certain ones from showing up in the Contacts app, but you never got to control them. You couldn’t even see which groups a person was in unless you looked at each list. To create or edit contact groups, and even just add contacts to groups, you had to use macOS or iCloud.
Apple had its own contacts framework, which gave third-party developers the ability to create apps that let you create, delete, and rename iCloud contact groups on your iPhone, and add or remove contacts from groups. Most of these apps had clunky interfaces or subscriptions, and you don’t need them anymore.
The new iOS 16 software has group management capabilities built right into the revamped Contacts app, finally giving you full control over your iCloud contact groups.
1. Find your contact groups
By default, you’re probably in the All iCloud or All Contacts group when you open the Contacts app or access contacts through the Phone app. From there, tap Lists, formerly called Groups in older versions of iOS, to see all your iCloud groups. If you have other accounts such as Gmail, Yahoo, and Outlook, you can also see contact groups for them.
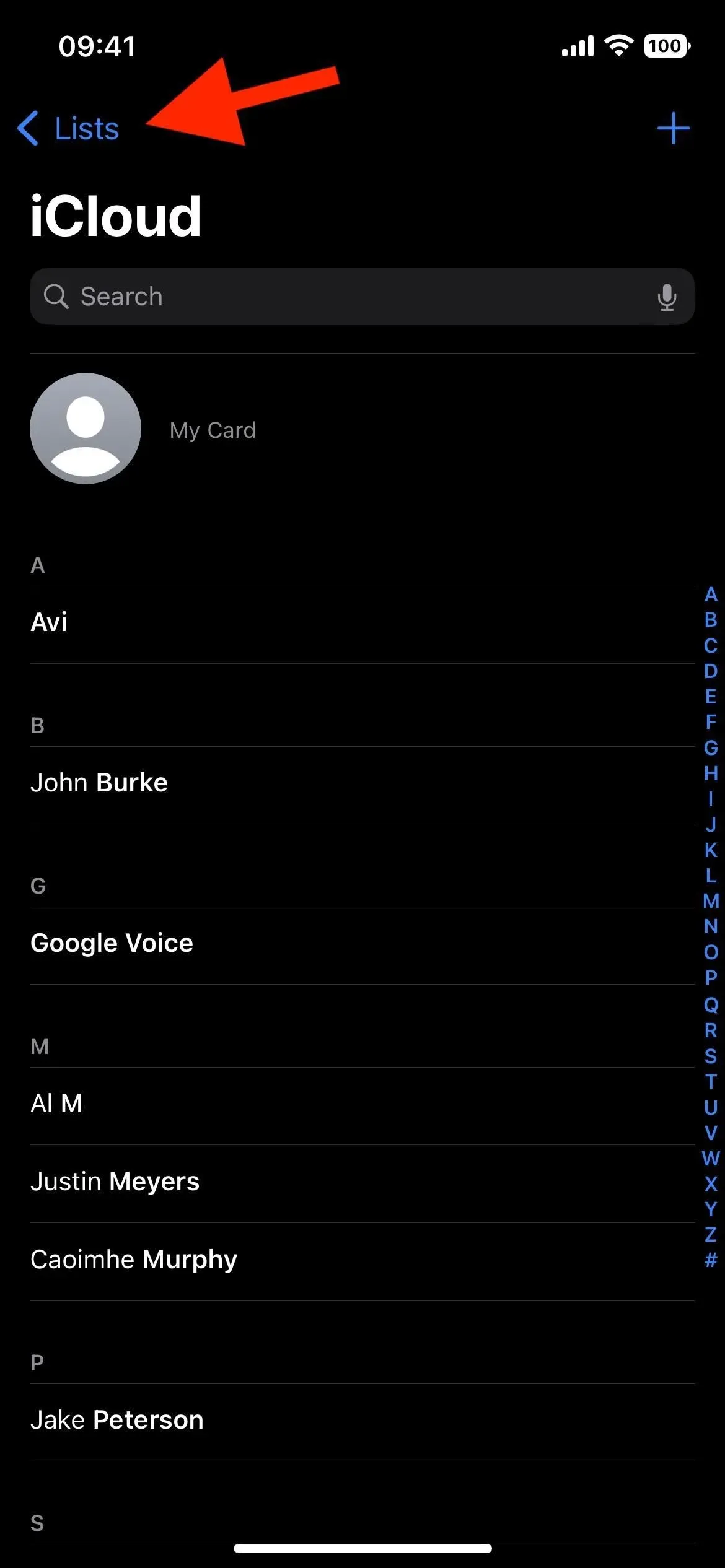
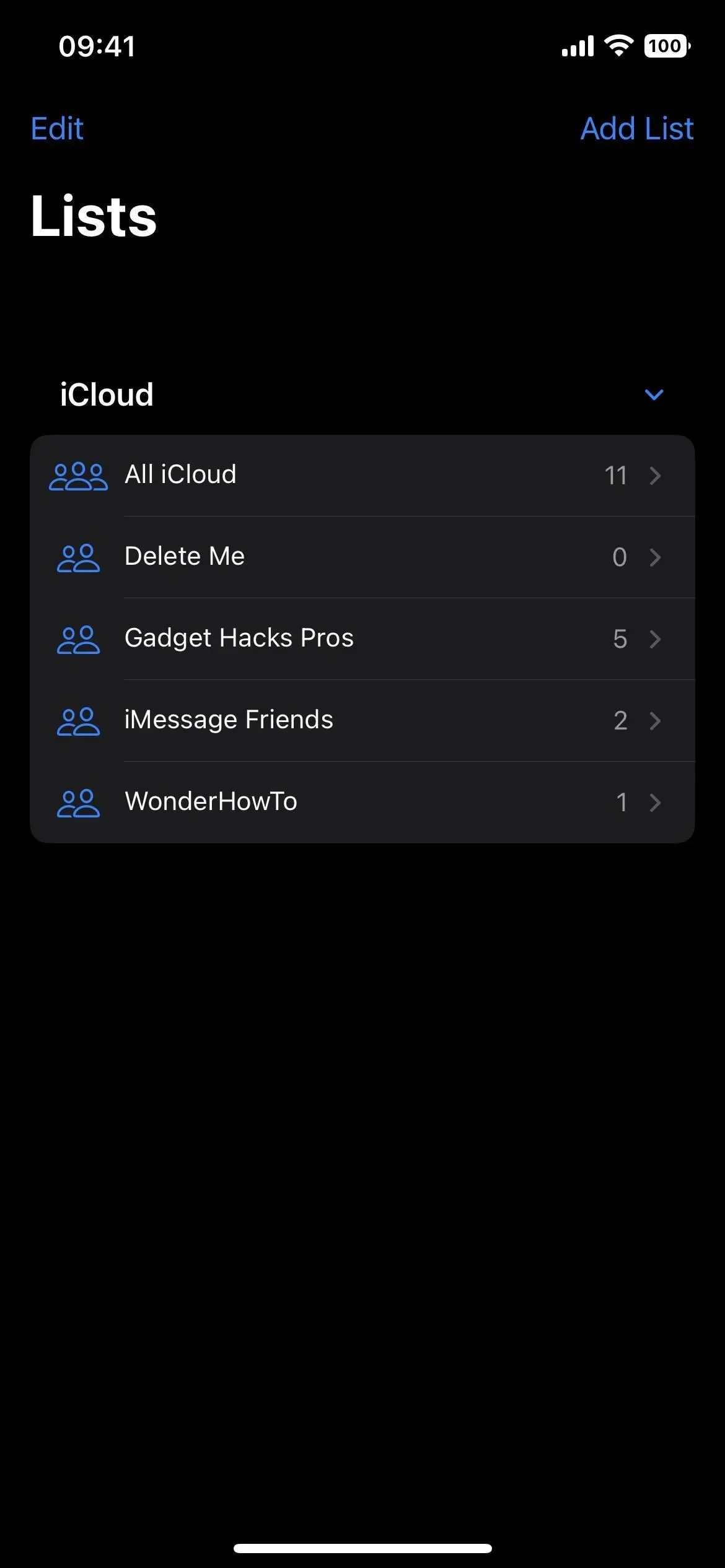
2. Change contact group names
There are three ways to edit group names for iCloud, Gmail, Yahoo, and more accounts:
- Tap Edit, tap the list name, change the name, and tap Done.
- Swipe left on the list name, tap the pencil icon, change the name, and tap Done.
- Press and hold the name of the list, press Rename, change the name, and press Done.
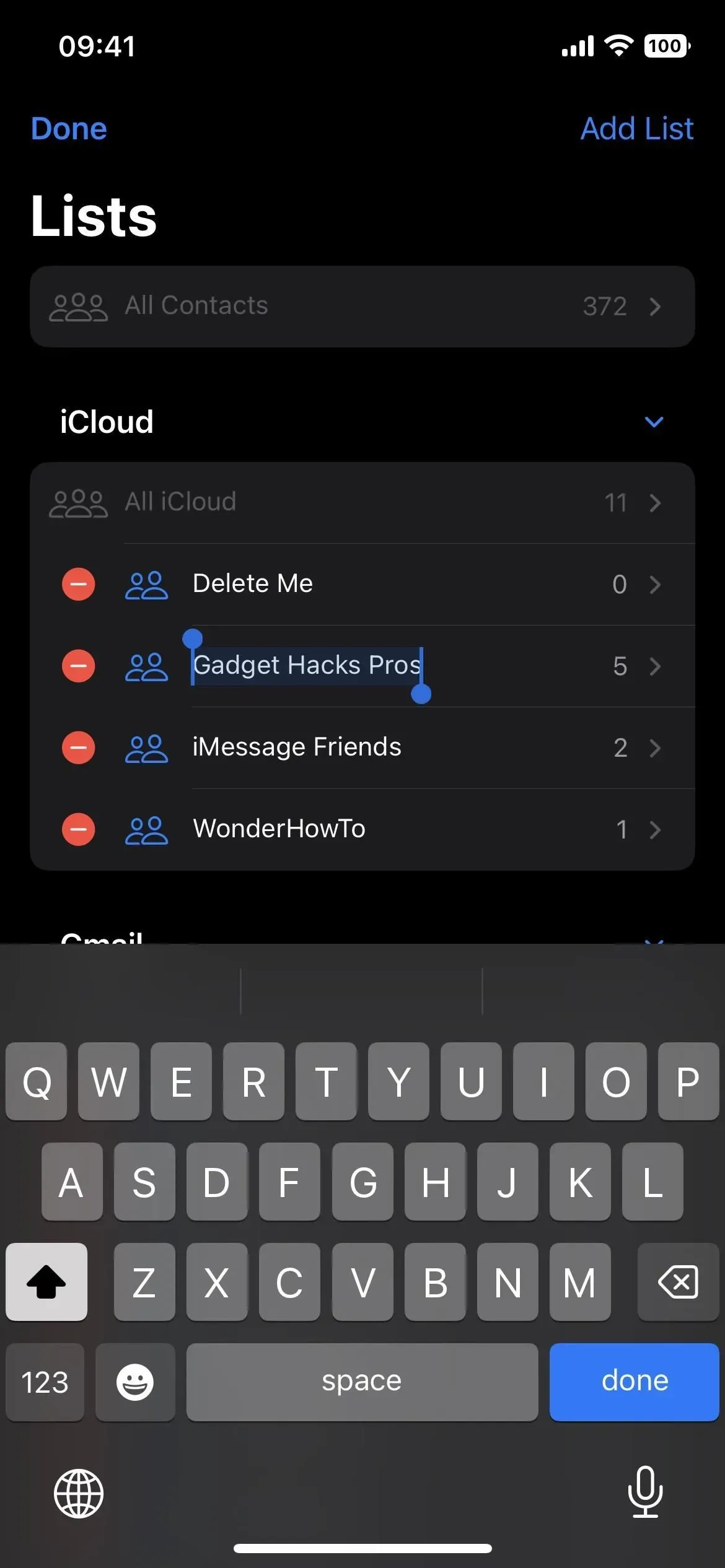
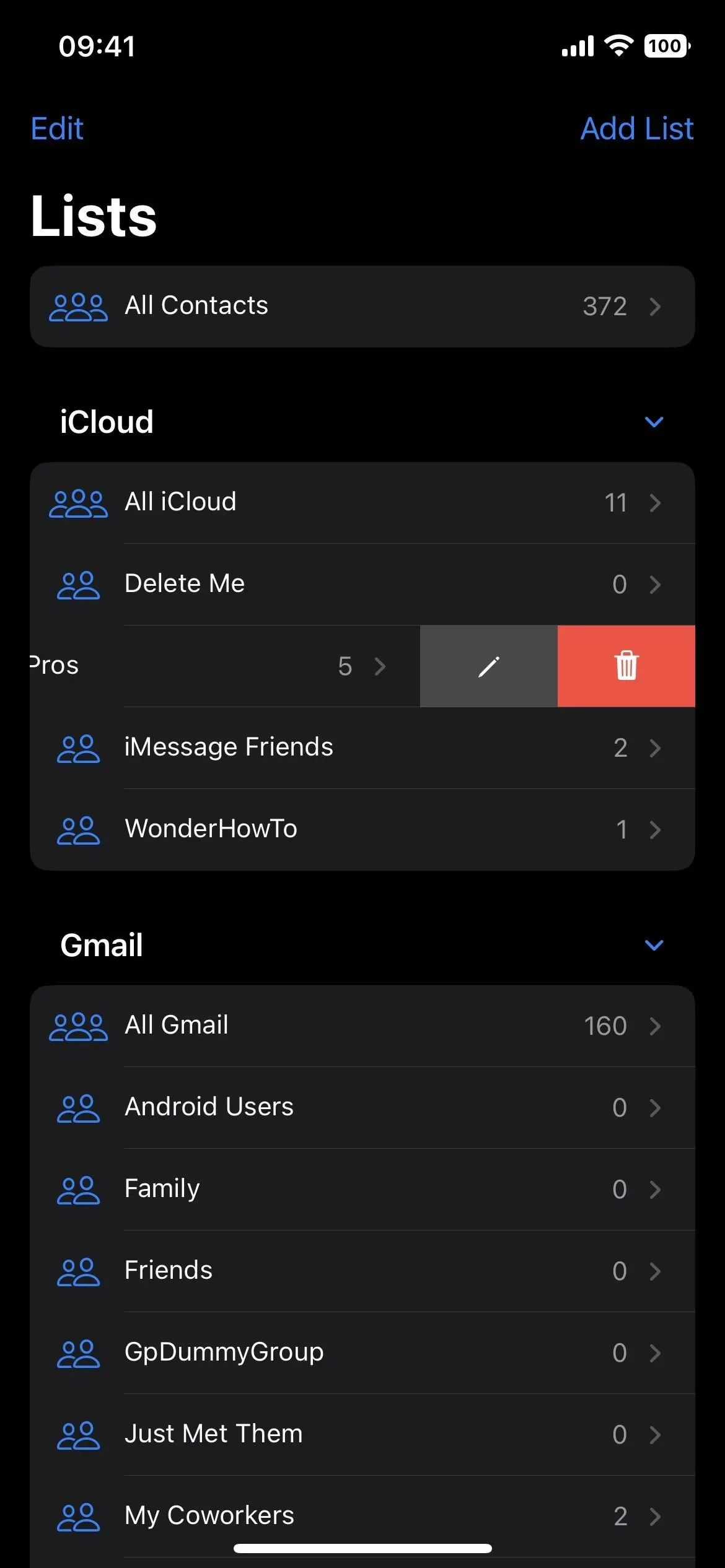

3. Remove contact groups
There are three ways to remove groups for iCloud, Gmail, Yahoo, and more accounts:
- Click Edit, click the minus sign next to the list name, and click the trash can icon that appears.
- Swipe left on the list name, tap the trash can icon, and tap “Delete”in the pop-up window.
- Press and hold on the list name, press “Delete”and click “Delete”in the pop-up window.
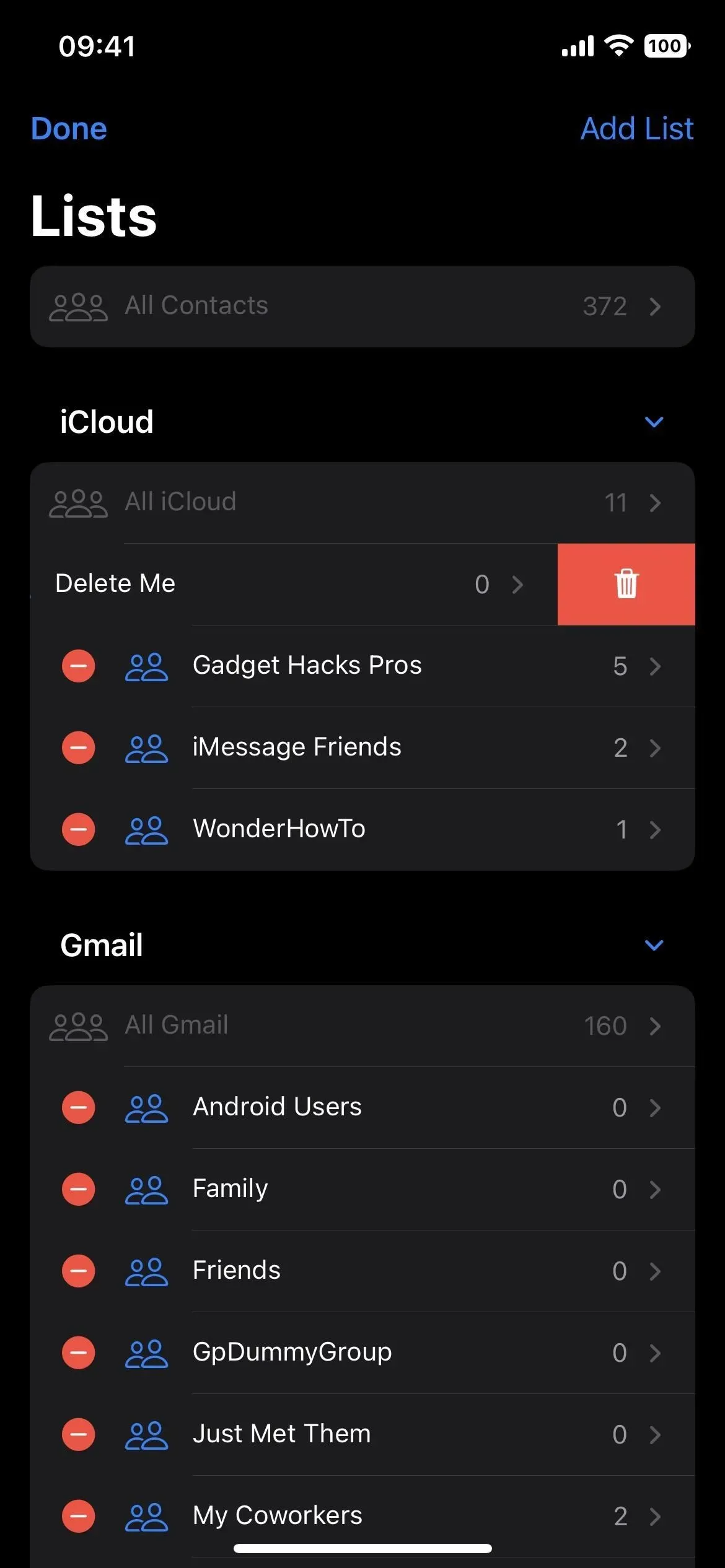
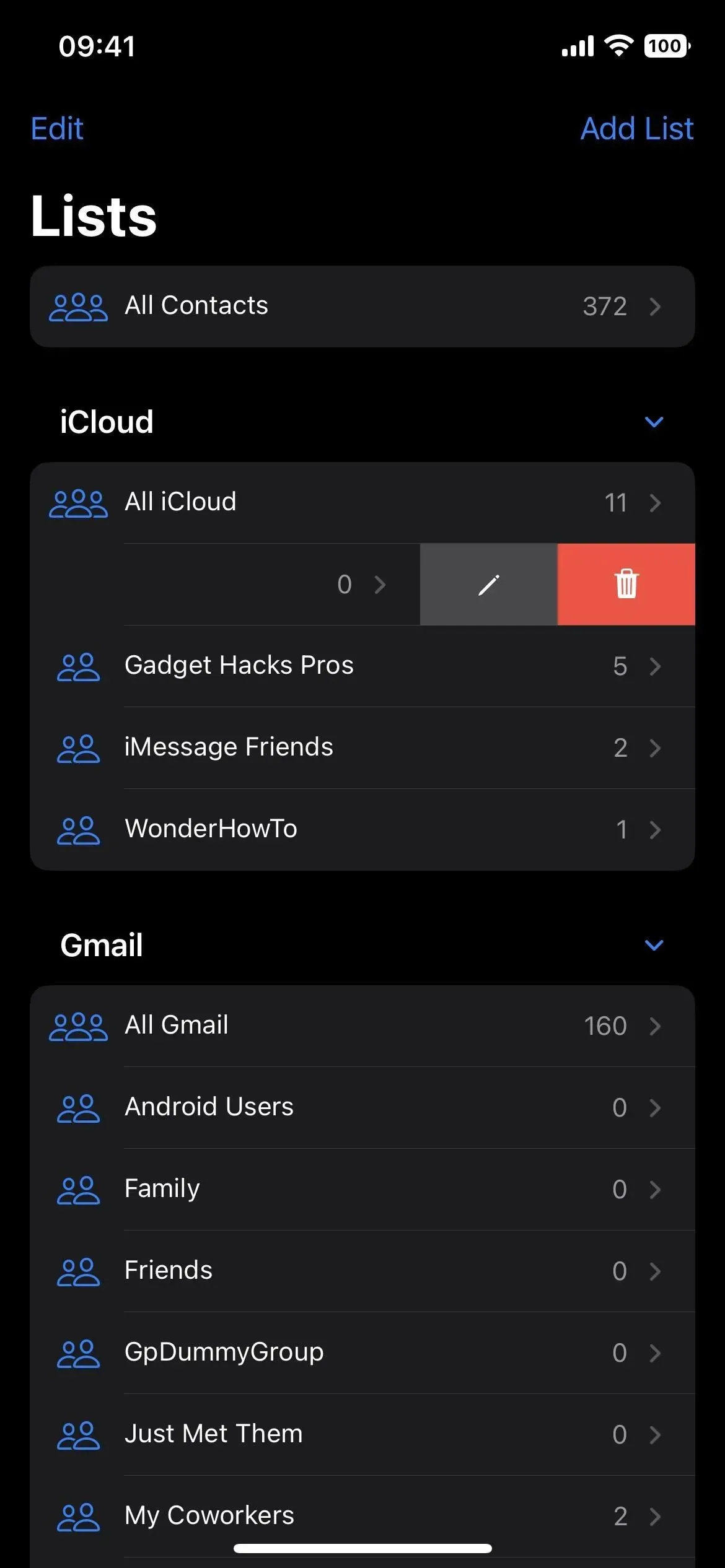
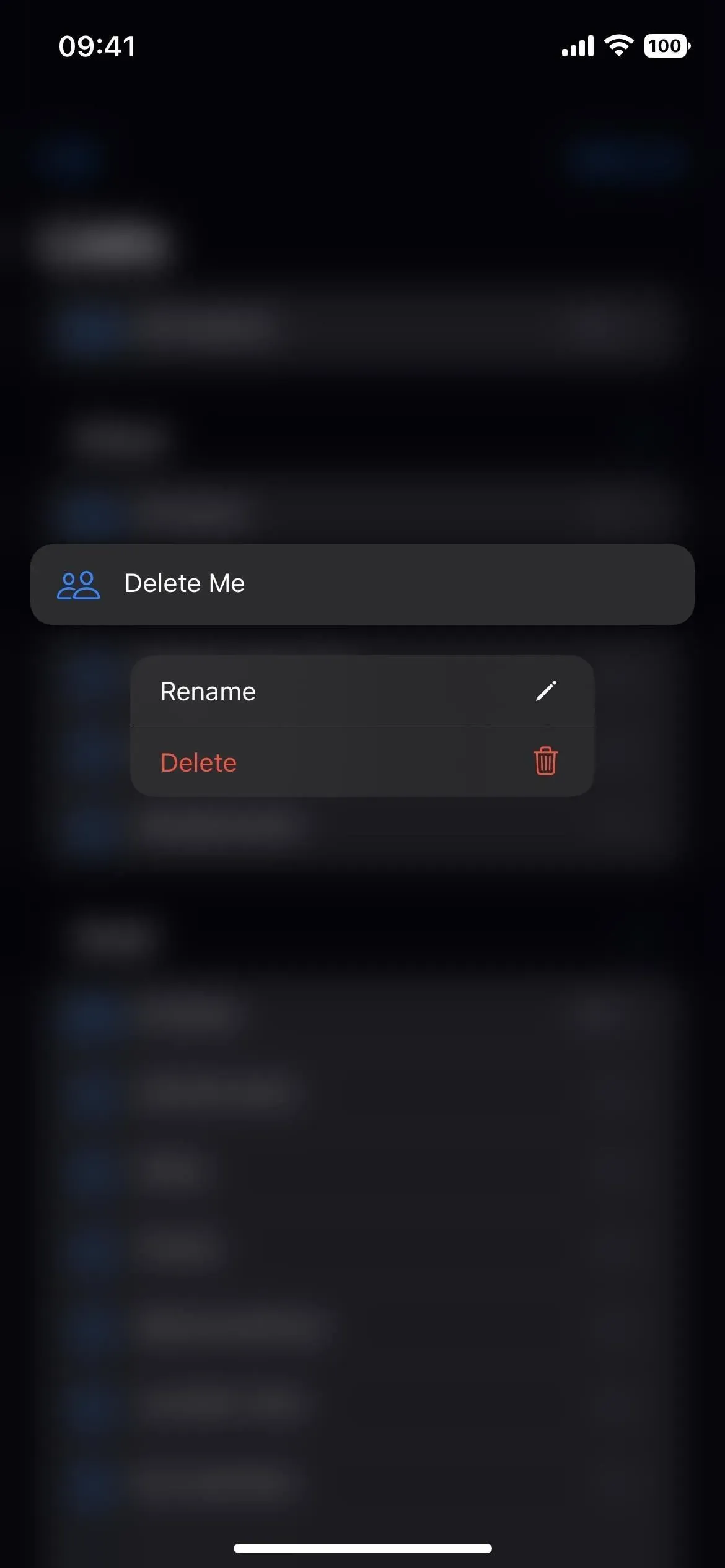
4. Create new contact groups
You can create new groups for iCloud, Gmail, Yahoo, and more by clicking Add List. When the menu appears, tap the account you want to attach the group to, enter a name, and tap Done.
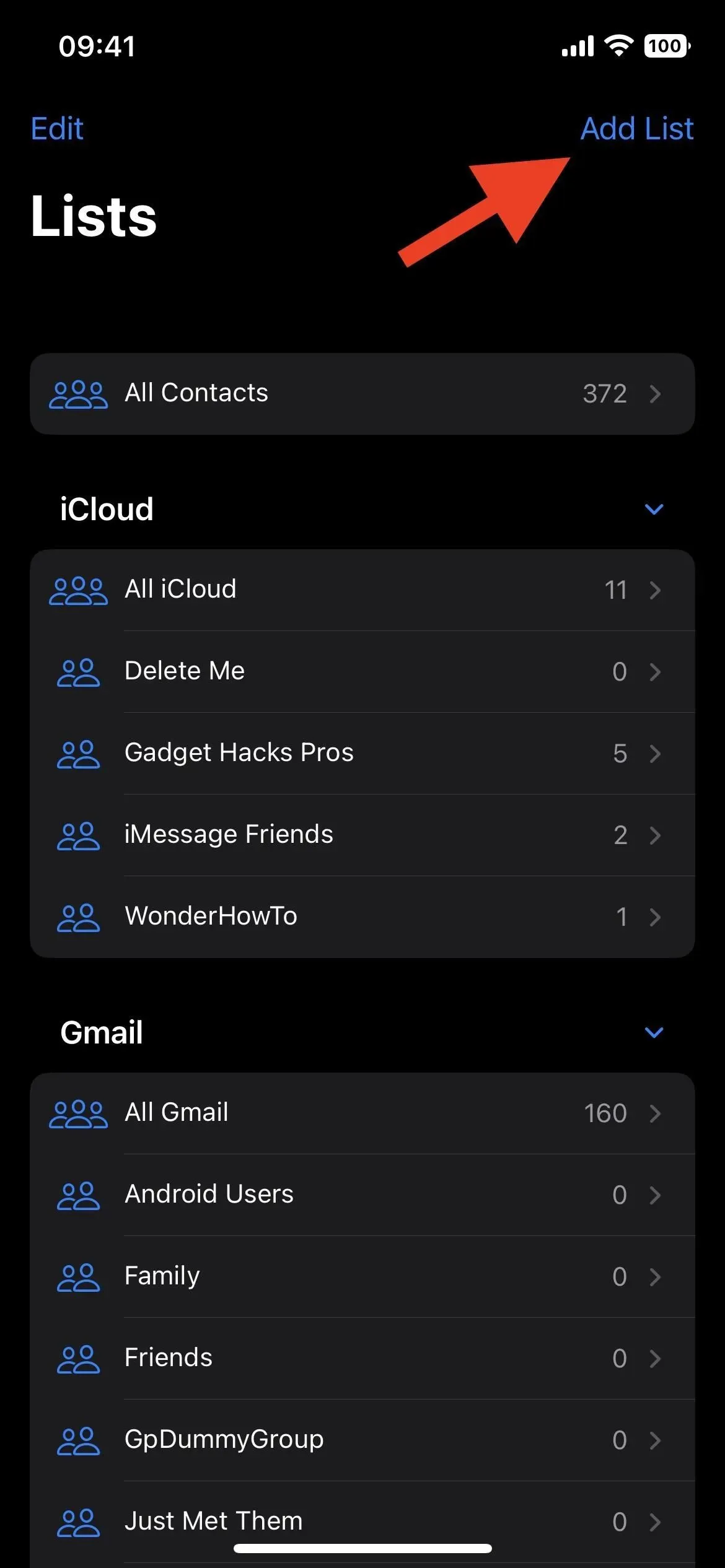
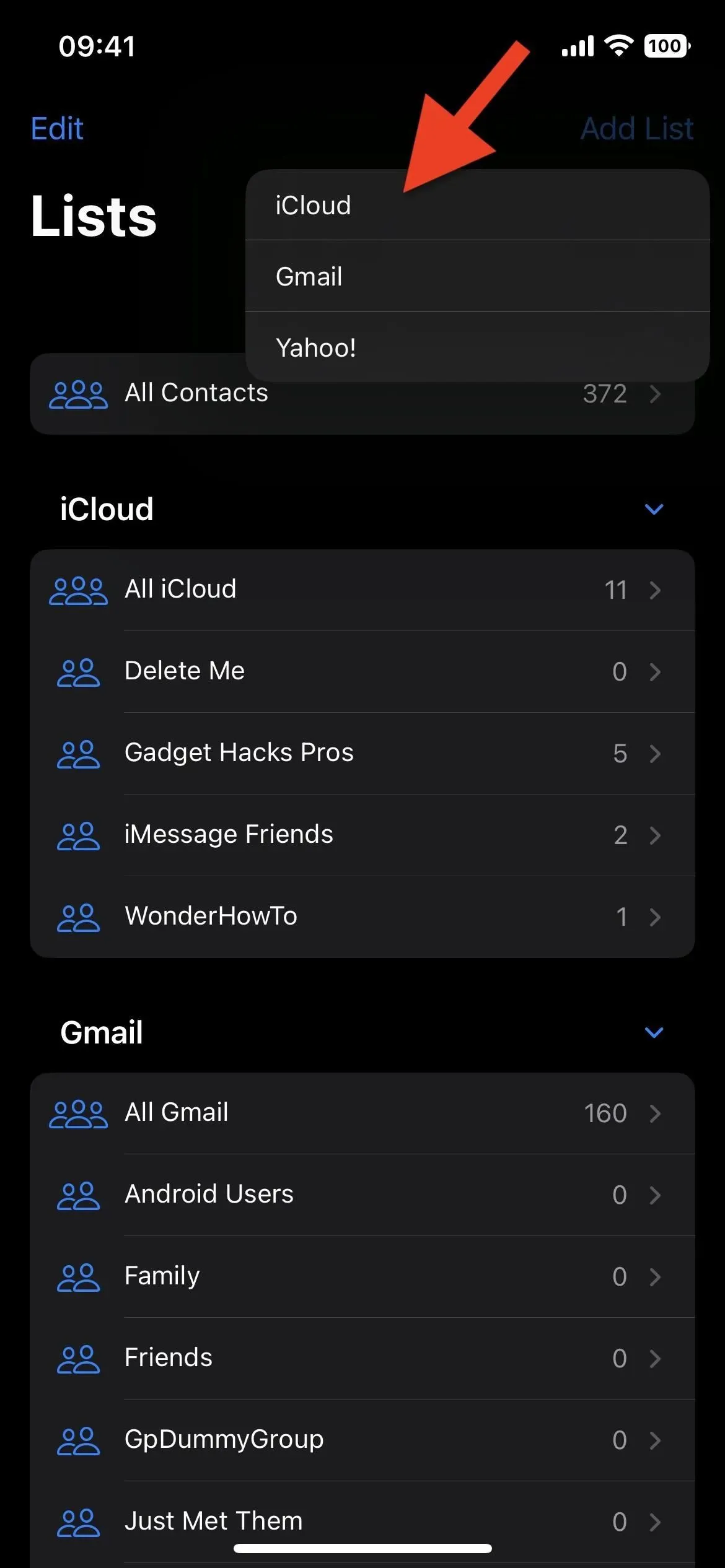
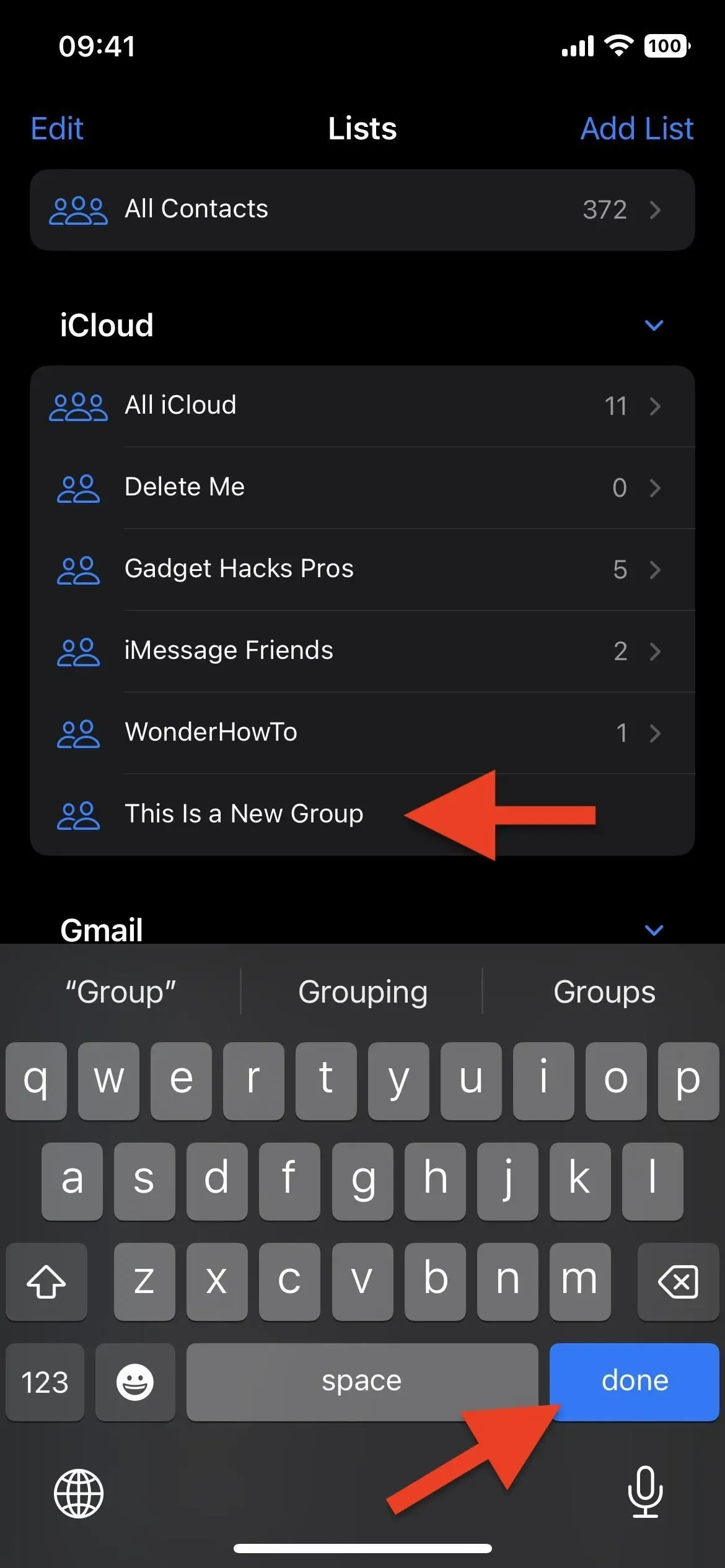
5. Add people to contact groups
To add a contact you already have to a group, open any list in the Contacts app or the Contacts tab in the Phone app, select a contact, and scroll to the bottom of the details.
If they’re already in any groups, you’ll see a Listed section that lists all groups. There’s also an “Add to List”button, the only thing you’ll see if the contact isn’t in any group yet. Click “Add to List”and select the list you want to add them to. They will be added immediately and you will see the name of the group in the “Listed”section.
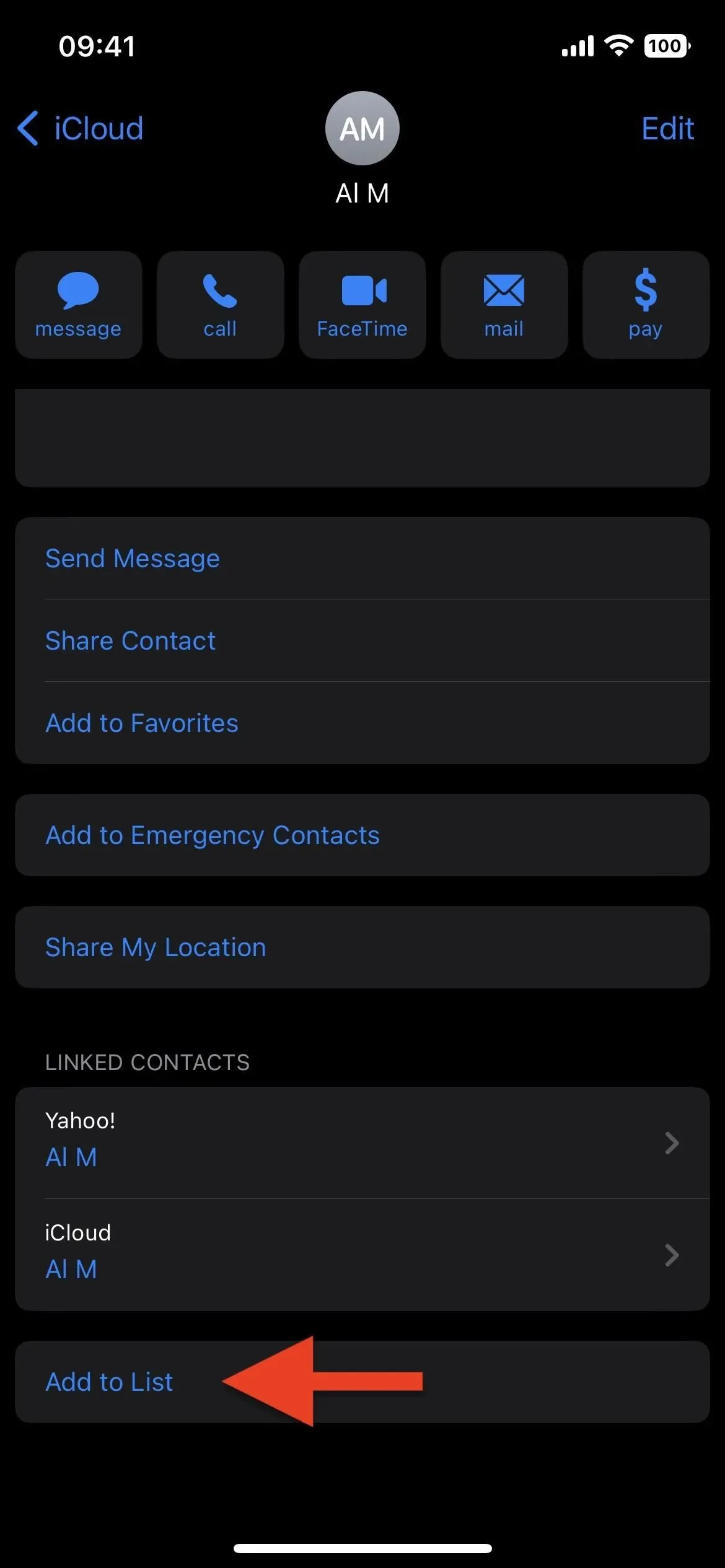
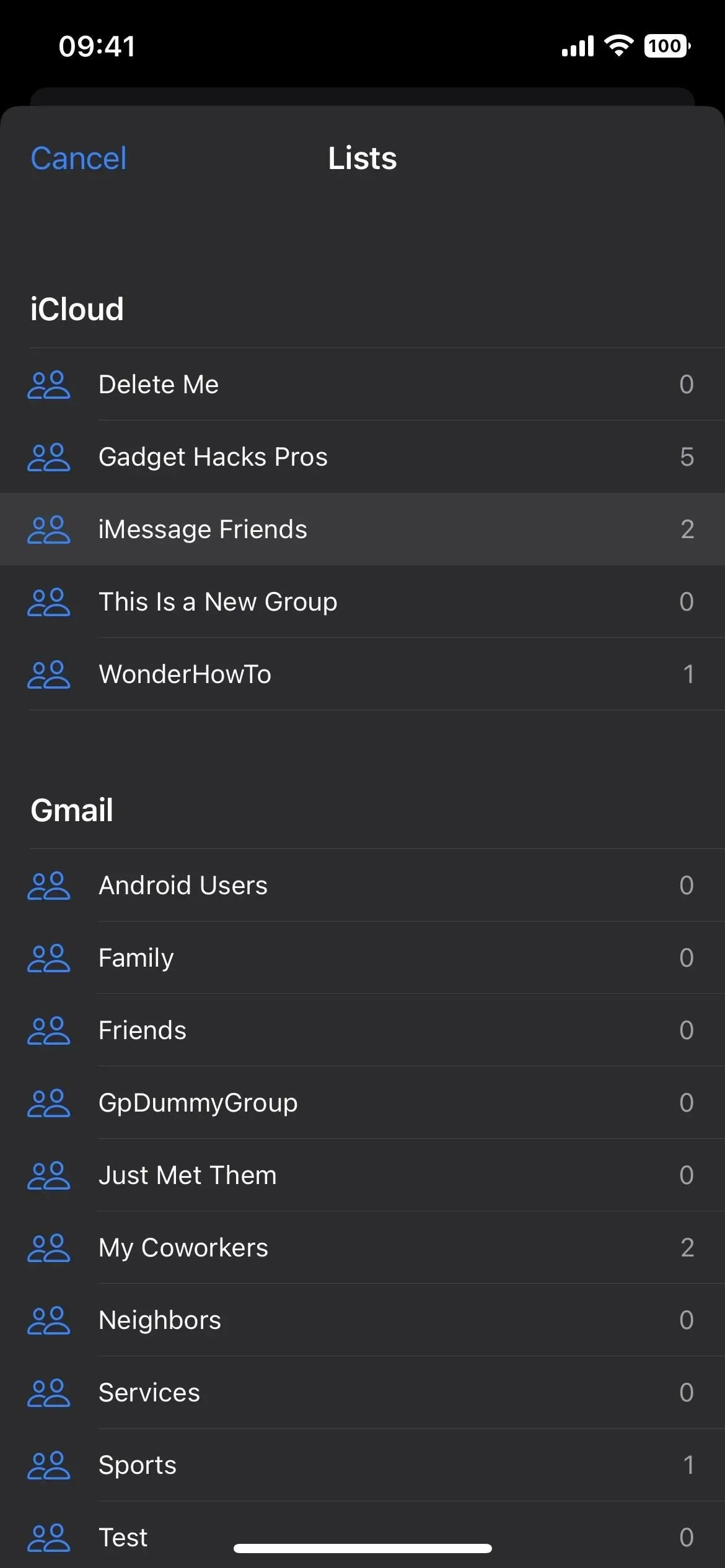
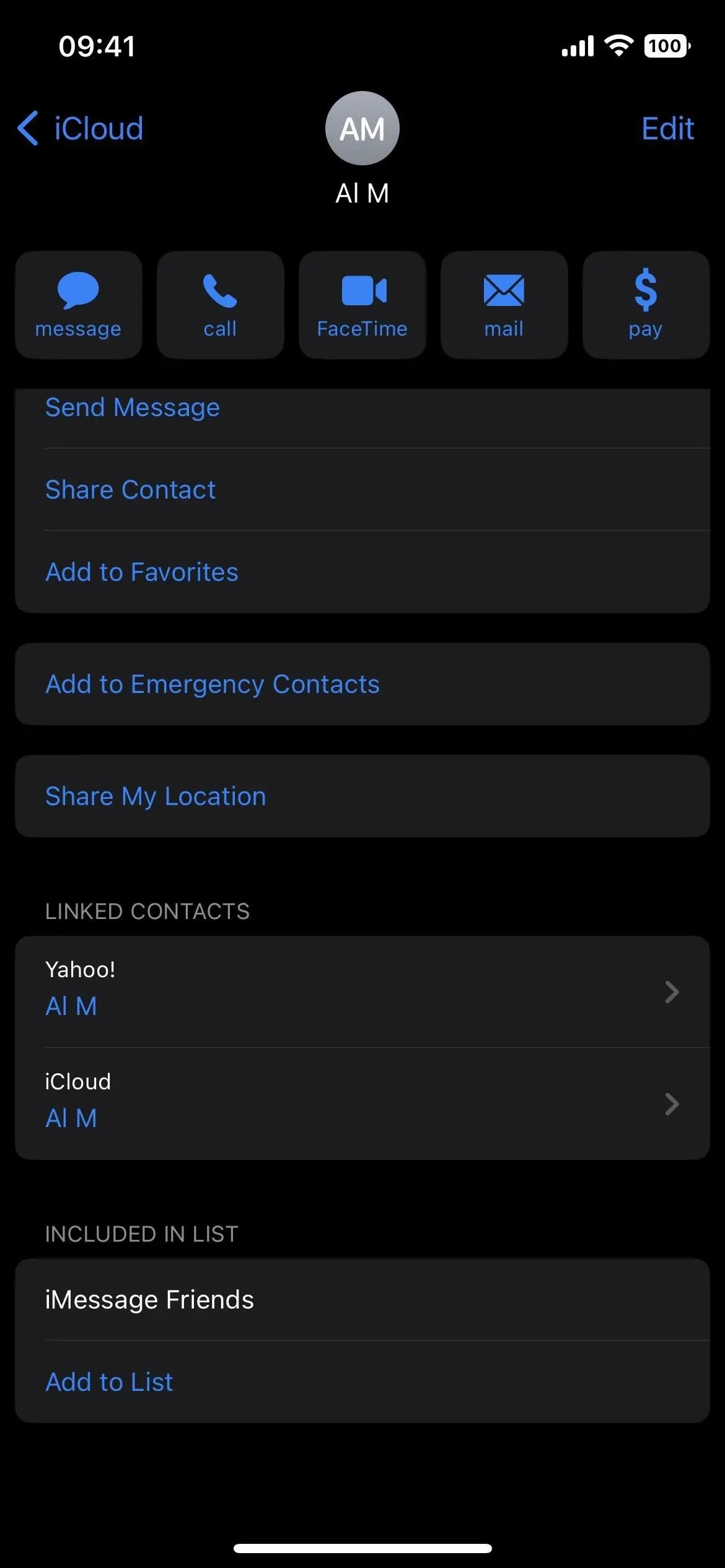
You can also click “Edit”in the contact details, scroll down, click “add to list”and select the list you want to add them to.
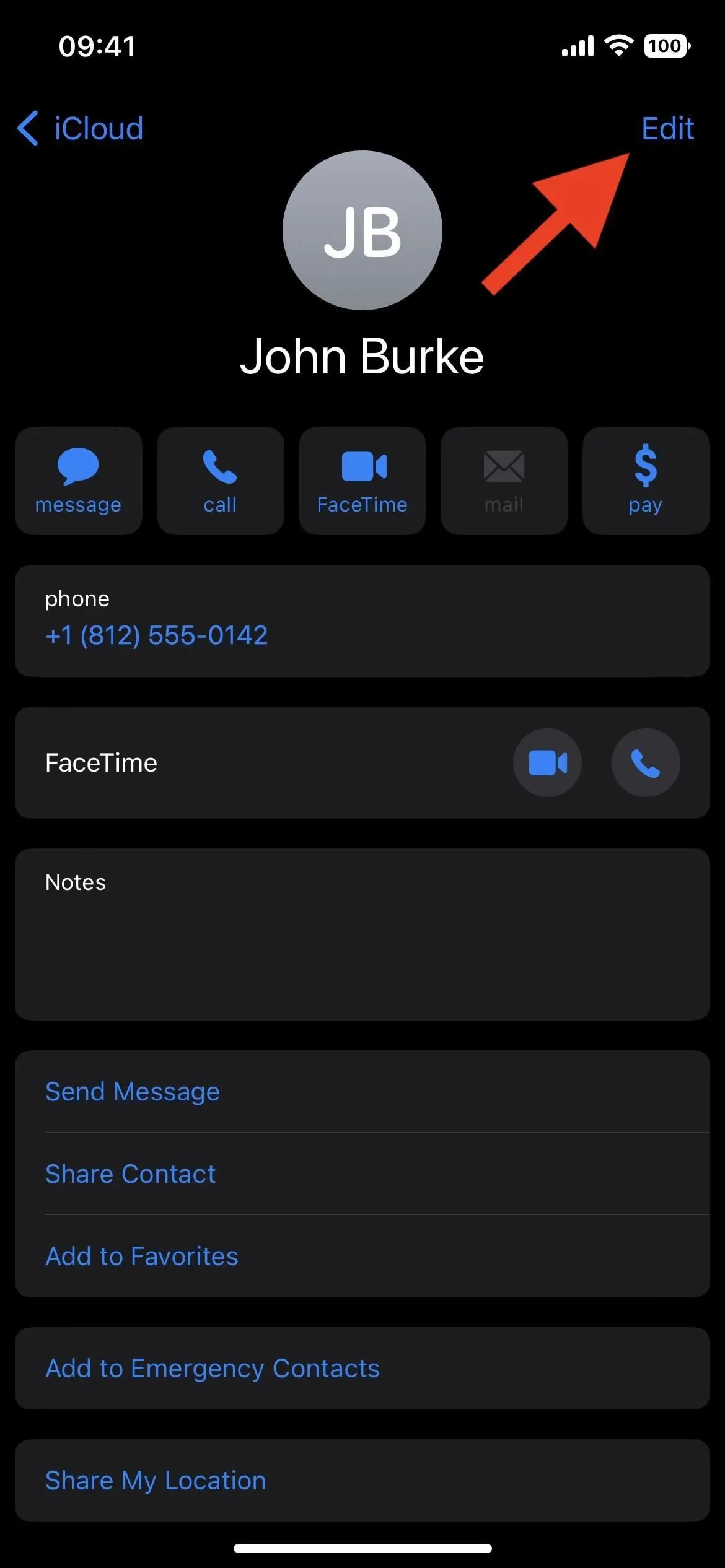
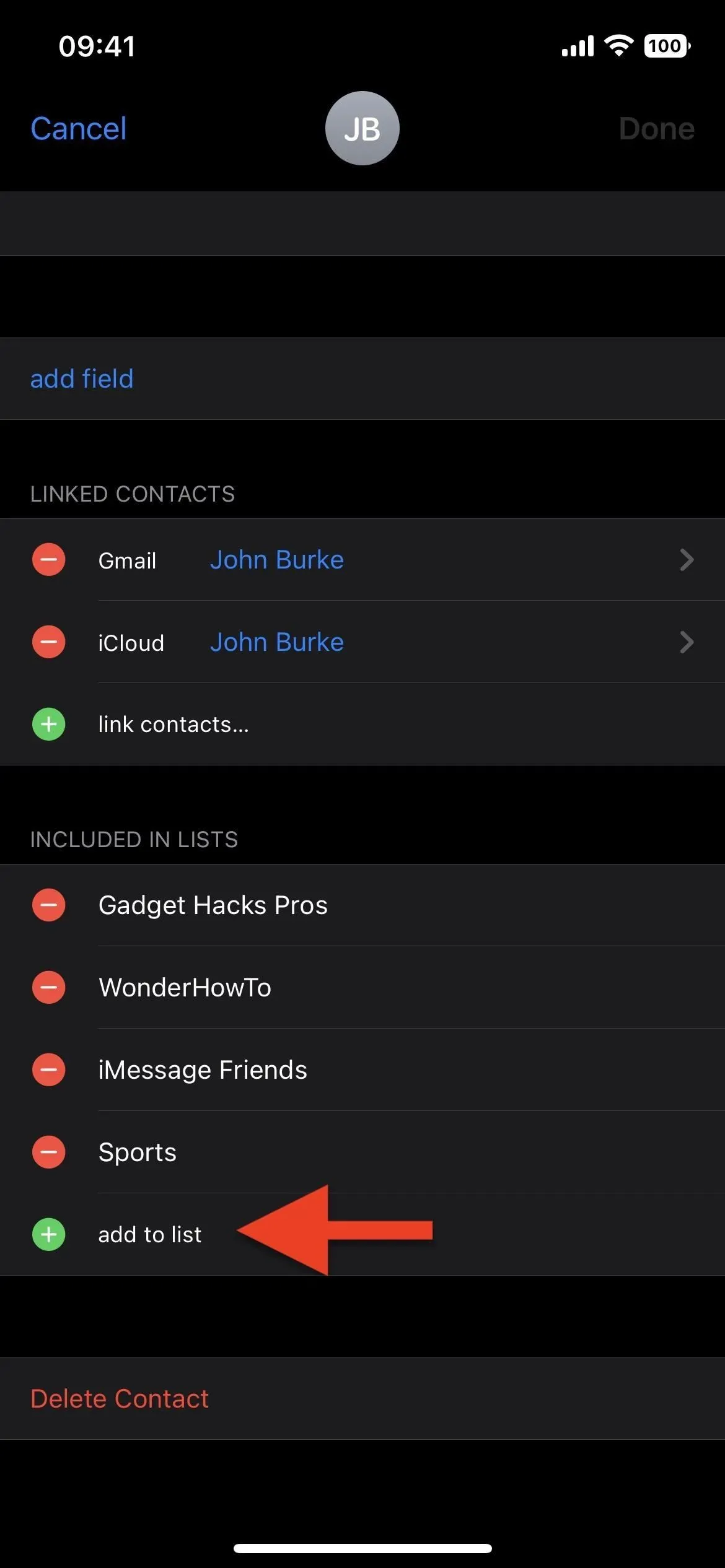
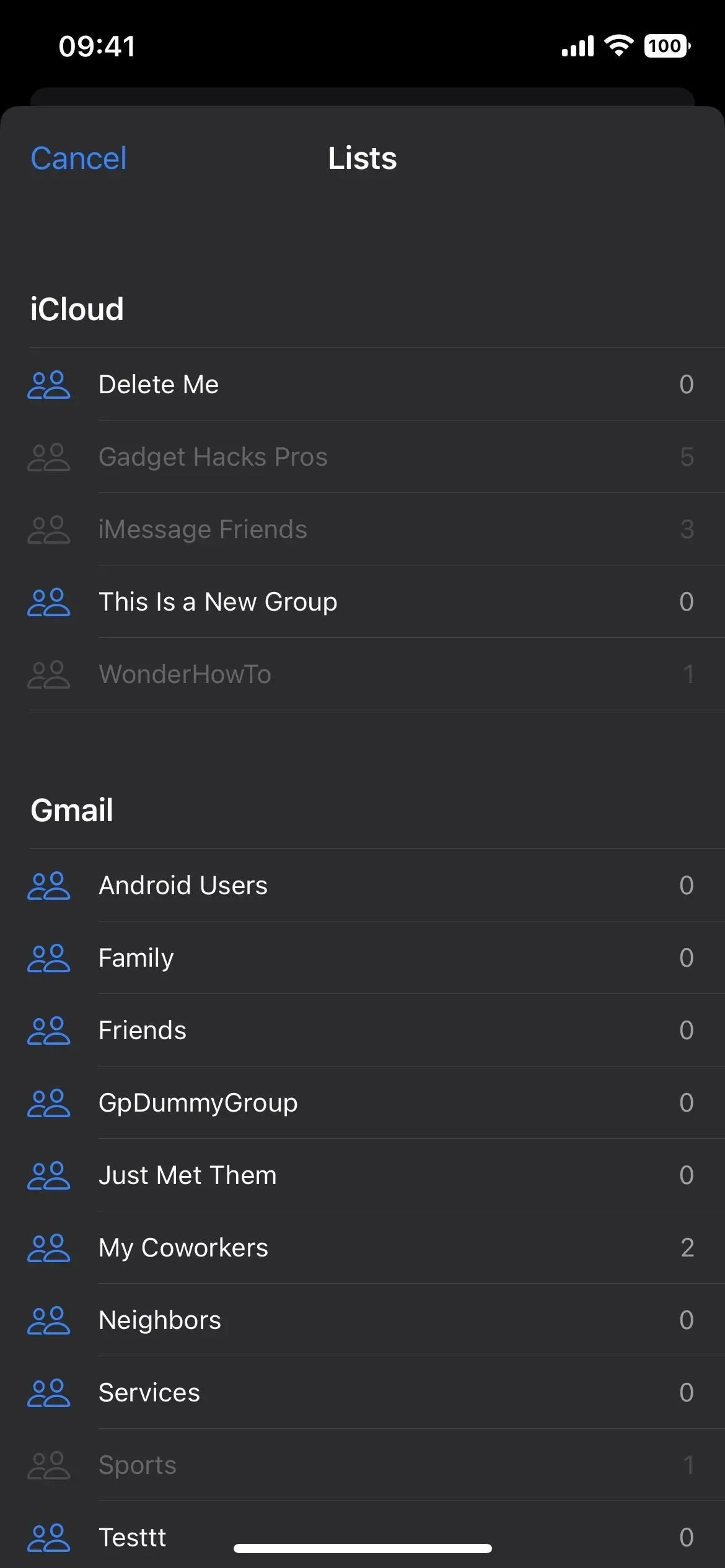
Or you can open the list you want to add the person to, tap the plus sign (+), select a contact, and tap Done.
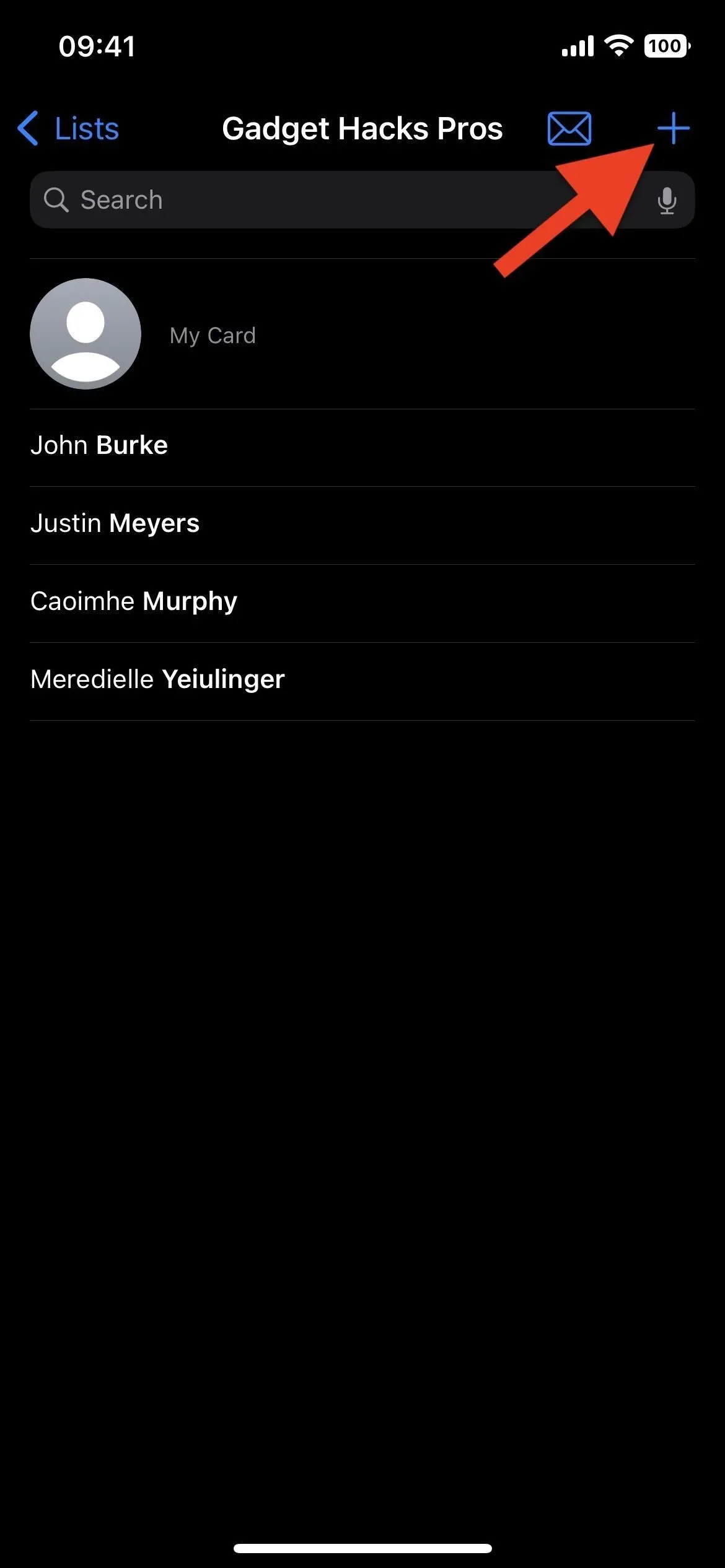
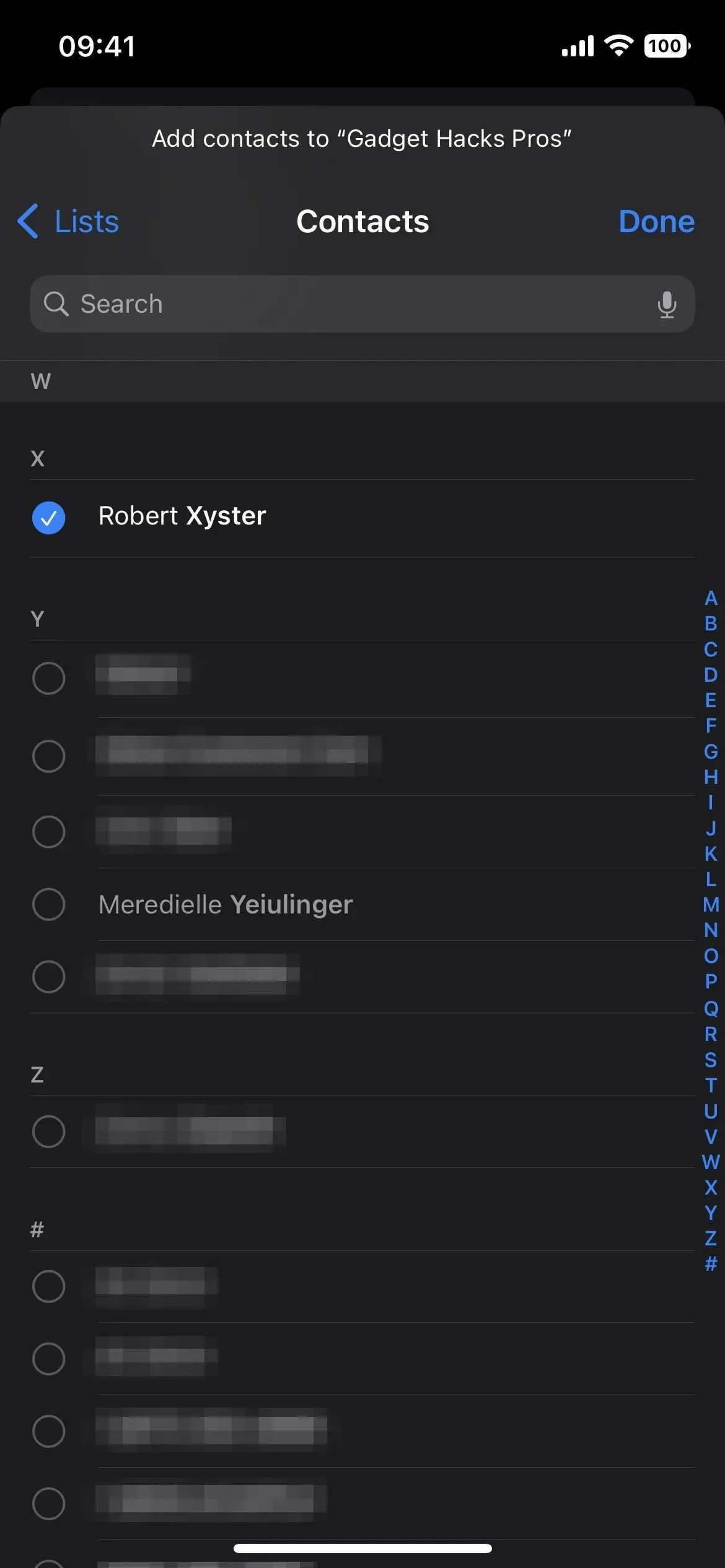
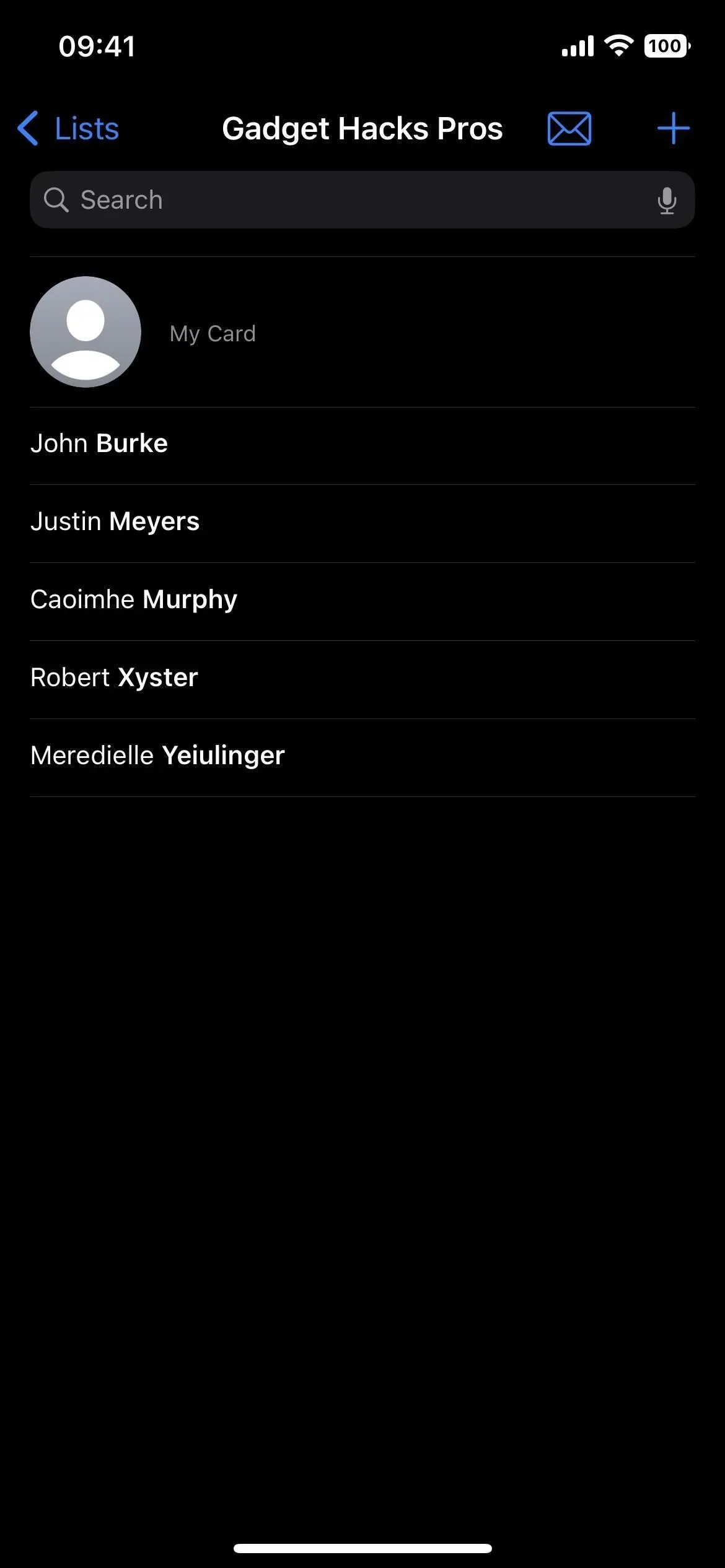
6. Remove people from contact groups
There are several ways to remove someone from a group, including:
- In the list, swipe over the contact name with the left mouse button and click “Delete”.
- In the list, press and hold on the contact name, press “Remove from list”and press “Remove from list”in the pop-up window.
- In contact details, click Edit, click the minus sign next to the list name, and click Delete.
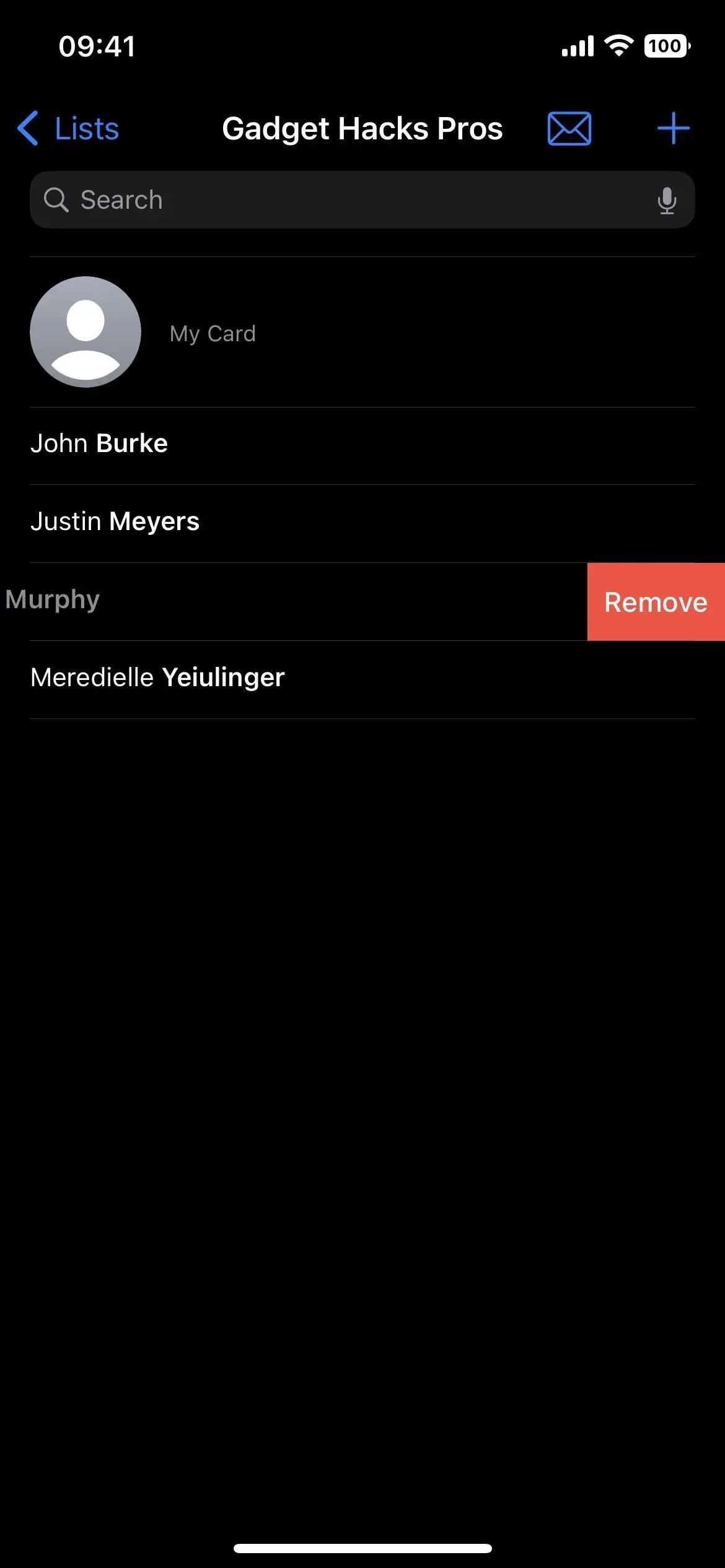
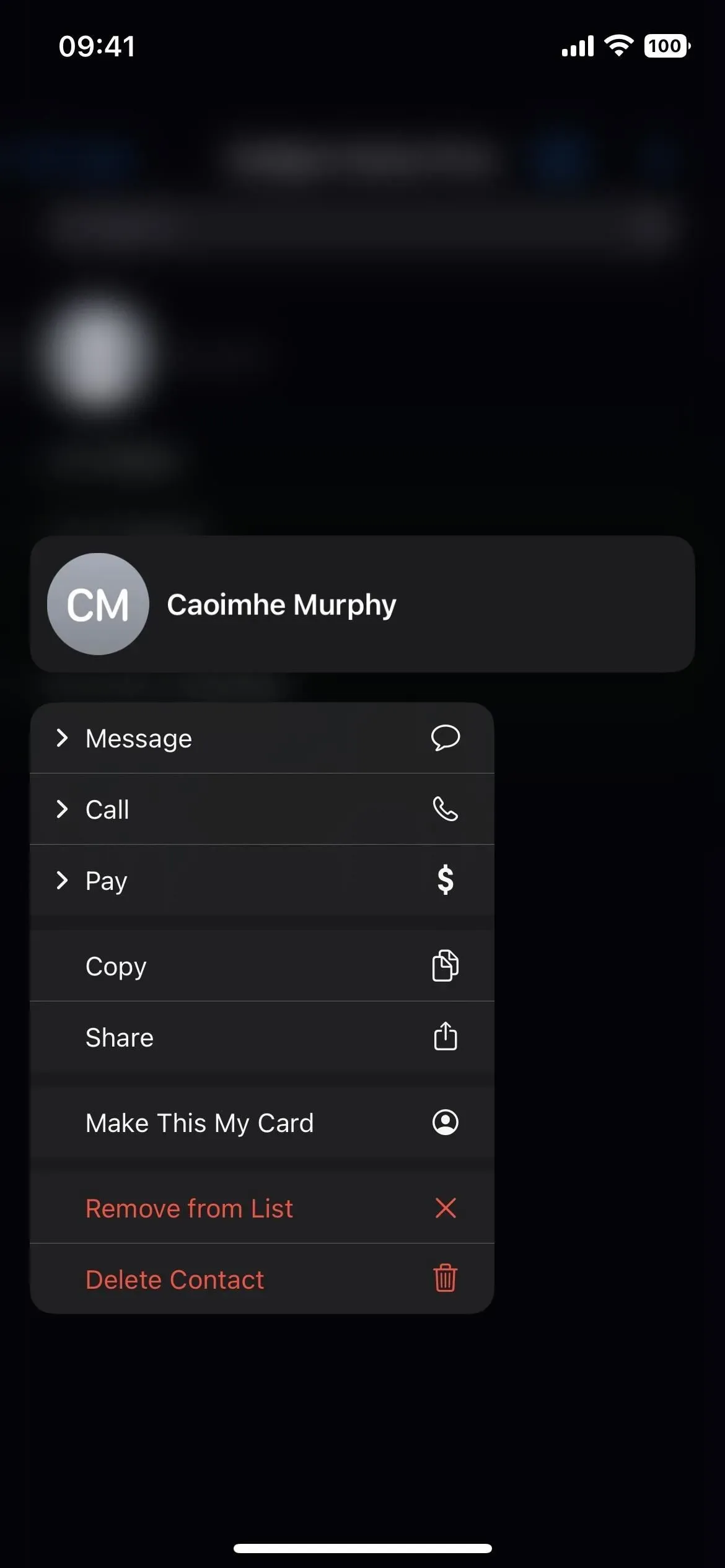
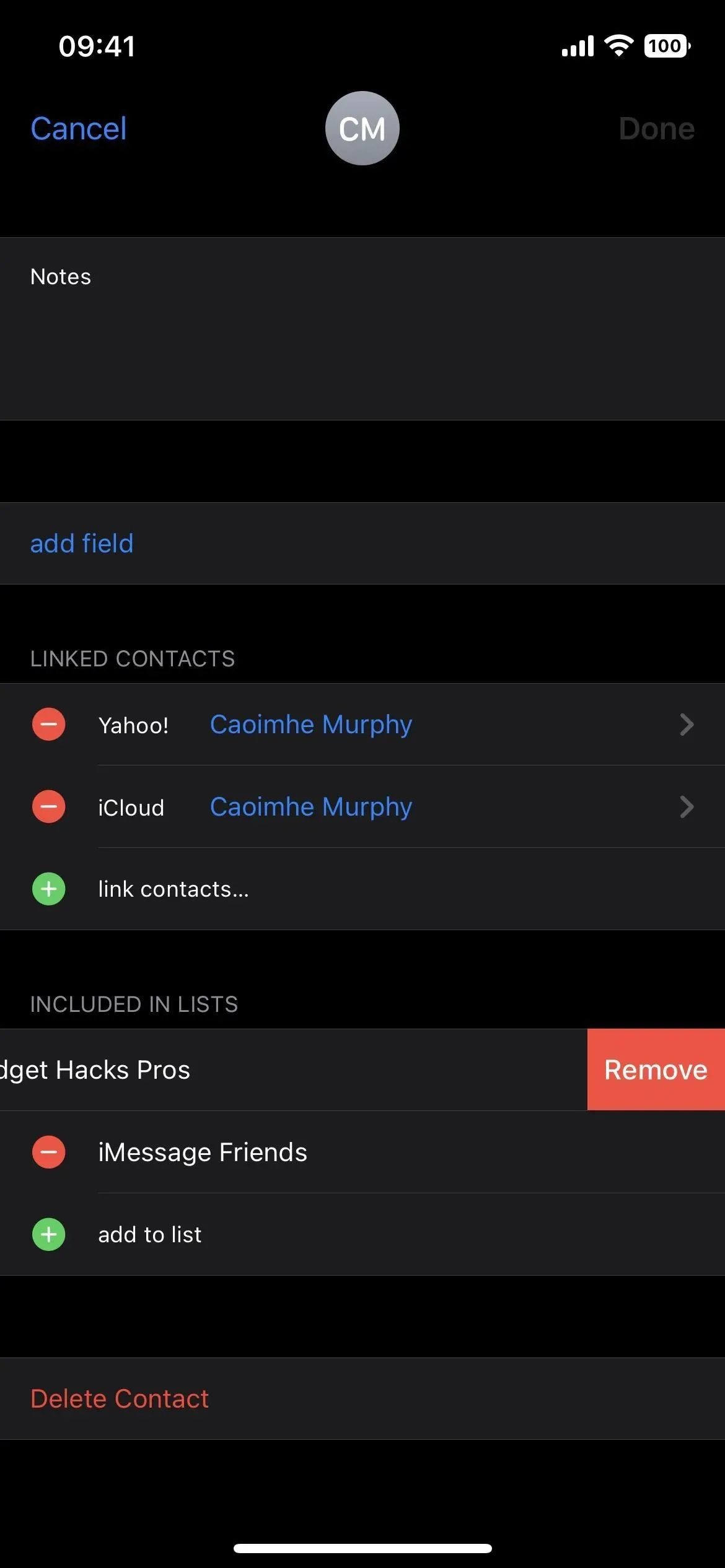
7. Email or contact message groups
One of the most incredible additions to Contact Groups is that you can now start a draft email or message that includes the entire group – everyone on the list! Previously, you could only start an email in the Mail app and enter a group name in the To field, and you couldn’t select a group in Messages at all.
In the list, tap the mail icon to start a new email in Mail or the default mail app on your iPhone. You can also press and hold on the name of the list on the main lists page and select “Email All”or “Notify All”, the latter of which launches a draft in Messages.
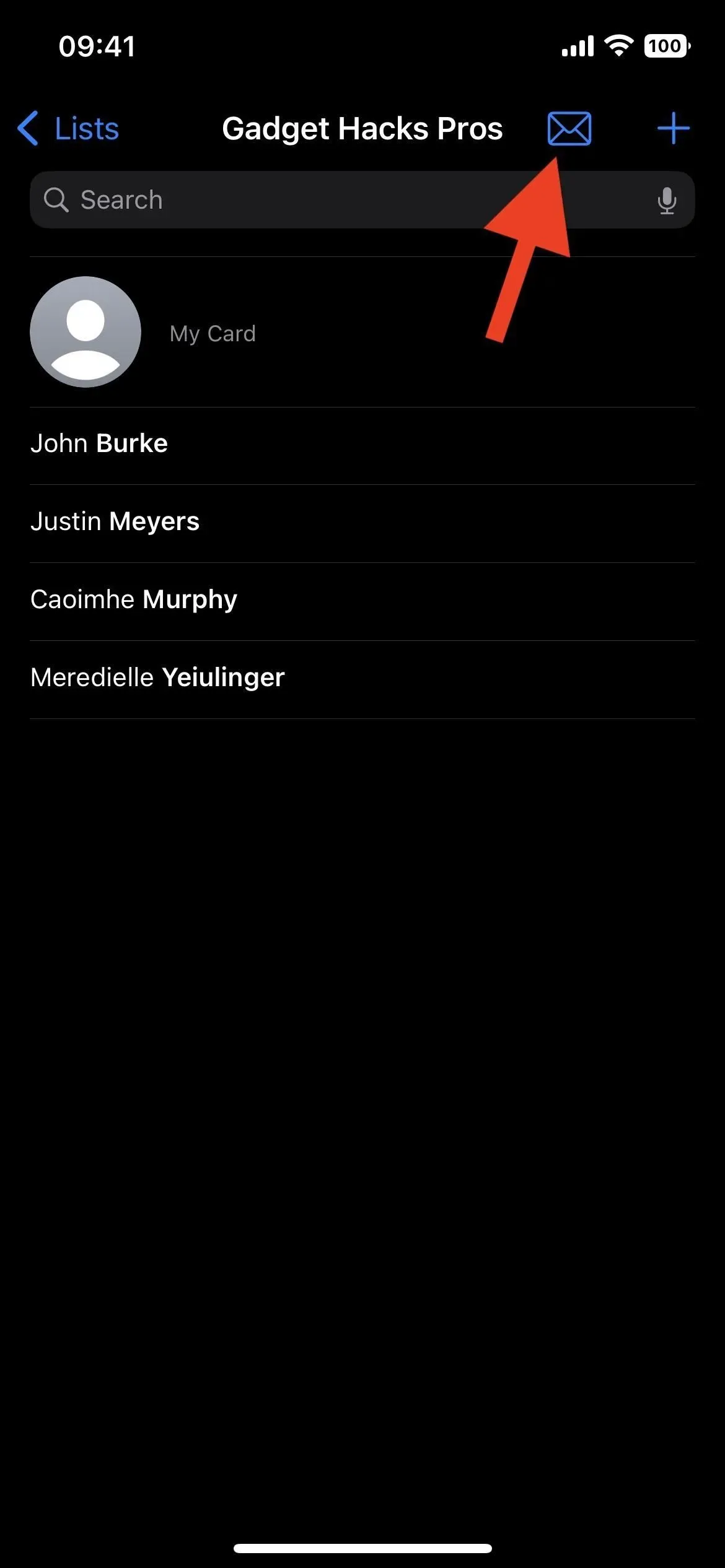
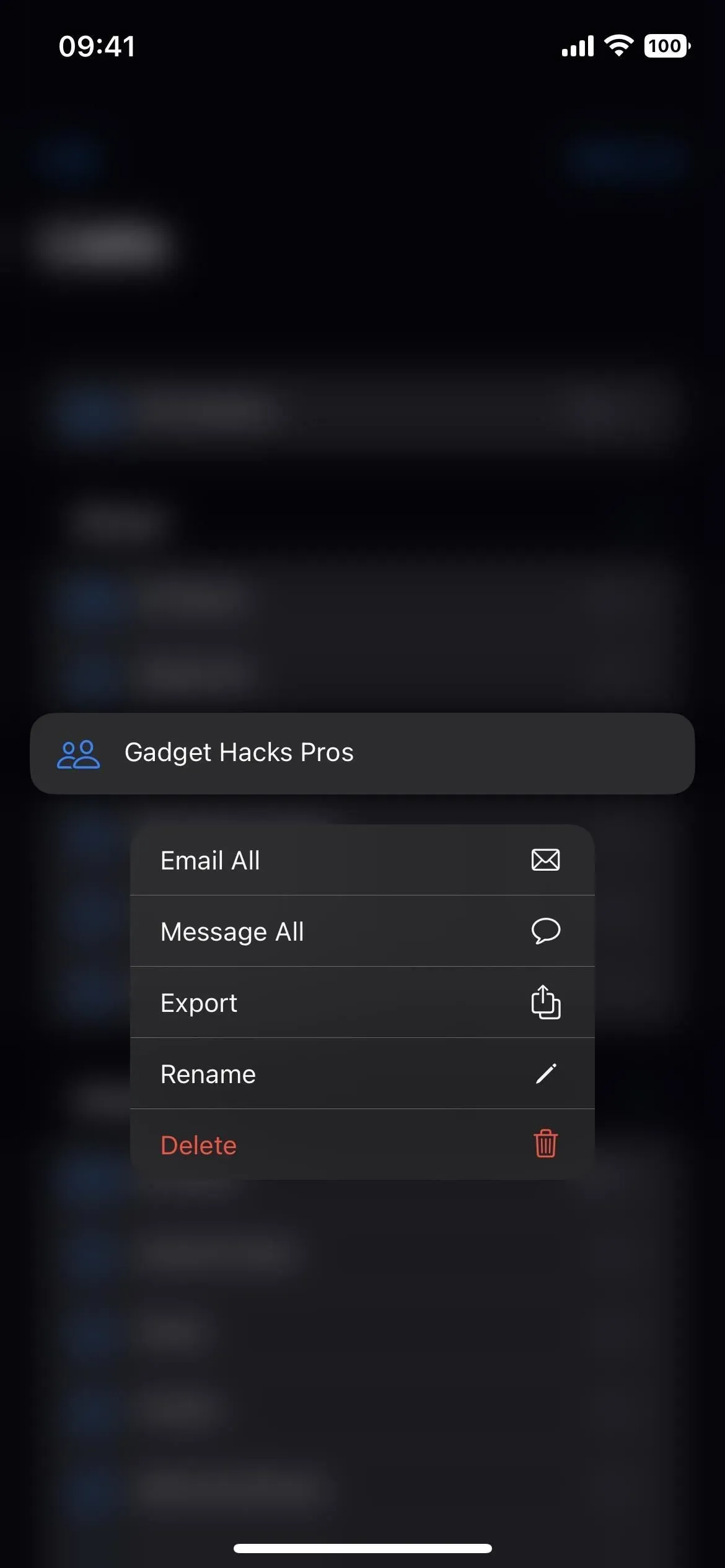
Leave a Reply