Wi-Fi password checker: How to find out the Wi-Fi password on Android, iOS and Windows mobile devices, laptops with macOS
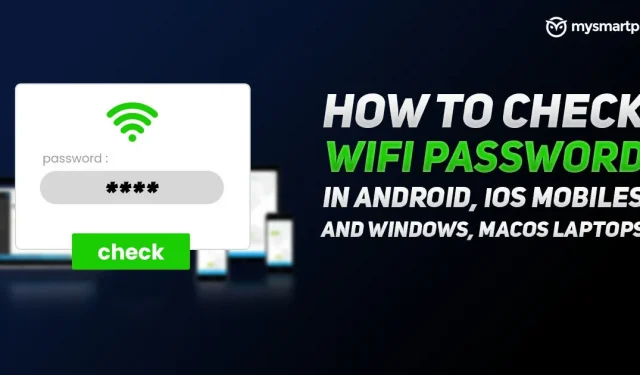
One thing you often forget is the Wi-Fi password as we connect it once and forget about it. So, when your friends come to visit you, you face the most difficult question: what is your WiFi password? Here you curse yourself for not writing it down in your secret diary or something. What if we told you that you can avoid this awkward question? There are different ways to find out the WiFi password of any saved network or router on different platforms. In this article, we will introduce you a step-by-step guide to check your Wi-Fi password on Android, iOS, Windows and macOS platforms. So, without further ado, let’s get started.
How to Find Wi-Fi Password on Windows PC or Laptop
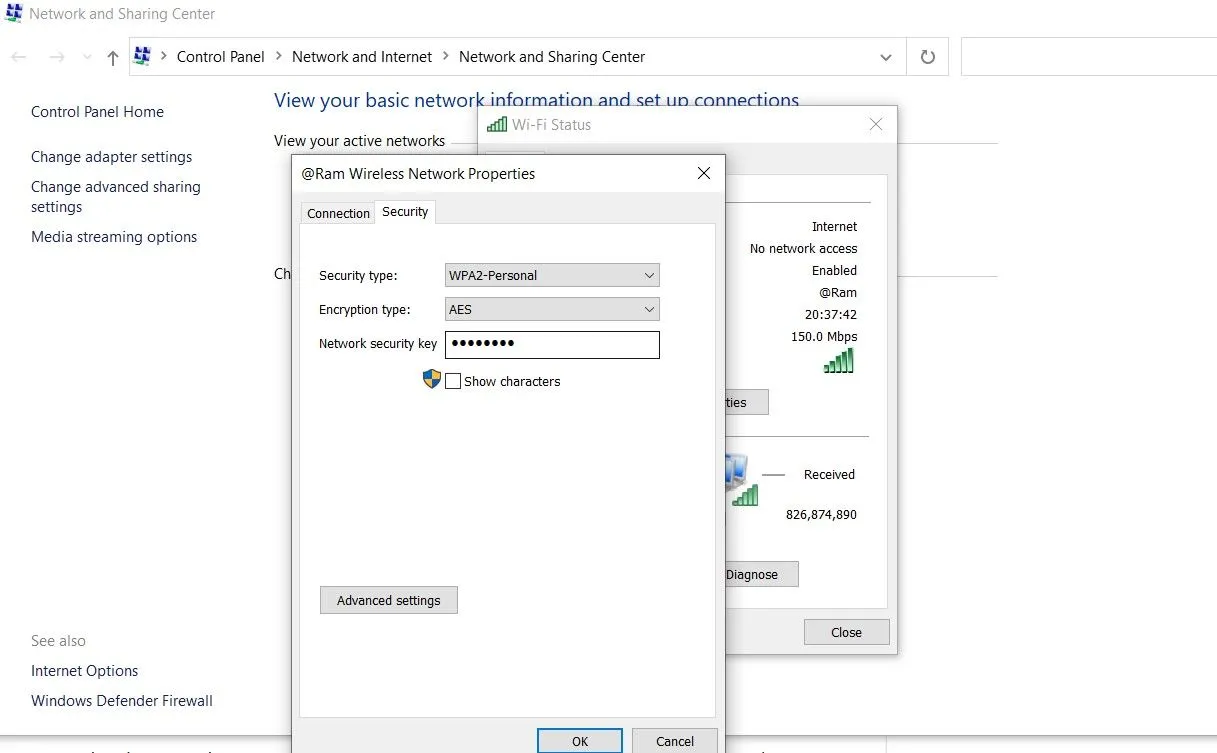
There are different ways to find out the Wi-Fi password on a Windows laptop or desktop computer. You can easily find out the password of the Wi-Fi network or router you are currently connected to. To do this, you can follow these steps:
- Open the Start menu and search for Network Status. Alternatively, you can right-click on the Wi-Fi icon at the bottom right corner of the screen and select “Open Network and Internet settings”.
- Now click “Change adapter settings”. A new window will appear showing the Wi-Fi connection.
- Double-click Wi-Fi, and then click Wireless Properties.
Once you do that, you will see two options “Connection”and “Security”. Go to the “Security”section and check the “Show symbols”box. In doing so, you will be able to see the password of the Wi-Fi network or modem to which you are currently connected.
Interestingly, there is also a way to find out the passwords of other saved networks on your Windows device. All you have to do is follow these steps:
- Open the start menu and type command prompt.
- Run the following command: netsh wlan show profile
- You will see a list of all saved Wi-Fi networks. Select the network whose password you want to know, and then run the following command: netsh wlan show profile **** key = clear. (Replace *** with the name of the network you found in the list).
- You will then see the Wi-Fi password for that particular network or modem in the security settings.
How to Check Wi-Fi Password on macOS Laptops
There is also a way to find out the password of Wi-Fi networks in macOS. The operating system has an application known as Keychain Access. The app keeps track of all the passwords you have saved on your macOS. Using the app, you can easily find out the Wi-Fi password of any Wi-Fi network that has been connected to your MacBook or Mac. Here’s a step-by-step guide to checking your Wi-Fi password on macOS:
- Open the Keychain Access app on your Mac.
- On the left you will find an option known as Passwords. Click here.
- Then you need to enter the name of the network for which you want to know the password. After that, double-click the network name.
- A pop-up window will appear that will show you detailed information about the network. Click Show password. The system will ask for your administrator credentials.
- After that, you will be able to see the Wi-Fi network password.
How to Get Wi-Fi Password on Android Mobile Phones
Android offers a secret way to find out WiFi passwords without rooting the device. If you are using Android 10 or later, you can view the Wi-Fi password for saved networks on your smartphone. To do this, you need to follow these steps:
- Go to the Settings app and head to Wi-Fi.
- You will see all saved Wi-Fi networks. Click the gear icon or settings icon next to the network name.
- There you will see a QR code option or click to share the password.
- You can take a screenshot of the QR code. Now go to the Google Play Store and download the QR code scanner app.
- Open the QR scanner app and scan the generated QR code. You can easily see the Wi-Fi network name and password.
How to Find Wi-Fi Password on iOS Mobile Devices
Finding the Wi-Fi password on an iOS device is difficult. Apple is very strict about privacy and security, so it’s almost impossible to find out the Wi-Fi password of saved networks on your iPhone. However, there is one solution. But for this you need a machine with macOS. The guide does not work on Windows laptops or PCs. So, if you have a macOS system and want to know the iOS Wi-Fi password check password, you need to follow these steps:
Leave a Reply