Secret iOS 16 features for iPhone that Apple didn’t tell anyone about
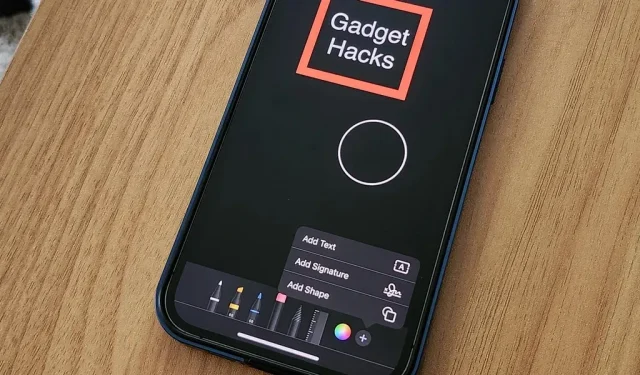
It’s no secret that Apple’s iOS 16 update brings a lot of useful features, but some of them Apple didn’t even mention. Not at a software launch in June, not even after the public release of iOS 16 in September. It’s actually surprising considering one little-known new feature could be one of the most important updates iOS 16 has to offer for the iPhone.
Some of the best new features that have slipped under the radar are not even listed on Apple’s support webpages for iOS 16. Apple’s developer documentation doesn’t even mention the features below. But that’s part of the fun of getting a big new iOS update – there’s a lot of cool stuff to discover.
1. Choose which app opens the link from messages
When you tap to open most links in the Messages app, they open in whatever app they’re associated with. This applies to all rich and regular links on iOS 16 and earlier. However, Apple has added an obscure feature that allows you to select apps to open links, but it only works for some of the lesser links.
To try this, press and hold on a non-rich URL to open Quick Actions. If you only see “Open Link”, you won’t be able to select an app. But if you see multiple app names, you can choose one of them. For example, quick actions for an iCloud shortcut link will show “Open in Safari”and “Open in Shortcuts”, while quick actions for a podcast RSS feed link will show “Open in Safari”and “Open in Podcasts..’”

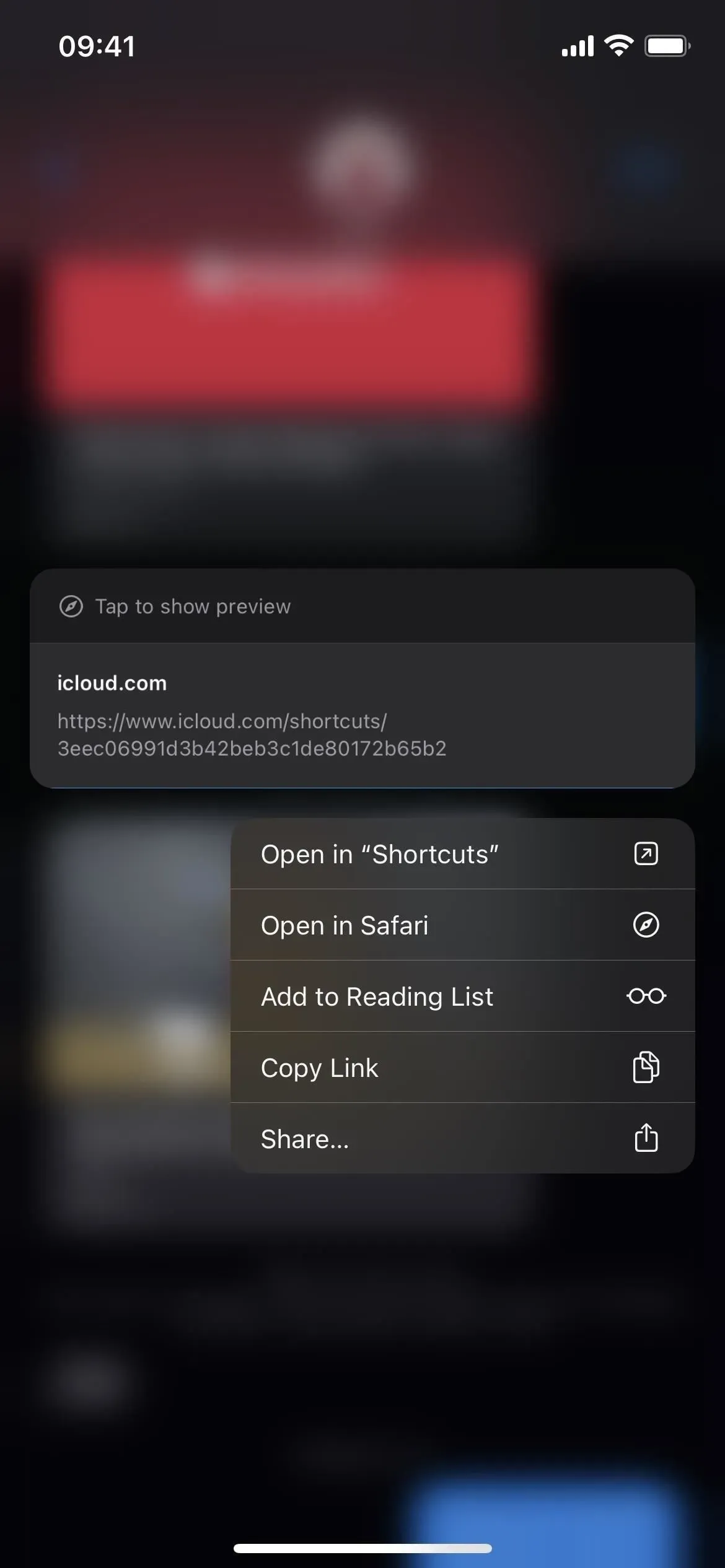
2. Use the Apple TV Remote as an app
If you’re using the Apple TV Remote from your iPhone’s Control Center to control an AirPlay 2-enabled Apple TV or Smart TV, there’s an interesting change for you in iOS 16 that makes it more like an app than just a Control Center tool.
While you won’t find an app icon for it on the home screen, in Spotlight search, or in the app library, it looks more like an app. Previously, when you tried to switch apps from the remote, it would simply close the remote and take you back to the Control Center. In iOS 16, it actually lets you enter the app switcher, so you can quickly switch back to the remote after using another app.
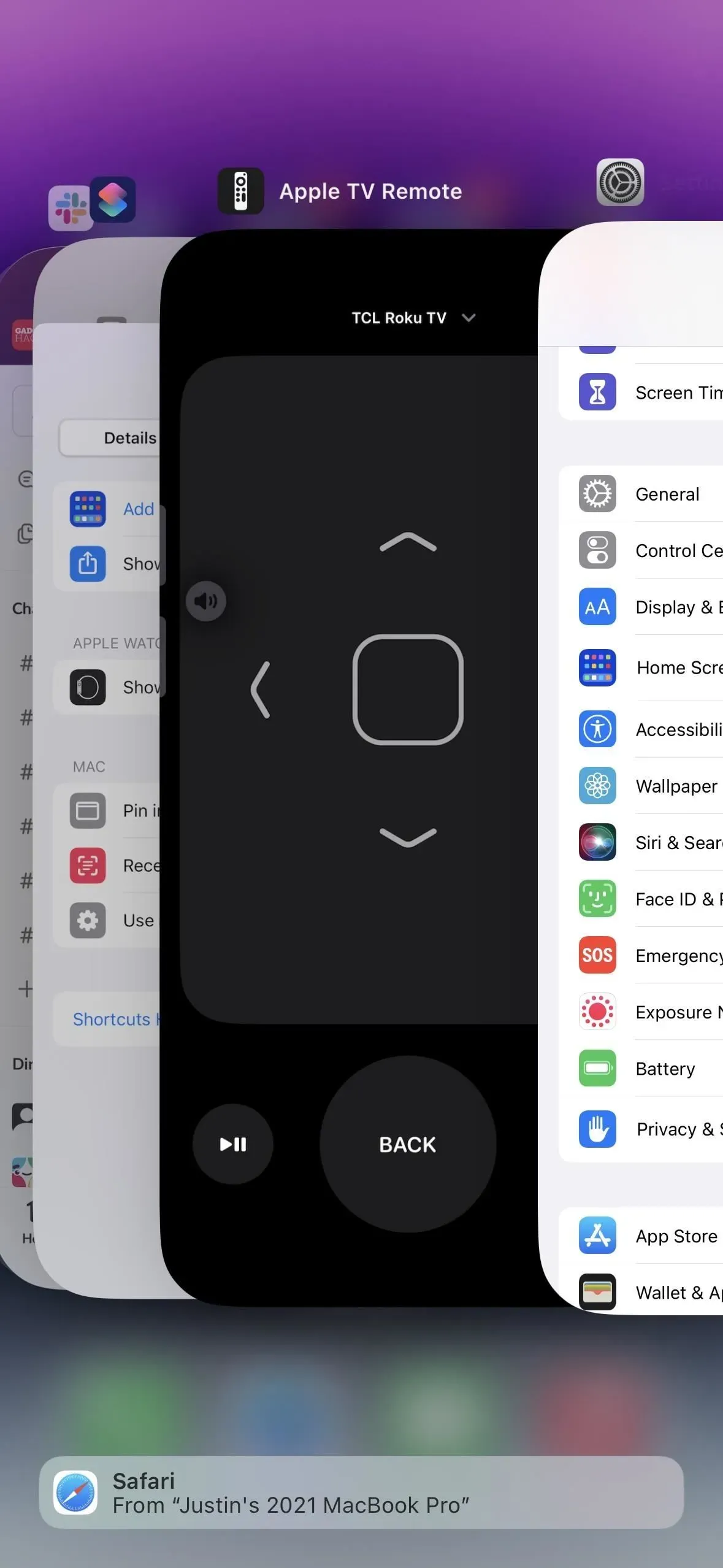
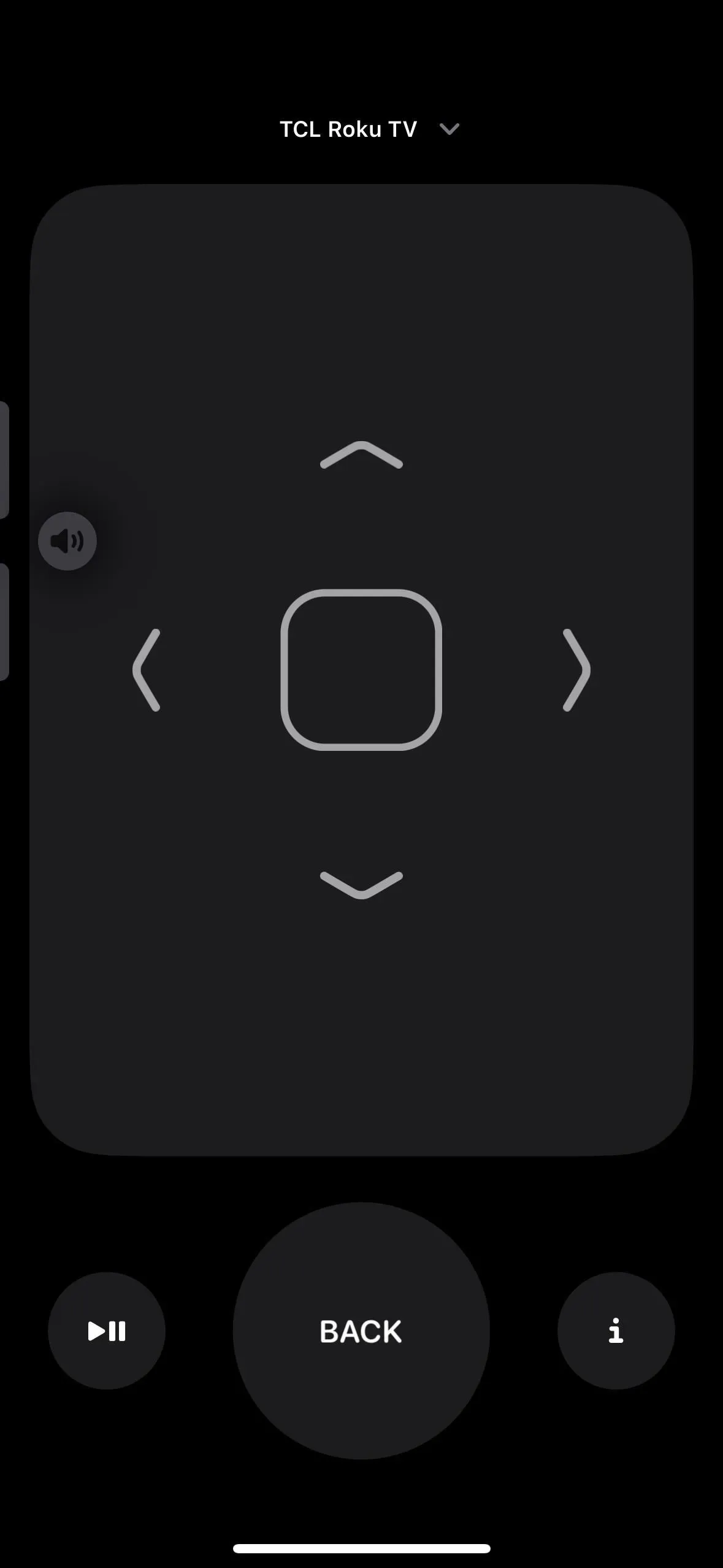
What’s more, it now has a URL scheme – tvremote:// – so you can create a custom app icon for it in the Shortcuts app and add it to your home screen. When you do, it will even show up in Spotlight search and the App Library.
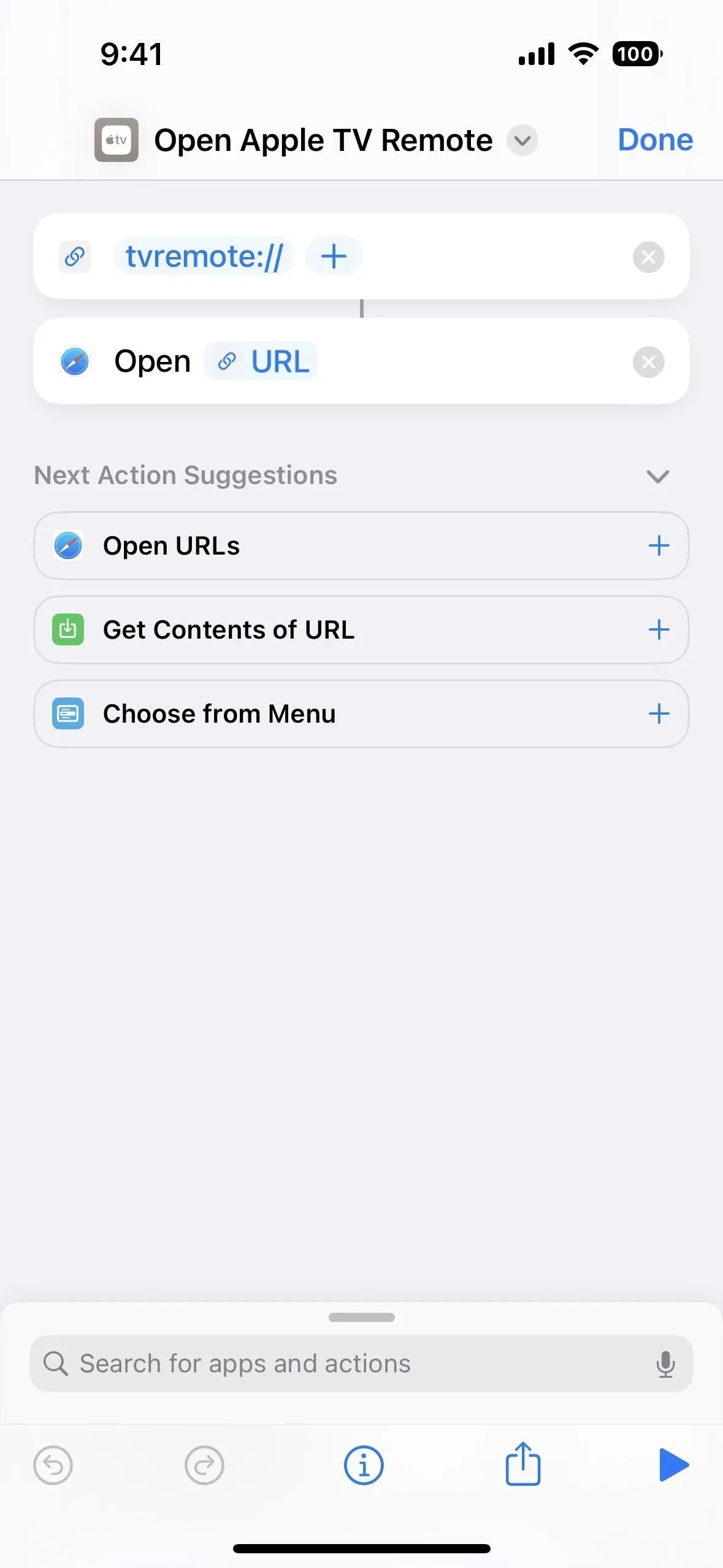
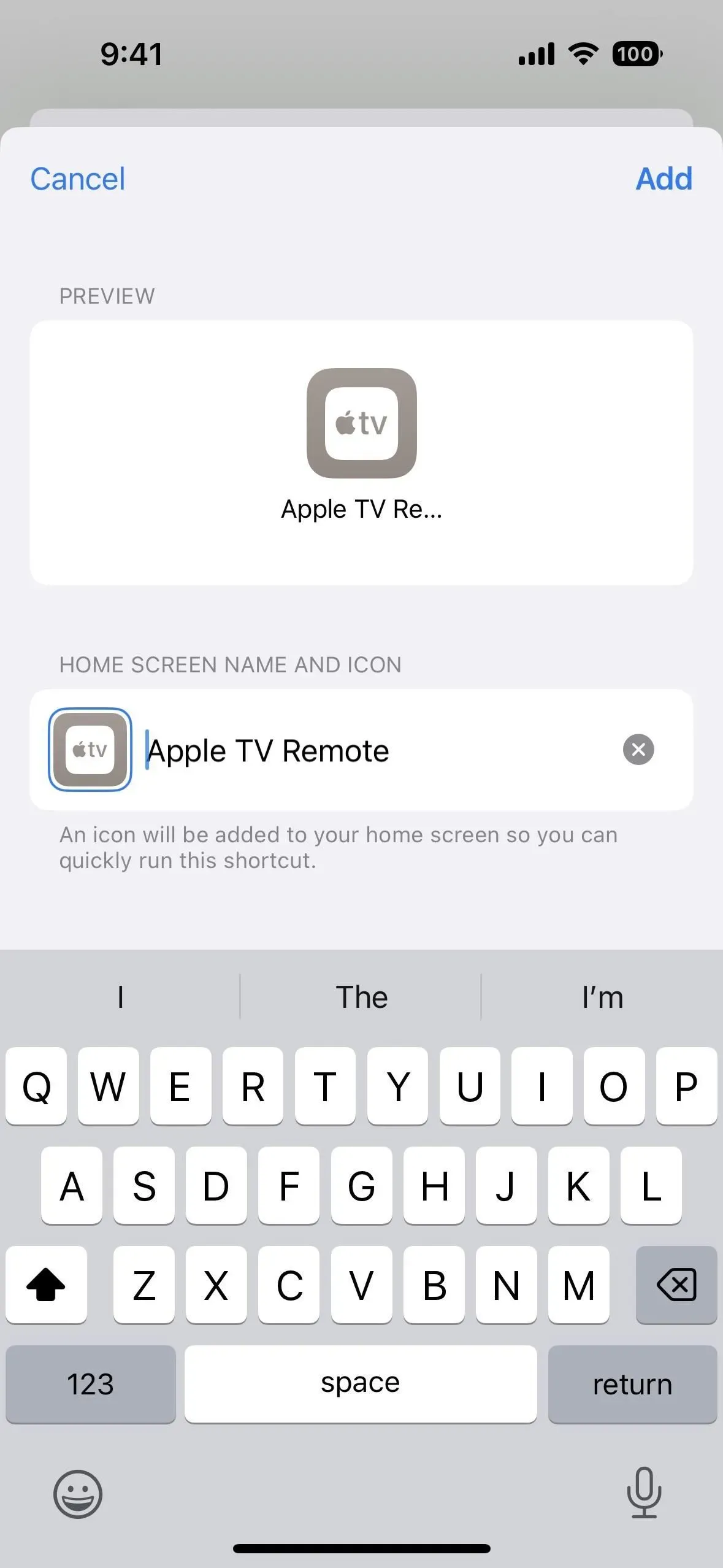
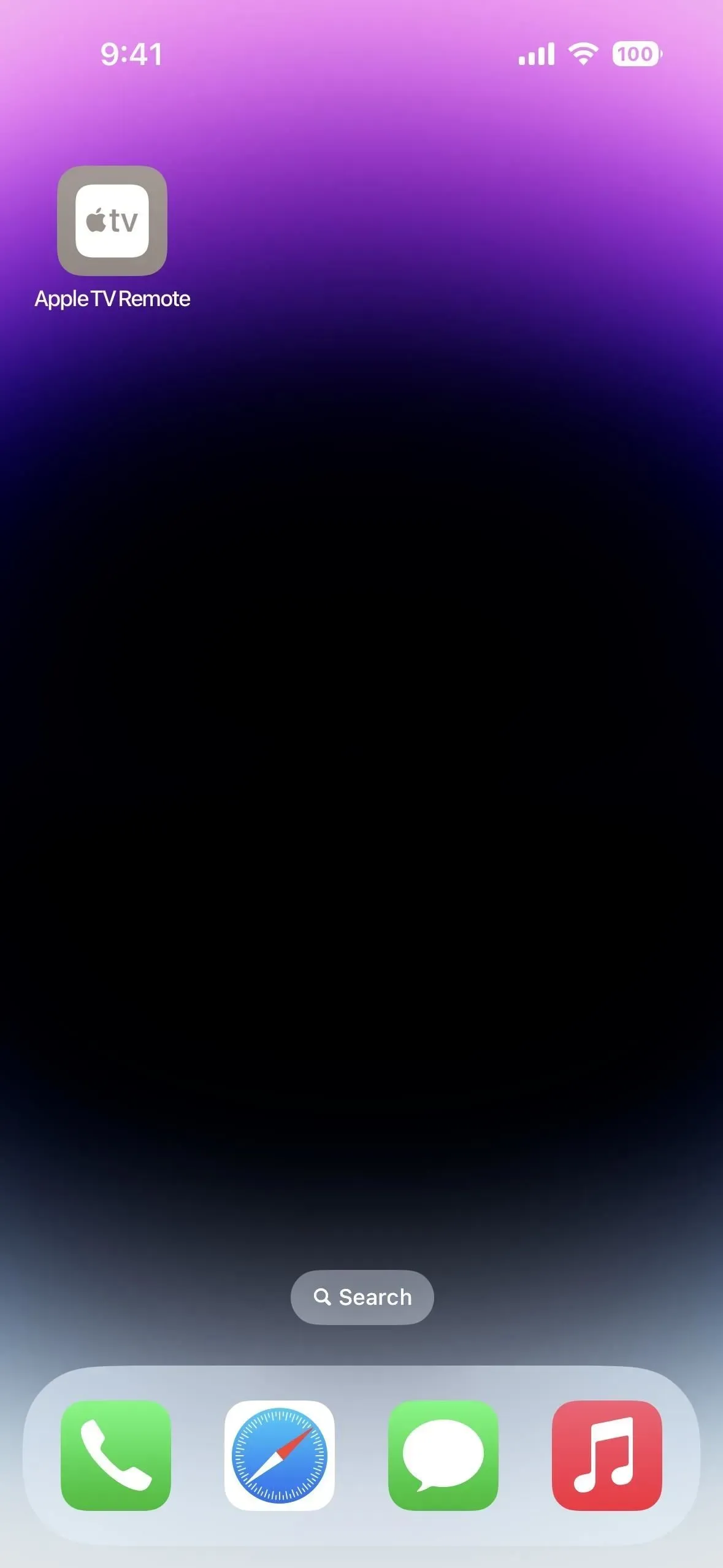
3. Get Instant Unit Conversion in Messages
When chatting with others in the Messages app, you’re more likely to see a specific unit of measure, currency, temperature, or something else in the conversation, especially if you’re talking to someone from another country. In iOS 16, Messages allows you to convert these units to the ones you need.
It works with temperature, currency, weight, volume, distance/length, area, angles, time zones and more. Some compatible units of measure include Fahrenheit, Celsius, Kelvin, miles, kilometers, feet, inches, yards, quarts, pints, ounces, cups, pounds, teaspoons, tablespoons, horsepower, watts, radians, and liters.
If Messages can convert a dimension, the unit of measure will be underlined. Then just tap or tap and hold on your device to get the top conversions for your location. Apple has information about using Live Text to convert units in photos, but nothing is mentioned about the conversions in the posts.
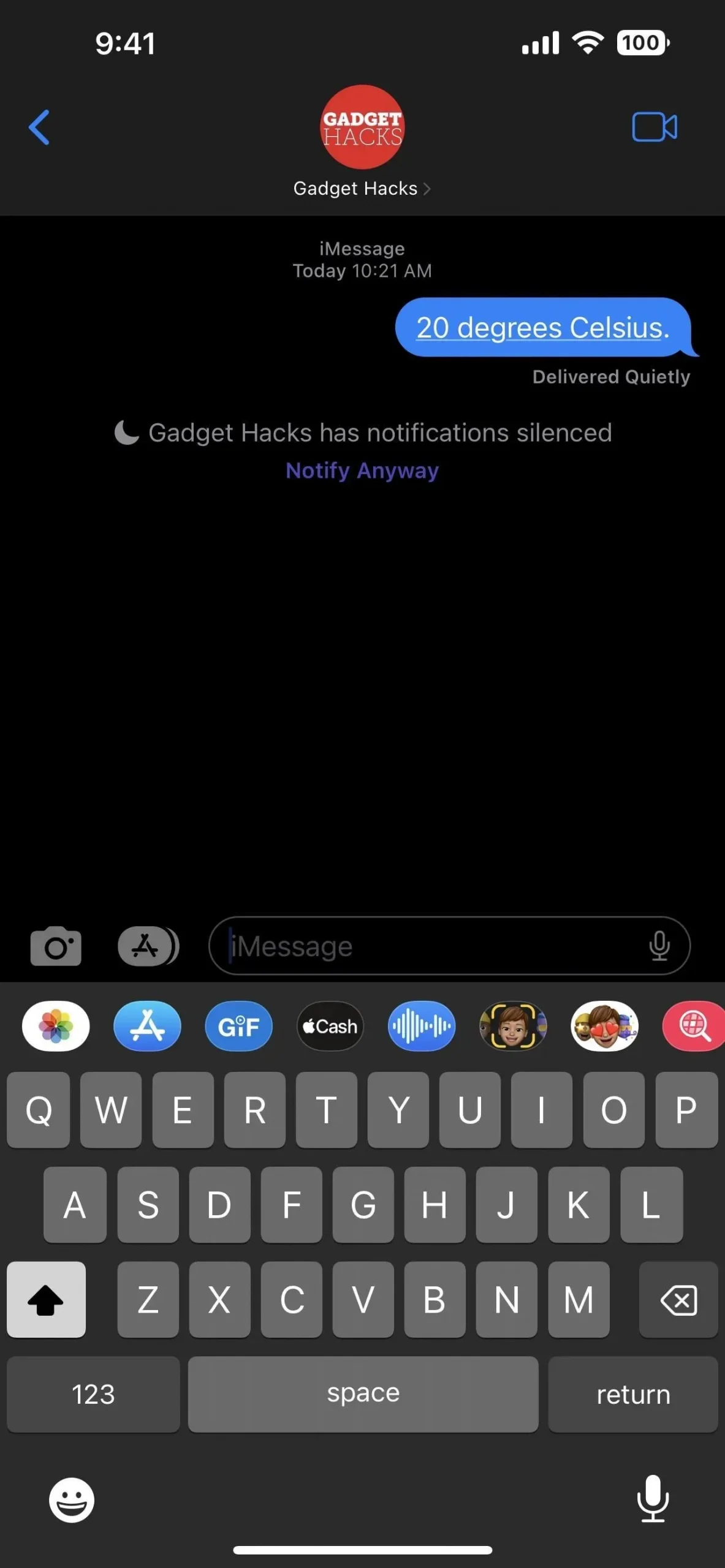
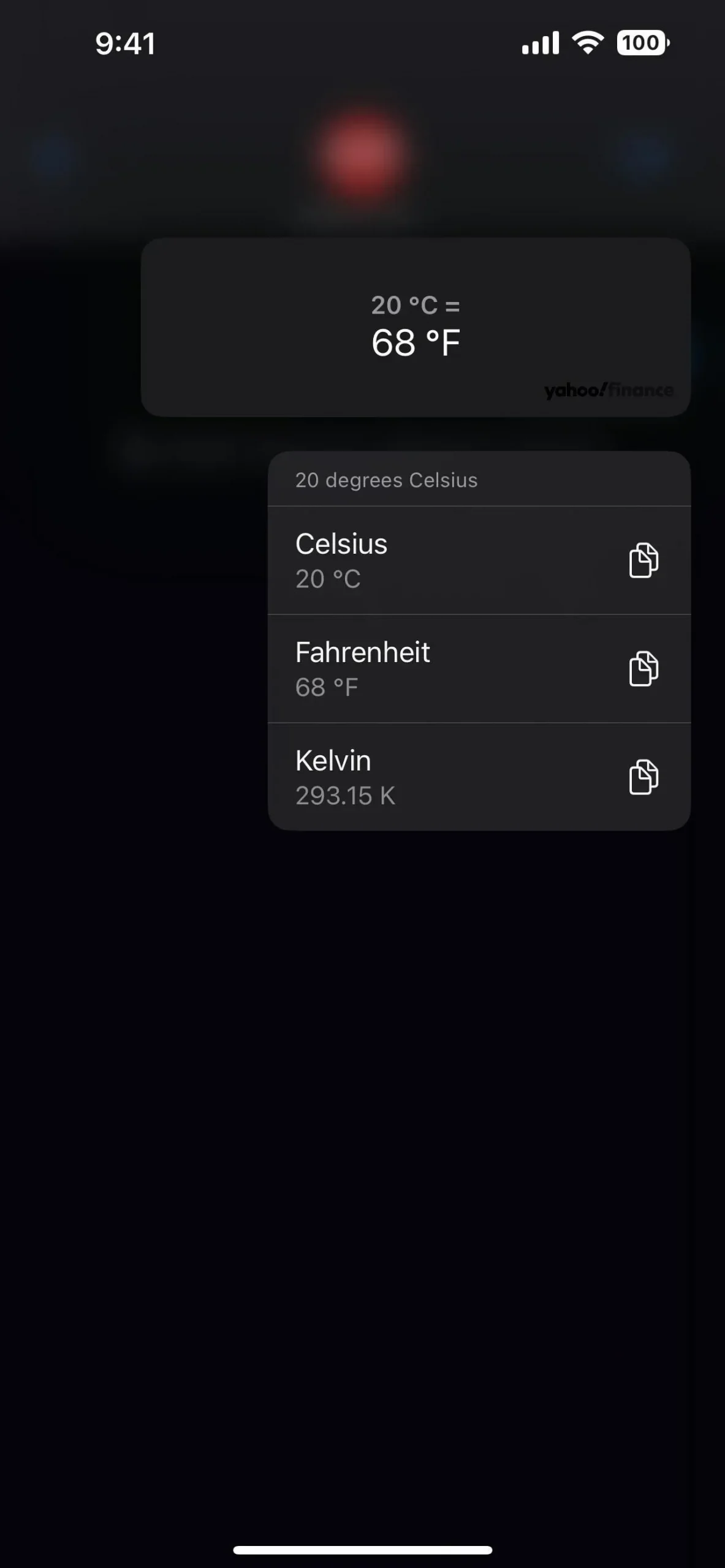
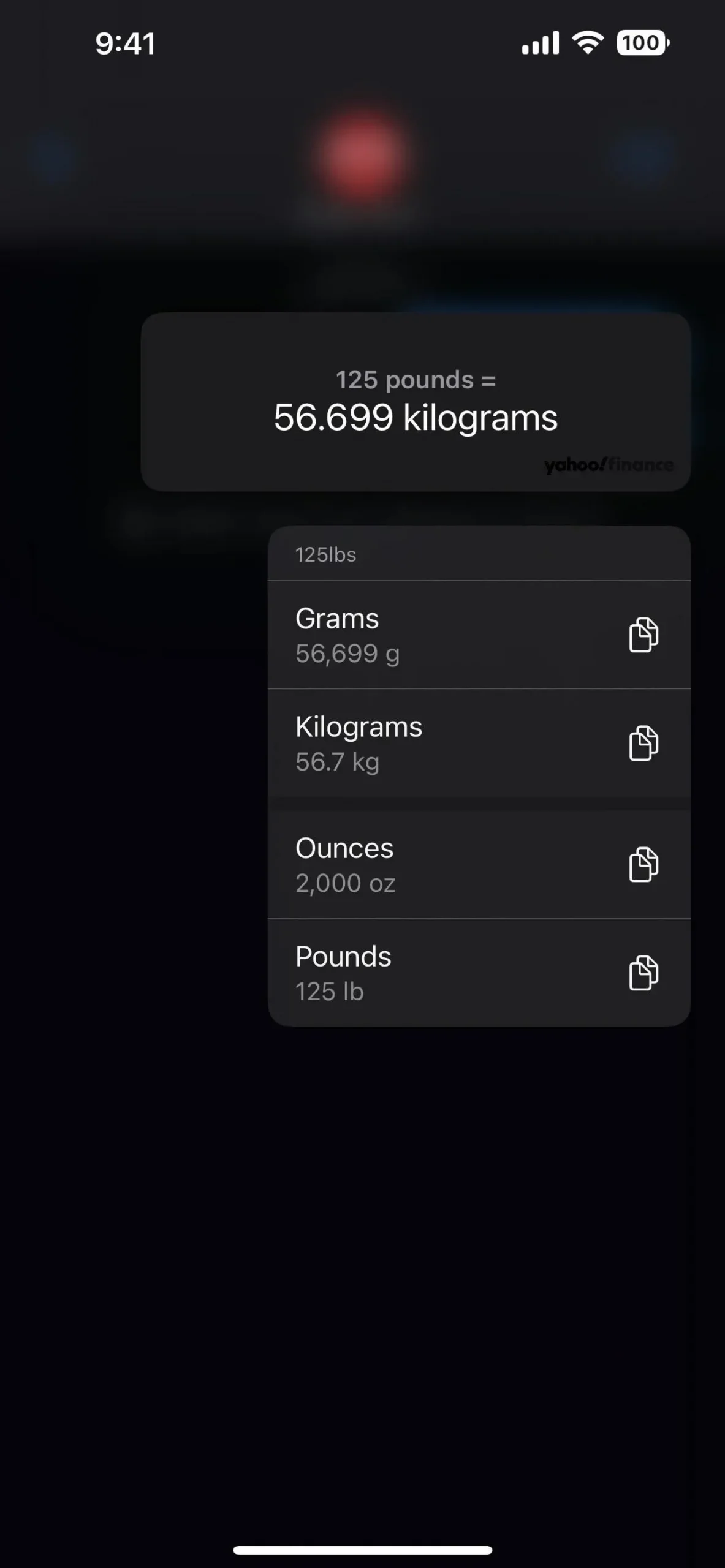
4. Type, sign, and add shapes to handwritten notes
Another nice addition to iOS 16 that Apple never discussed was the ability to add shapes, typed text, and your signature to any handwritten note in the Notes app. It works the same as it does for markup in other scenarios, such as when drawing a screenshot, annotating a PDF, marking up an image in an email, and so on – only the menu looks a little different.
To add a sketch or drawing to a note, tap the Markup (pen) icon in the toolbar above the keyboard or at the bottom of the note. Then, tap the new plus (+) icon to find Add Text, Add Caption, and Add Shape.

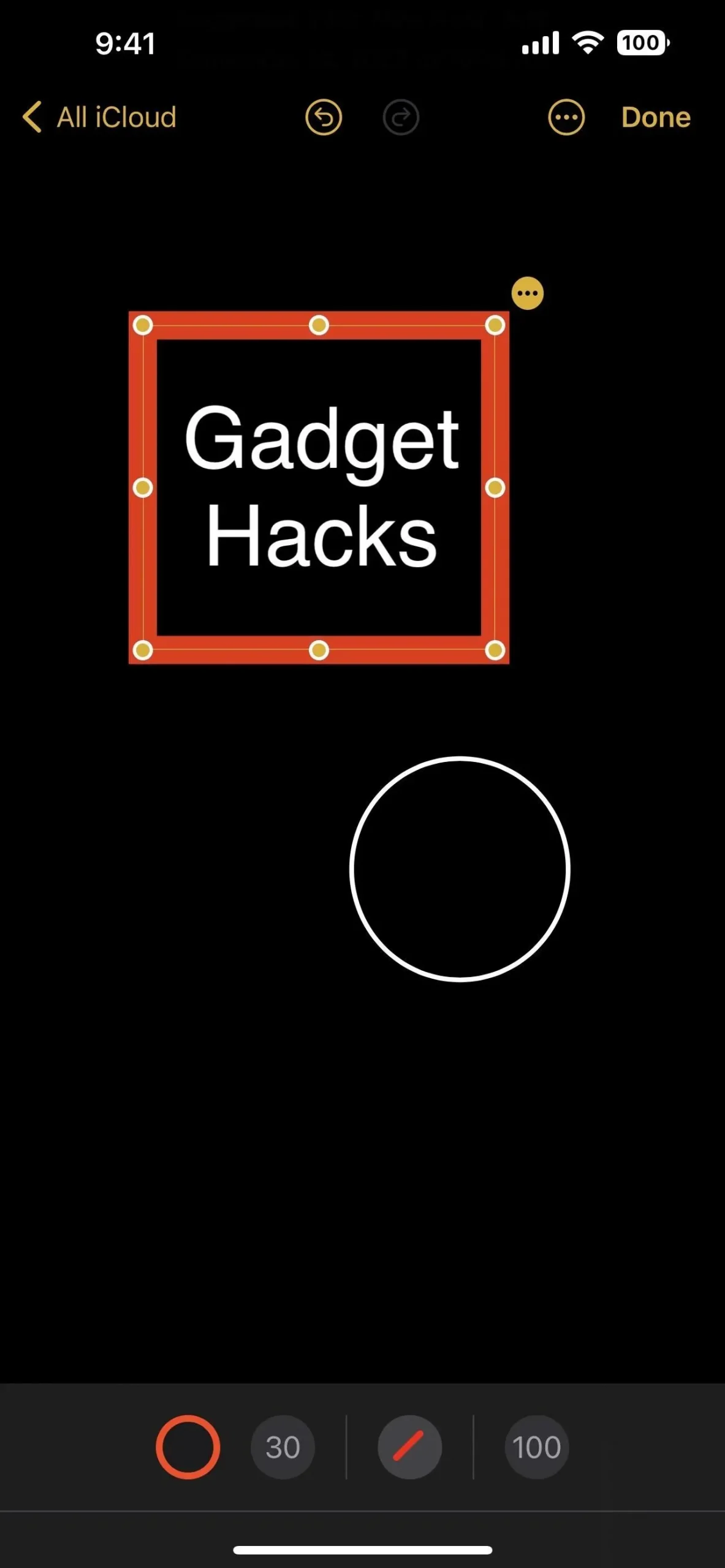
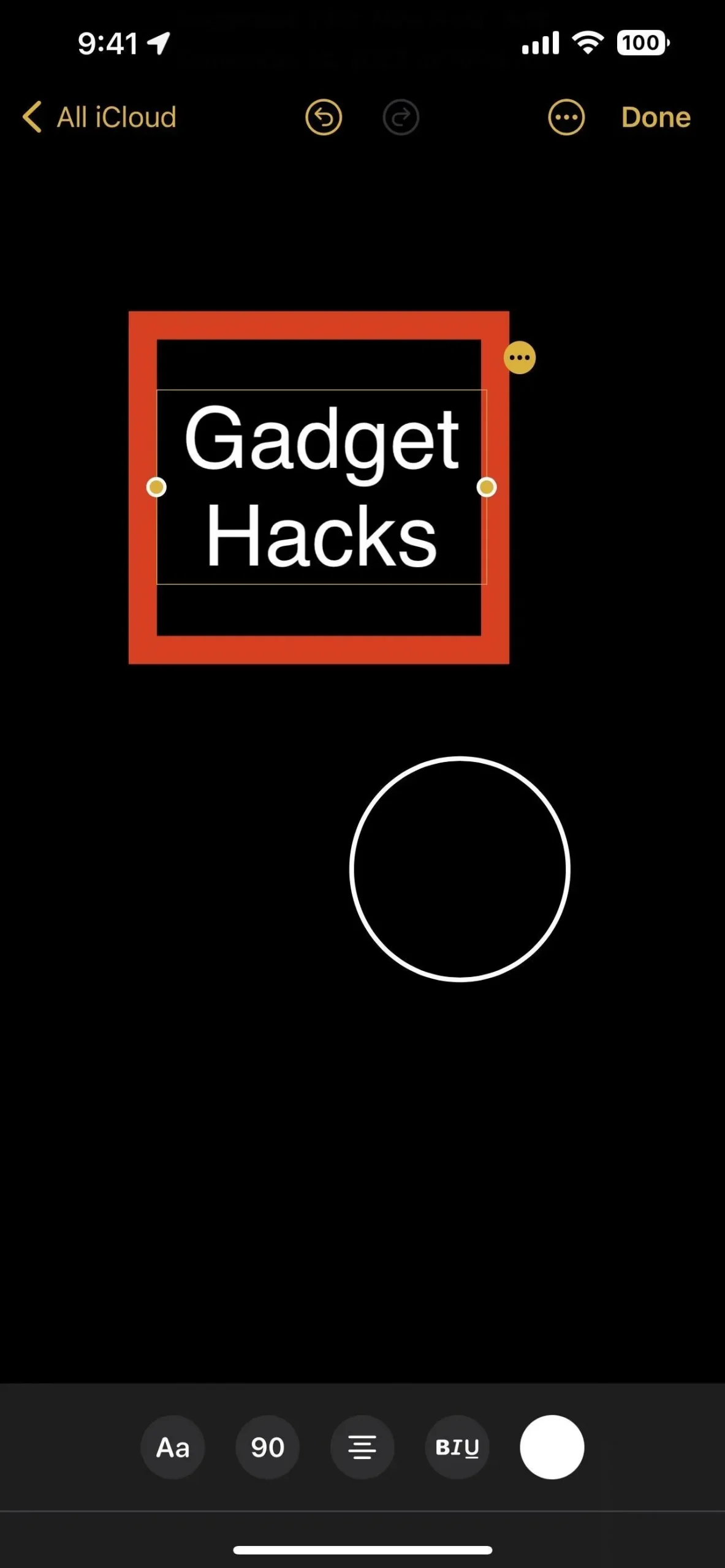
5. Copy and delete screenshots at the same time
One of my favorite iOS 16 features is something I’ve dreamed of for years: the ability to copy a screenshot to the clipboard and delete the image with a single button. If, like me, you’re storing a bunch of unwanted screenshots in Photos, you’ll probably love this.
First, take a screenshot and tap on its thumbnail to open the editor. Then edit the screenshot as needed and click Done. In the menu you will see a new option “Copy and Delete”. Tap this and the screenshot will move straight to the Recently Deleted album in the Photos app where it will eventually be erased from your device and you can use the paste feature in any app to add the screenshot image.

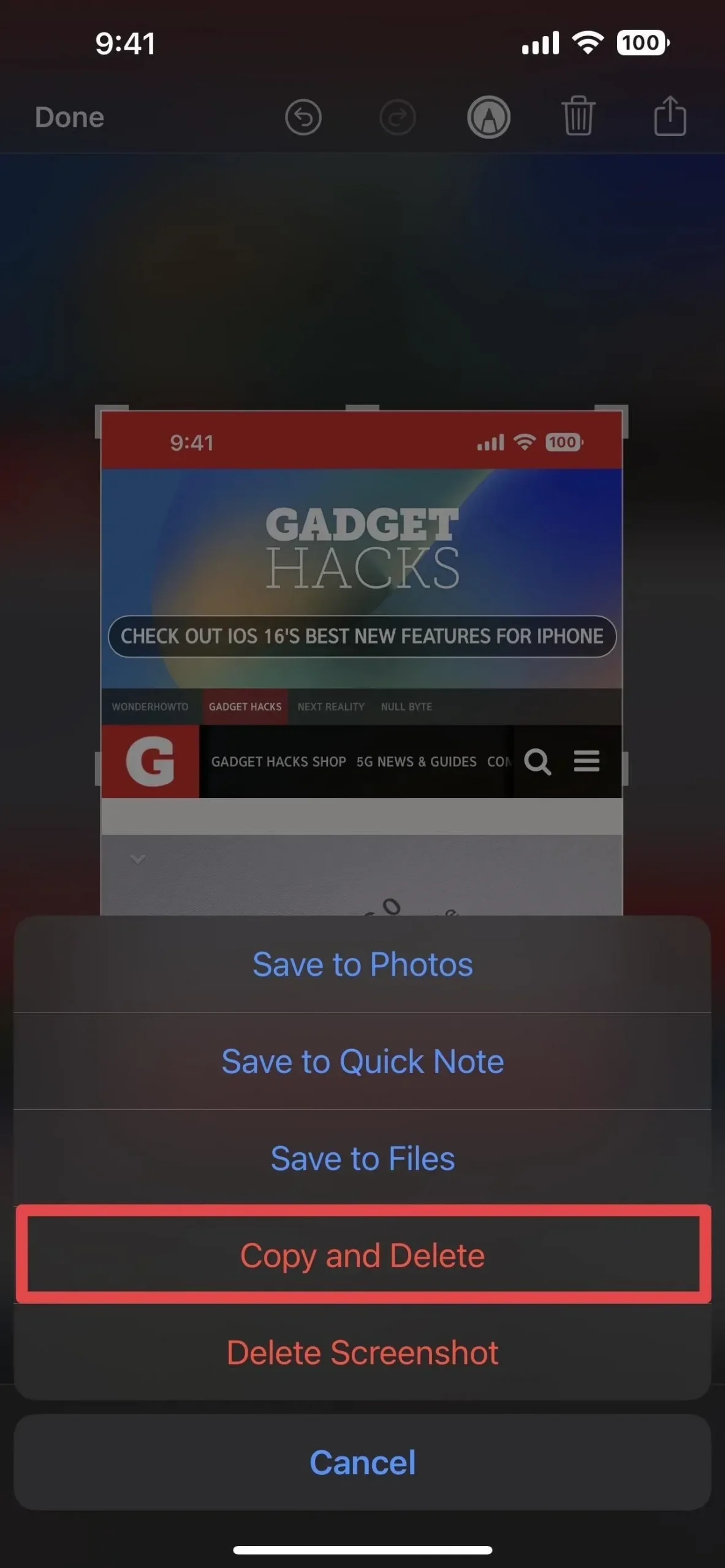
6. Create and manage contact groups
Surprisingly, one of the biggest and most valuable features that Apple gave us with iOS 16 is not mentioned anywhere by Apple – creating and managing groups of contacts, now called lists, in the Contacts app. This is actually the most significant update to the Contacts app, and the only thing Apple has talked about is merging duplicate contacts.
Previously, you could only create and edit contact groups from the Contacts app on macOS or iCloud.com. The only thing you could do on your iPhone with iOS 15 and older was to show and hide the groups you set up on your Mac or on the web, unless you wanted to use a third party app.
Now you can create, rename, edit and delete lists, as well as add and remove contacts from them – it couldn’t be easier. But if you didn’t know about it, you might never notice it if you keep using Contacts like you did before.
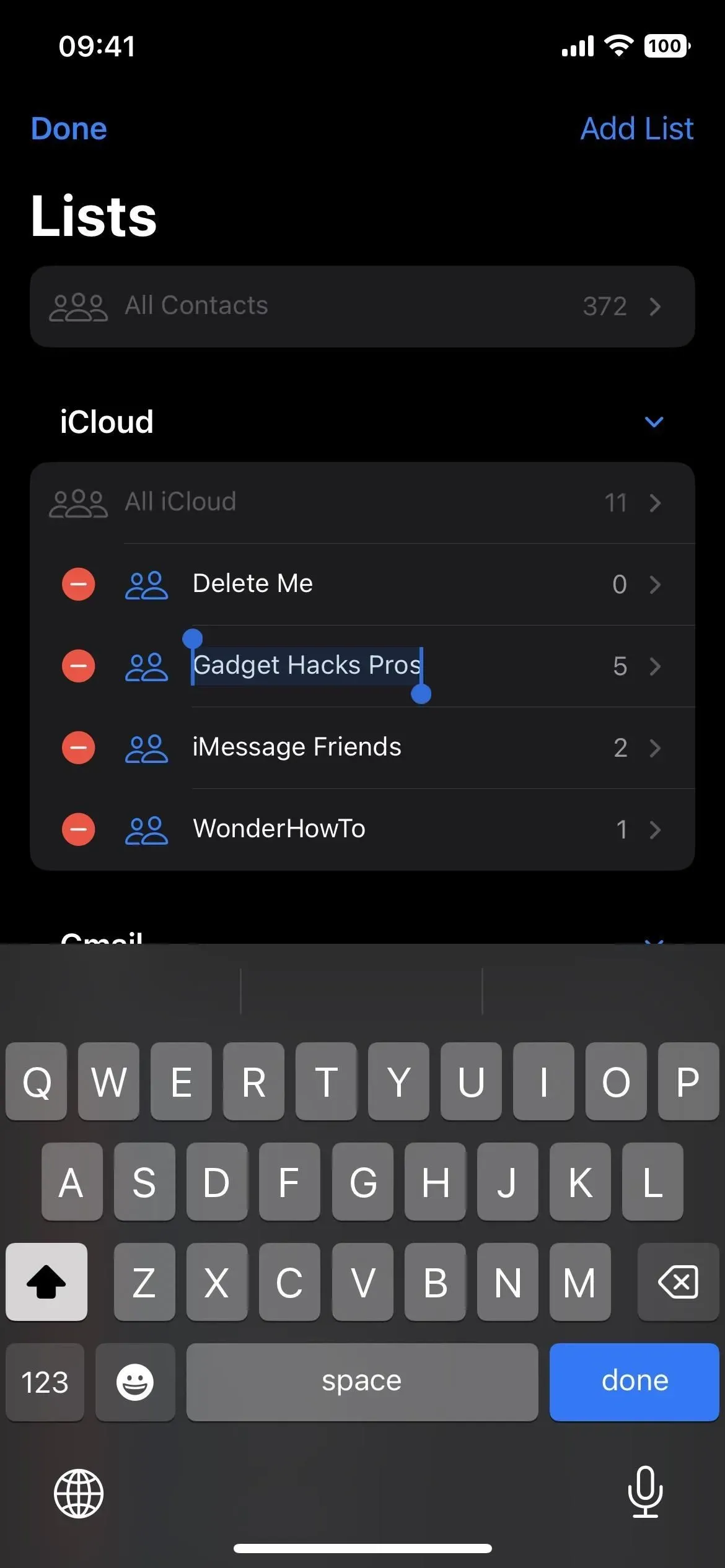
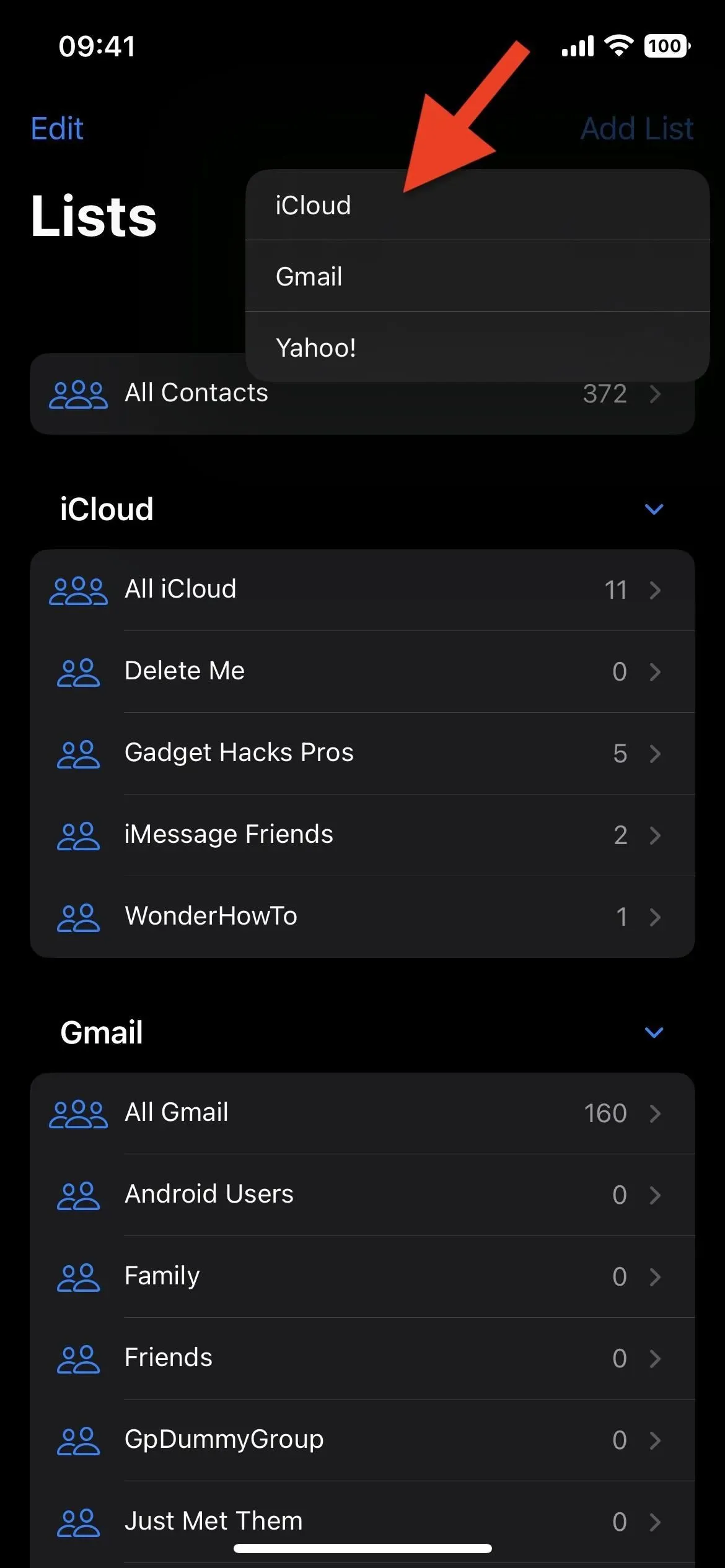
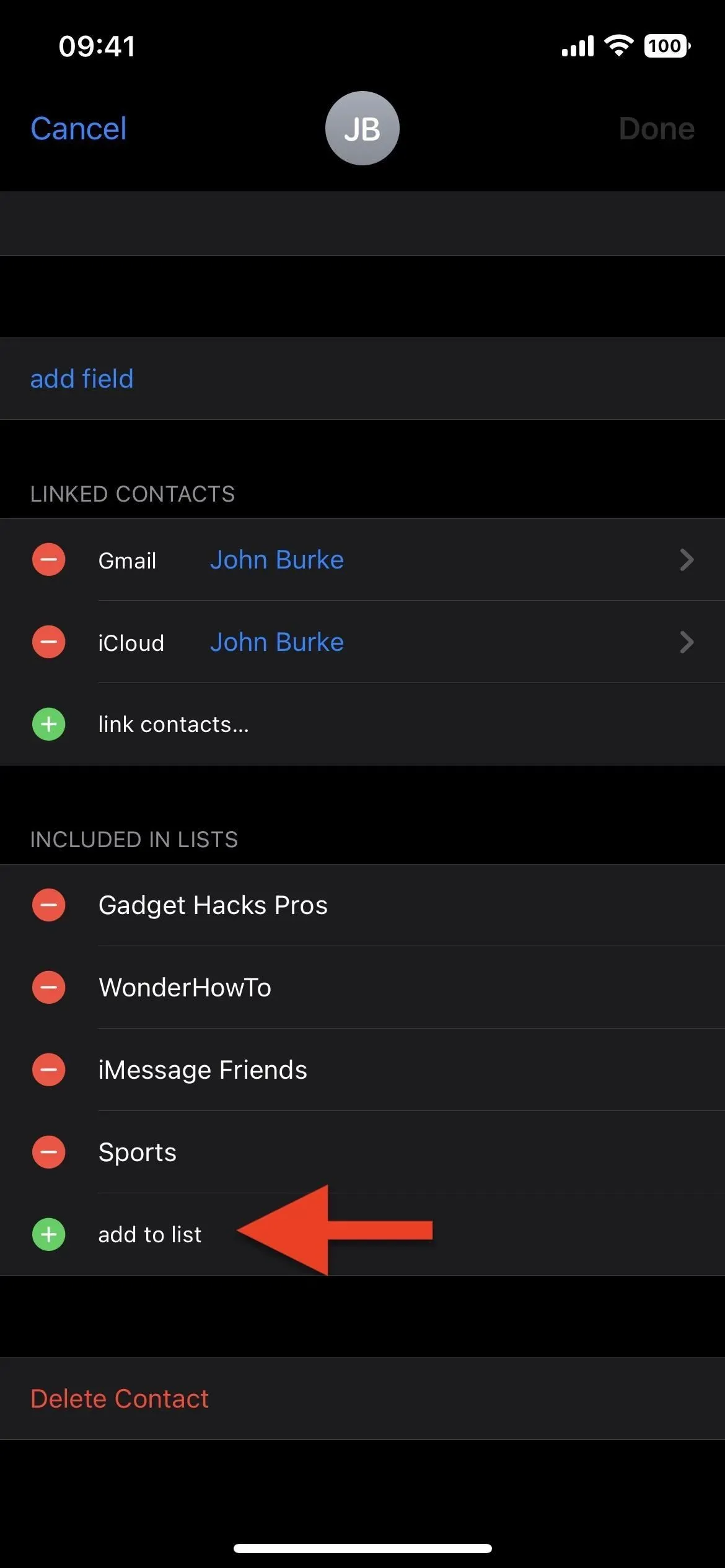
Leave a Reply