How to Create a Shortcut to Google Password Manager on Your Android Phone for Faster Access to All Your Credentials
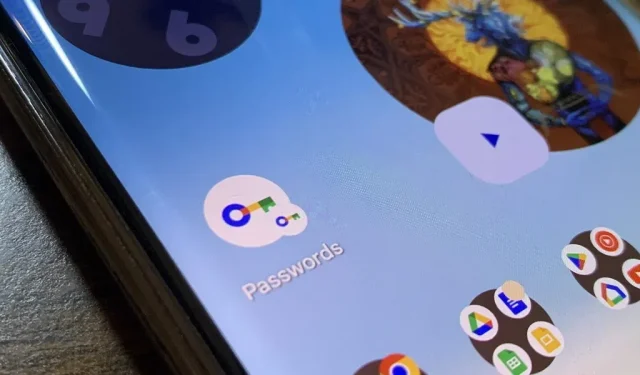
Everyone should know that assigning complex passwords to sensitive digital accounts is the best way to protect yourself from being hacked. Those who follow best practices for creating passwords also know that keeping track of the passwords for every account is next to impossible, even with passphrases. This is why it is highly recommended to use a password manager.
Password managers can also help with storing sensitive account information, generating random character strings for passwords, and autofilling passwords when you sign in to apps and websites. But these services often hide their best features behind a subscription or in-app purchase model.
Google Password Manager is a powerful, user-friendly and free option. Originally available through the browser and Chrome OS, it is now tightly integrated into Android. The downside was that accessing them wasn’t as convenient as third-party apps, but a recent update to Google Play Services has changed that.
Step 1: Update Google Play Services
As the new feature is available through Google Play Services, please make sure you are up to date. On any Android phone model, open the Google Play Store, tap your profile icon in the top right corner of the home page, and select Settings. Then select the “About”section to expand it.
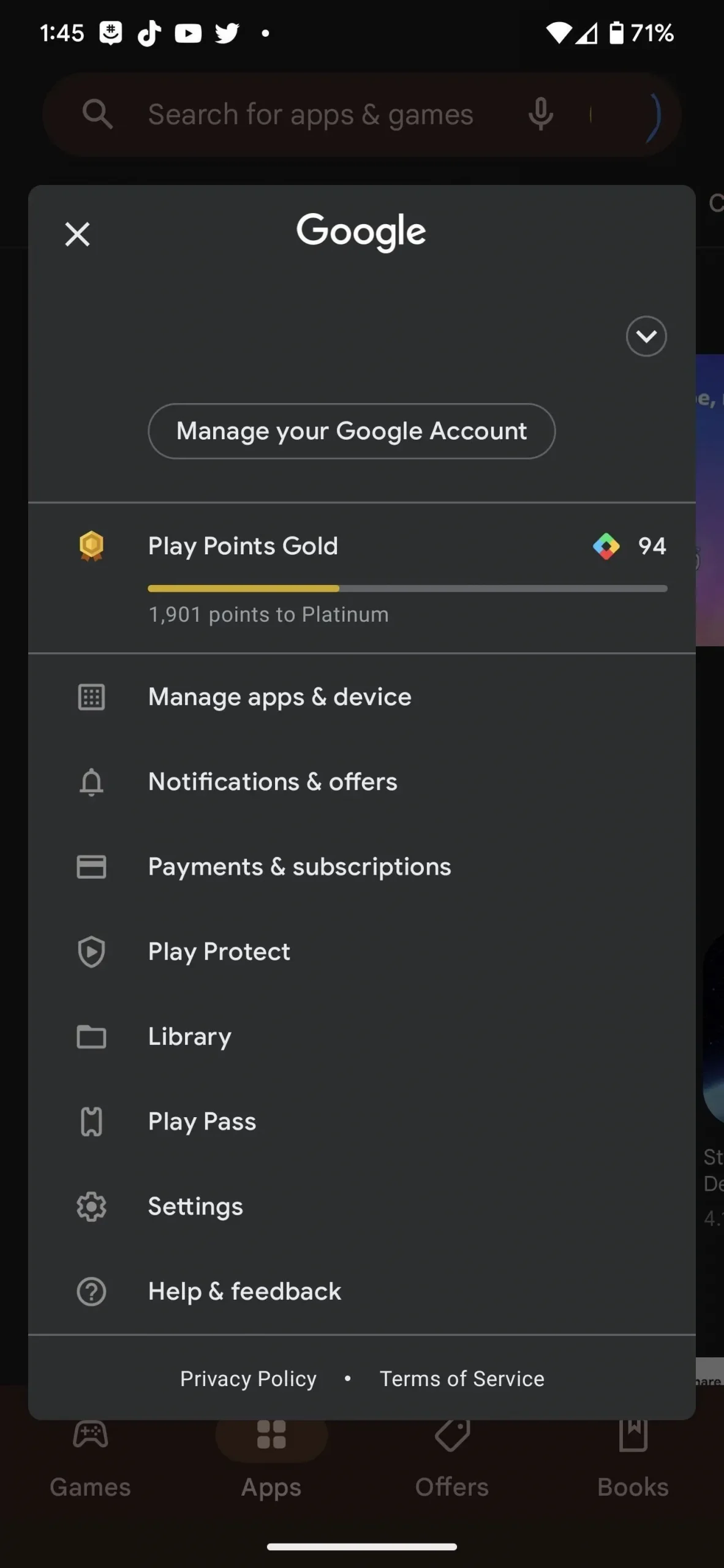
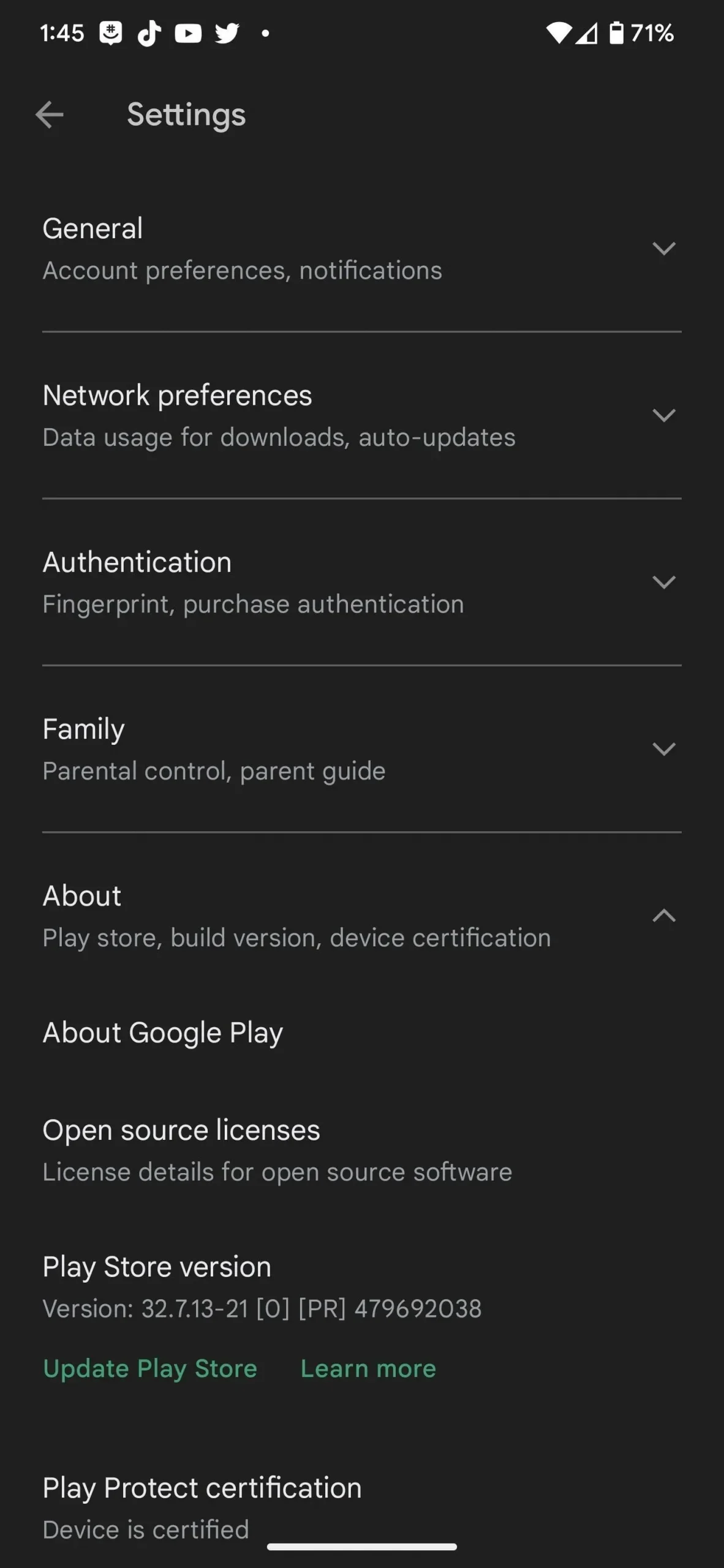
You’ll immediately see which version of the Play Store you’re currently using, and if you’re on version 22.18 or higher (which came out in June 2022), you should be fine. However, updating to the newest version is always good, so everything runs as smoothly as possible.
Tap the “Update Play Store”hyperlink under the current version of the Play Store and it will tell you if you have the update or if it’s current. Either way, click “Got it”to continue.
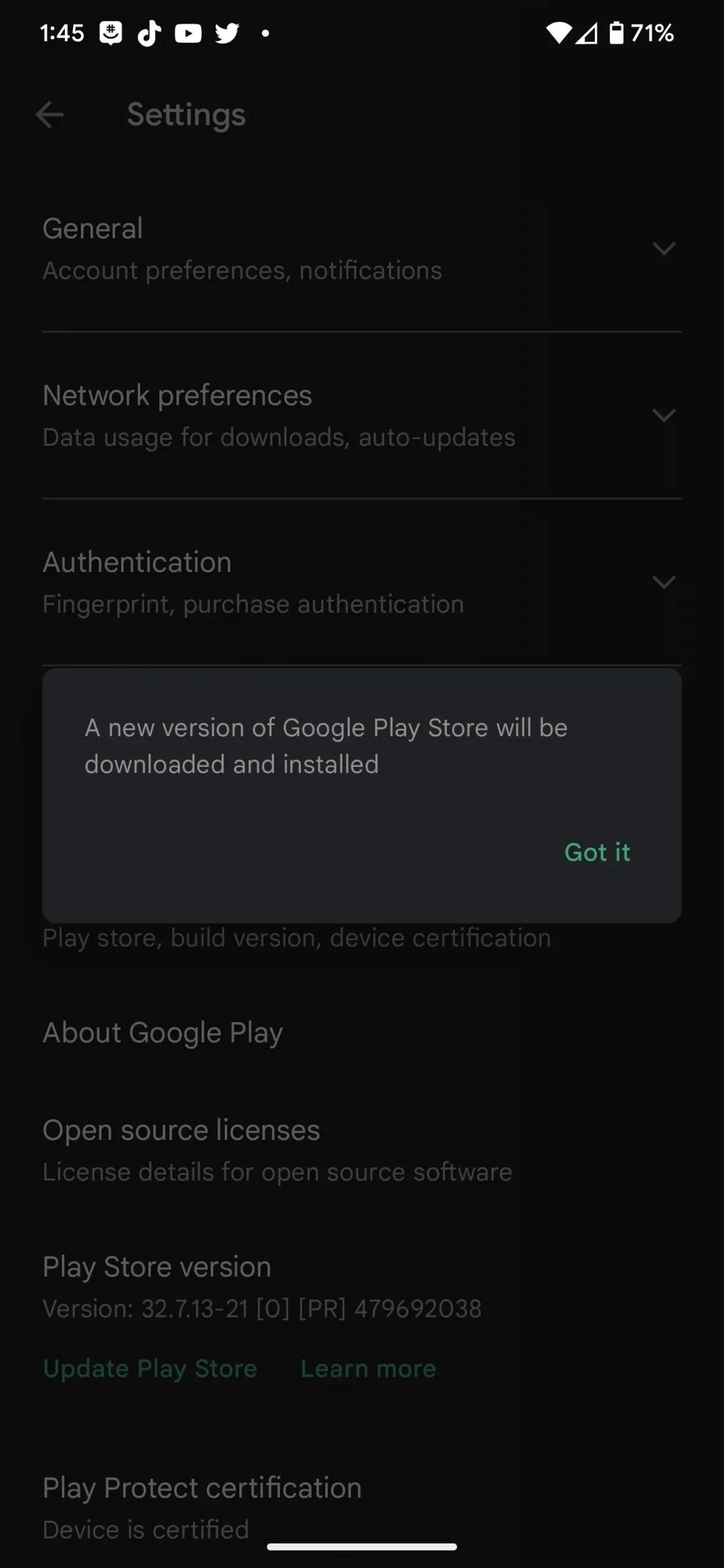

Alternative Method: Update Google Play System
You do not need to update Google Play Services from the Google Play Store app. Instead, you can do it in the Settings app of your Android phone.
On your Pixel, go to the Security menu and click on Google Play System Update. This option includes updates from Google to Android, Google Play Store and Google Play Services. If an update is available, click Restart Now.
The process is similar on other Android devices. For example, open Settings on a Samsung Galaxy model, tap Biometrics & Security, then Google Play System Update. If there is an update, click Download and Install, then Restart Now when it is fully downloaded.
Step 2: Open the Google Password Manager.
If you have a Pixel, open the Settings app, scroll to Passwords & Accounts, and tap it. At the top, in the Passwords category, tap Google, then select the appropriate account if you have multiple accounts.
On a Samsung Galaxy model, open the Settings app, scroll to and select General Management, then tap Passwords & AutoFill. Select “Google”under “Passwords”, then select the appropriate account if you have more than one.
Alternatively, on a Pixel, Galaxy, or other Android device, you can search for “Password Manager”in the “Settings”search bar to go directly to the account picker or password manager screen.
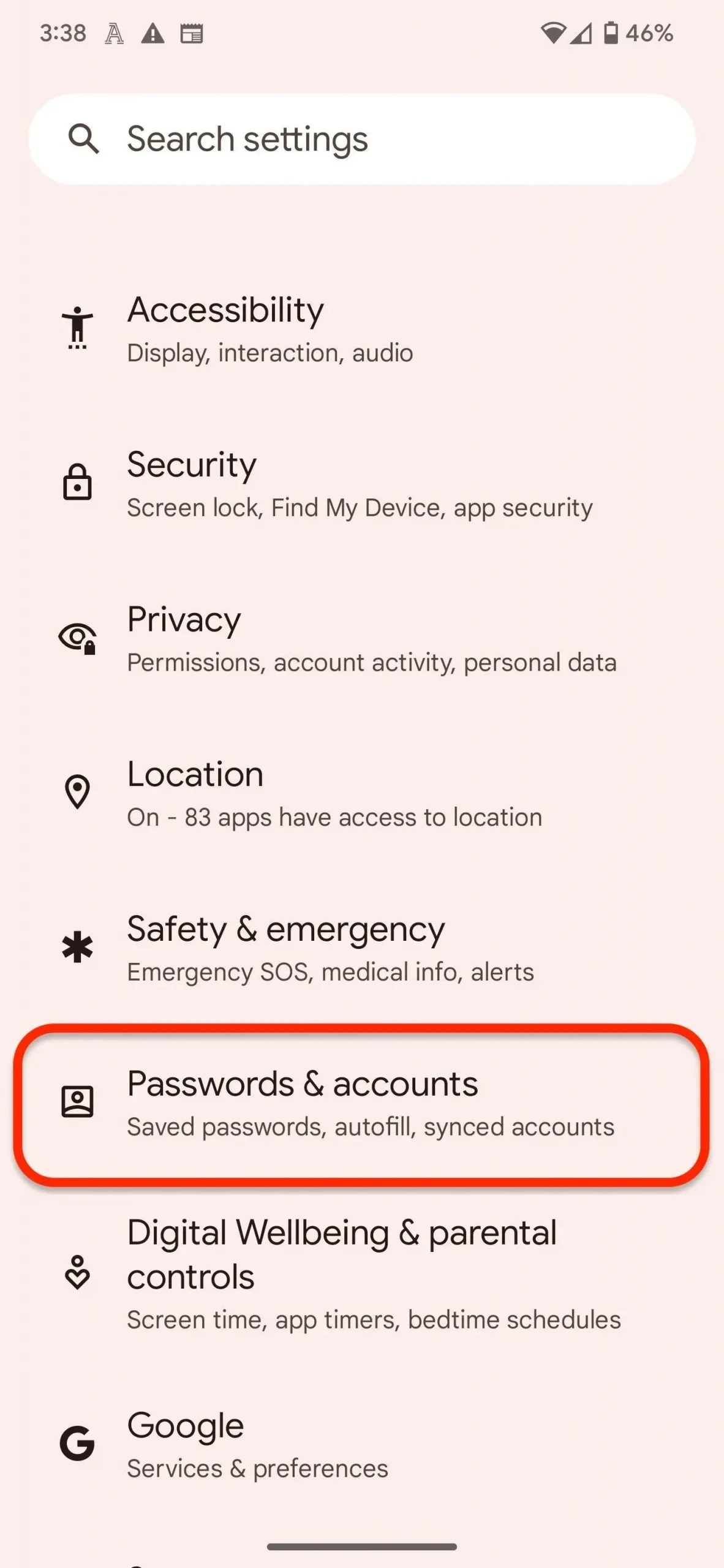

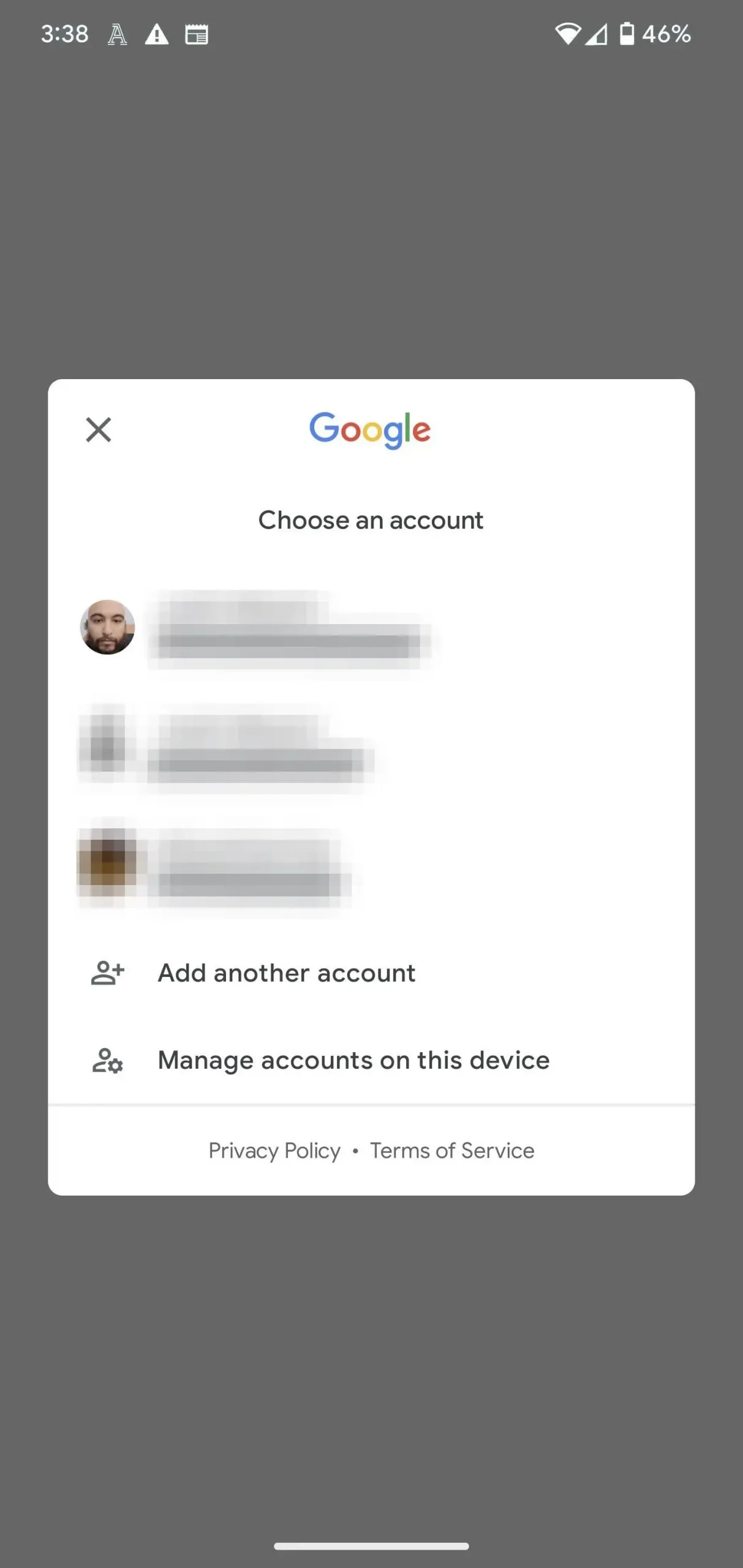
Step 3: Access the password manager settings
You are now in the Password Manager. As you can see, getting here is not as easy as other password management apps, so let’s solve this problem for future reference. Tap the gear icon below your profile picture to access your settings, then find and tap the “Add shortcut to home screen”option at the bottom of the screen.
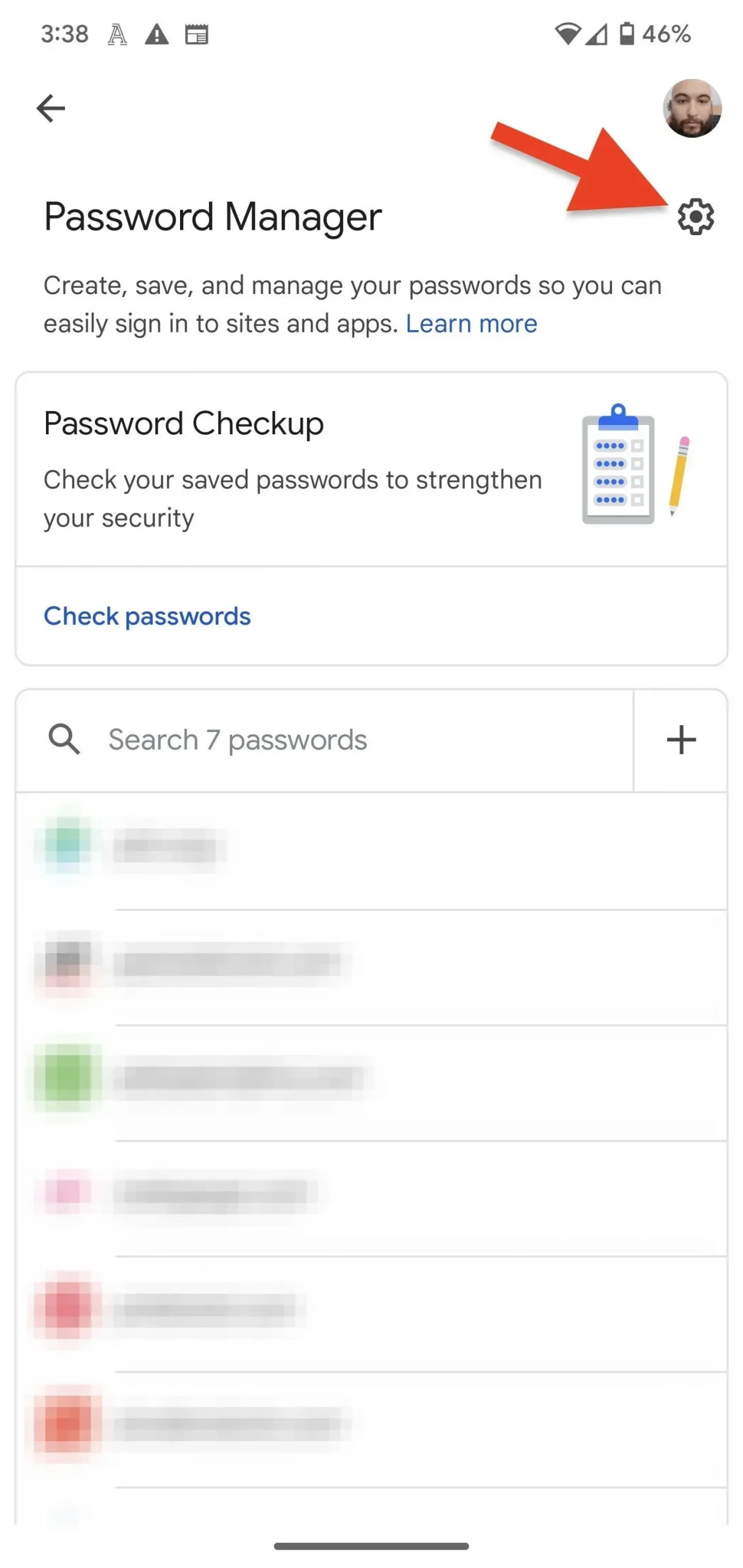
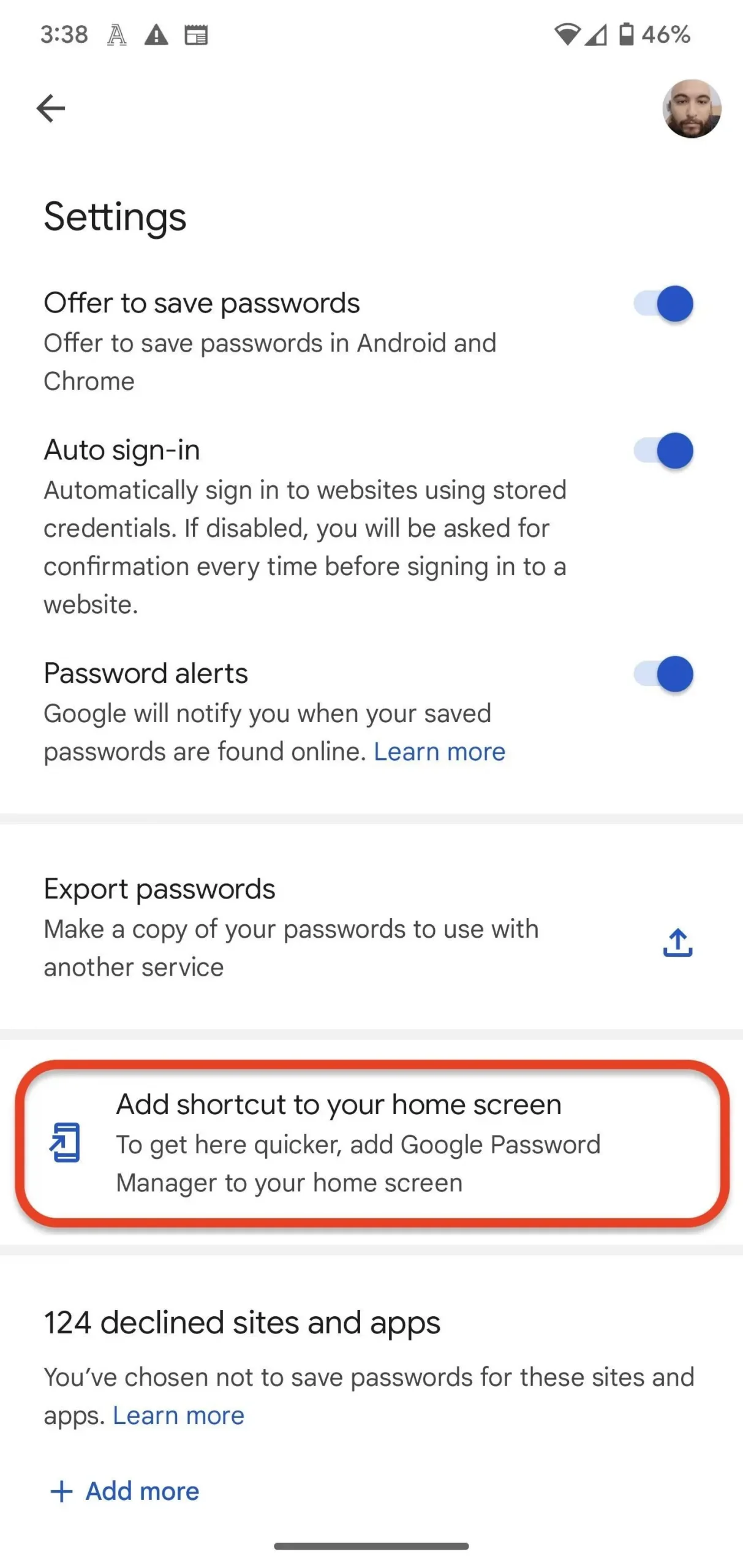
Step 4: Add a password manager shortcut
In the Shortcut dialog box, you have two options: you can press and hold the widget icon to manually place it on your home screen or folder, or you can press the Add to Home Screen or Add button to automatically insert it to the first available location on the home screen. Either way, you’ll now have one-touch access to your passwords.
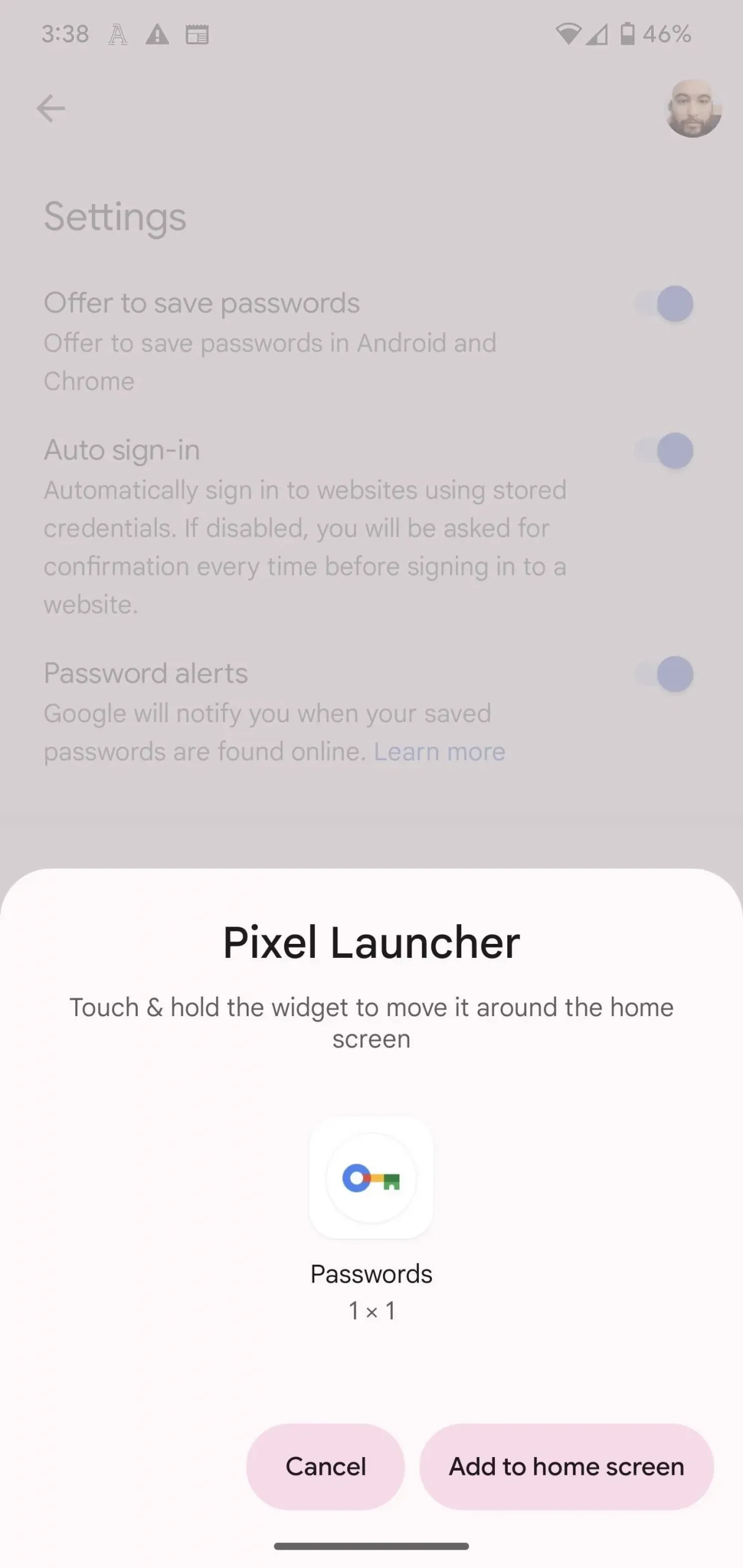

Leave a Reply