Disable this setting on your smartphone to conserve battery and data.
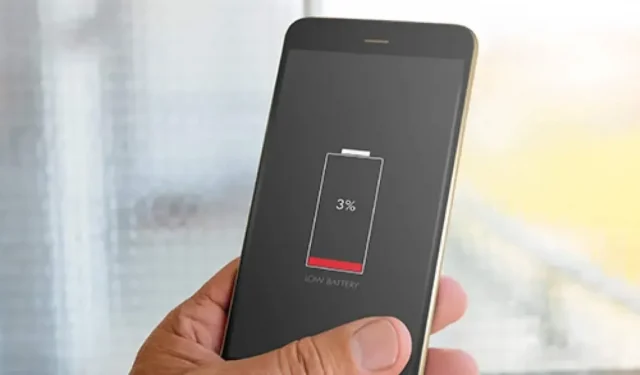
There are several ways to save battery and data on your smartphone. One of them is to prevent apps from updating in the background. Here’s how.
We’ve all wondered whether to close our background apps to save battery. Some say yes, it improves performance and saves data. Others, including Apple and Android executives, say no that background apps don’t consume enough resources to impact performance.
You may be surprised to learn that both statements are true. While background apps don’t necessarily drain resources, Android smartphones and iPhones periodically update these apps. This consumes battery and uses data. While this update doesn’t consume as much screen brightness or cellular data, stopping this update saves battery and data when you really need it.
Power saving modes also stop this cooling. In doing so, they also suspend other functions. Features that save battery and data, but have far more serious consequences than just stopping app updates in the background. Here’s how to stop this single function of your smartphone.
Stop Background App Refresh on iPhone
If you have an iPhone, here’s how:
- Open settings.
- Tap General.
- Tap Refresh App in the Background.
- Click “Refresh app in the background”again.
Here you can choose the update behavior. Either turn it off completely, only allow it when connected to Wi-Fi, or allow it when connected to Wi-Fi or cellular data.
If you select Wi-Fi or Wi-Fi and Cellular Data, you can choose which apps can update in the background. To do this, follow the first three steps and you will see a list of applications at the bottom of the page. Choose the ones that interest you.
Stop app updates in the background on Android
If you have an Android device, here’s how:
- Open settings.
- Click Network and Internet.
- Click Data Saver.
- Enable Use Data Saver.
Data Saver prevents background apps from using data when your smartphone is not connected to Wi-Fi. Some apps that you use regularly may not load certain items, like images, unless you click on them, which can be annoying. You can click “Unlimited Data”under “Use Data Saver”, you can select three apps that can consume data with the save feature enabled.
You can also allow certain apps to use data in the background. Here’s how.
- Open settings.
- Click Network and Internet.
- Tap Mobile network.
- Tap App Data Usage.
- Click on the desired application.
- Enable data in the background.
Now you can decide which apps can update in the background to save battery and data.
Leave a Reply