How to Use Per-App Settings on iPhone in iOS 16
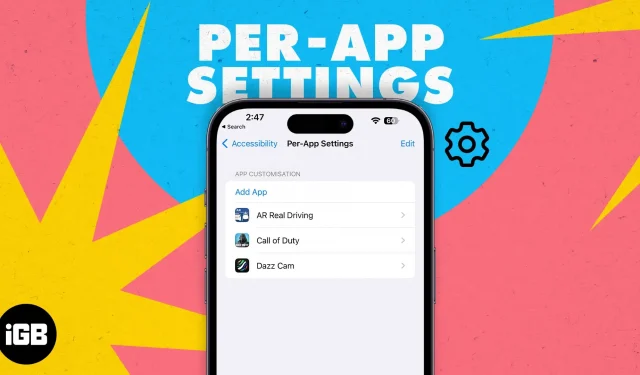
In some applications, text is difficult to read due to a lighter background or smaller font size. To make text more readable, you need to increase the font size of the entire UI, which is not the best choice.
However, with per-app settings, you can tweak certain visuals for individual apps, and here’s a complete guide to help you use per-app accessibility settings on your iPhone like a pro!
- What are per-app settings on iPhone?
- Customization functions available for per-application settings
- How to Add an App to Per-App Settings on iPhone
- How to Remove Apps from Per-App Settings on iPhone
- How to Fix Per-App Accessibility Settings Not Working on iPhone
What are per-app settings on iPhone?
Per-app settings allow users to change the visual elements of the app’s user interface. Changes made to an app using per-app settings do not affect the overall user experience of your iPhone. Changes are applied automatically each time the application is launched. As soon as you switch to another application or close the application, the settings will return to their default values.
For example, if you find it difficult to read text messages in the Messages app, you can turn on the Bold Text and Reduce Transparency options to increase text readability.
Apple has always made additions to accessibility settings on its devices. This is mainly done to improve the experience for users with disabilities and to make UI navigation as easy as it is for others.
This feature was first introduced in iOS 15 and here is a list of all the customization features available in per-app settings.
Customization functions available for per-application settings
- Bold Text: When enabled, all displayed text becomes bold.
- Enlarged Text: With the slider, you can change the size of the text.
- Button Shapes: Adds an underline or shape to all navigation text elements (Back, Home, etc.) to make them look like buttons.
- On/Off Labels: An “O”is added for switches that are off. “I”is added for enabled switches.
- Reduce Transparency: Improves contrast by reducing transparency on certain backgrounds and improves text readability.
- Increase Contrast: Changes the color contrast between the foreground and background of the app, and changes the style of the text to improve legibility.
- Be different without color: All UI elements that rely solely on color to convey information are replaced with alternatives.
- Smart Invert: When enabled, inverts most colors, except for images, media files, and some applications that use dark color styles.
- Reduce Motion: Significantly reduces UI animation. Also, it disables the parallax effect of the icons on the home screen.
- Prefer Smooth Transitions: The Smooth Transition option is only visible when Reduce Motion is enabled. When you enable a transition, it further reduces the movement of the UI, which slides in and out.
- Auto Play Video Preview: It will automatically play the preview of any video displayed in the specified app.
While some of the aforementioned tweaks can help prolong battery life on your iPhone, some others can cause your battery to drain a lot. In addition, turning on the automatic video playback option can also result in heavy consumption of cellular data. You may want to turn off some of the aforementioned settings to improve your iPhone’s battery life.
How to Add an App to Per-App Settings on iPhone
- Open the Settings app on your iPhone.
- Touch Availability.
- Scroll down and select Settings for each app.
- Click “Add App”in the “Application Setup”menu.
- Find the app of your choice or scroll and tap on it.
- The application will be added to the application settings list.
You can only add one application at a time. So if you want to add multiple apps to per-app settings and customize them, it will take up a significant amount of your time.
How to Remove Apps from Per-App Settings on iPhone
- Open the Settings app on your iPhone.
- Click Accessibility → select Per-App Settings.
- Now click “Edit”in the top right corner.
- Tap the – (minus) icon next to the app you want to uninstall.
- Select Delete.
How to Fix Per-App Accessibility Settings Not Working on iPhone
Keep in mind that not every app will support these per-app settings. What’s more, Apple also mentions that some settings only apply to “apps that support dynamic types such as Settings, Calendar, Contacts, Mail, Messages, and Notes.”So, if any changes you make to a particular app don’t get reflected when you run the app, just close the app and restart it.
If that doesn’t work, restart your iPhone. This should certainly fix the issue. However, if you still don’t see any changes in the desired app, chances are that the app won’t support these customization options.
Check out the changes!
After you have made all the settings, run the application and see if the changes improve the user experience and how. If you have any other doubts about per-app settings, or any questions related to any issues with your Apple products, please let us know in the comments below. We will contact you as soon as possible.
Leave a Reply