How to fix “Cellular network not available for voice calls” error
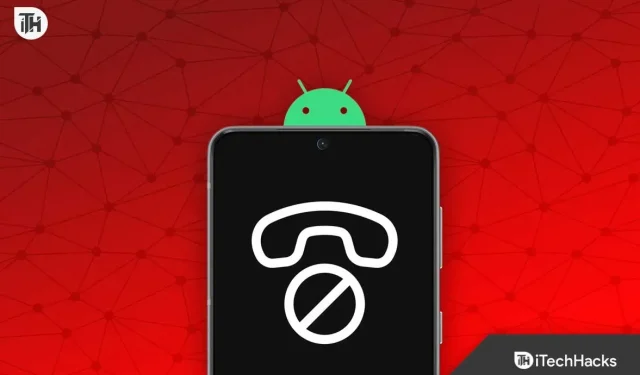
The main purpose of a smartphone is to make calls and connect you to other people, and a smartphone is useless if it cannot perform the main task of calling someone. While smartphones can be used for more than just making calls these days, eventually a phone should be able to call someone. Recently, many users have been reporting that they are facing the “Cellular network not available for voice calls” message when trying to call someone.
You will most likely encounter this problem when your phone is unable to detect the network. However, users reported that they experienced this issue even if the smartphone had a full network. In addition to poor network reception, you may experience this problem when the SIM card is faulty or blocked.
Fix “Cellular network not available for voice calls”error
This article will guide you through all the troubleshooting steps to fix the “Cellular network is not available for voice calls” error.
Check network

First, check if networks are available. If you are experiencing this problem, it may be because the network is not available. This usually happens when you are in an area with poor network reception (usually an enclosed space). Move to an area with good network reception and see if you can get a network.
However, if you have a full network on your phone but still get the “Cellular network not available for voice calls” error, you should proceed to the next troubleshooting step in this article.
Reinsert the SIM card
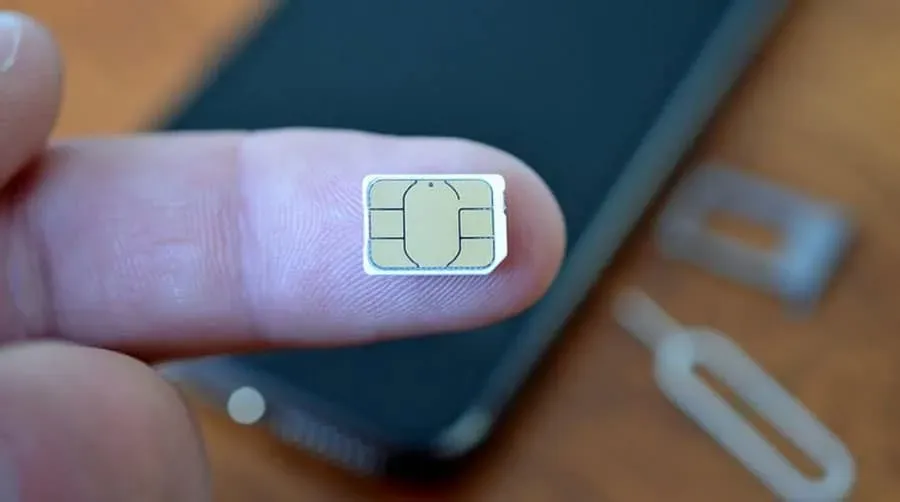
Another thing you can do is reinstall the SIM card. Remove the SIM card from your phone and wipe it with a clean cloth. If the SIM card is dirty, this can cause this problem. Wipe the SIM card with a cloth and reinsert the SIM card into the phone. This should resolve the issue you’re experiencing, but if you’re still experiencing it, move on to the next troubleshooting step in this article.
Turn off Airplane Mode
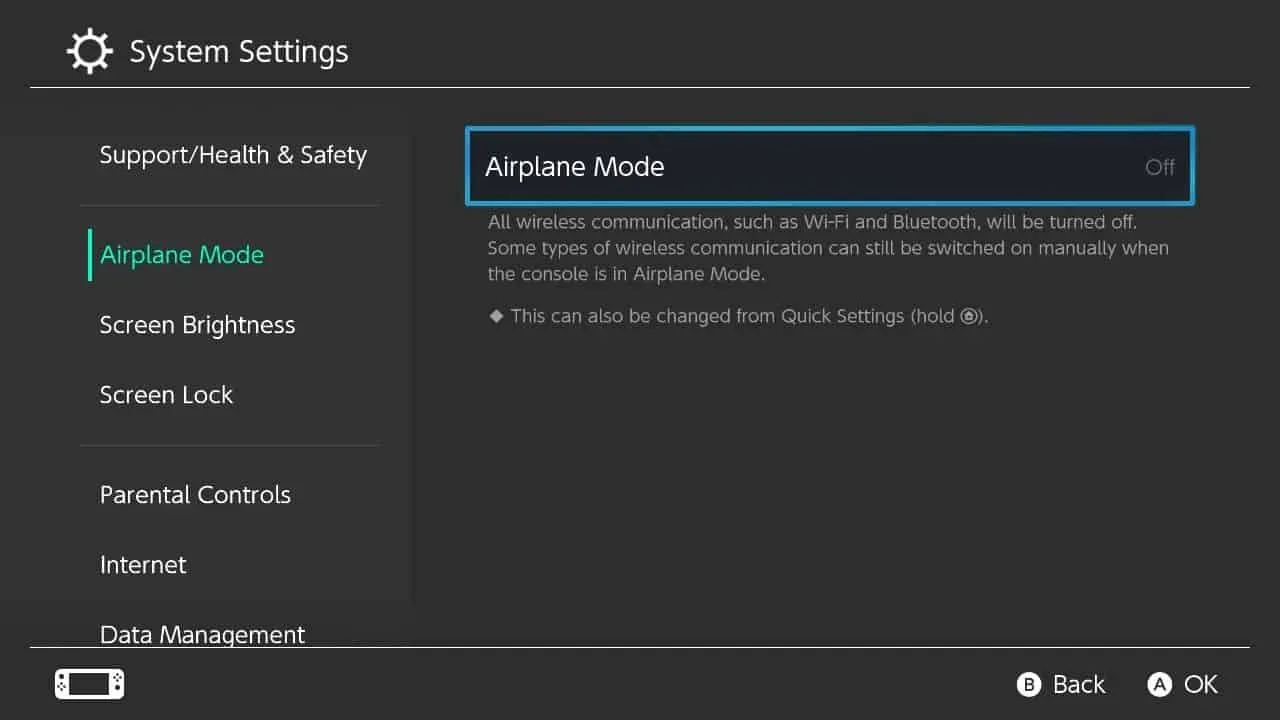
When airplane mode is enabled, your phone will not connect to the network. Disable Airplane mode if it is enabled and then check if you are facing the issue.
If Airplane Mode is not enabled, you can enable it for a few seconds and then disable it again. This should fix the problem, but if it doesn’t, you have other methods described in this article.
Reboot your phone
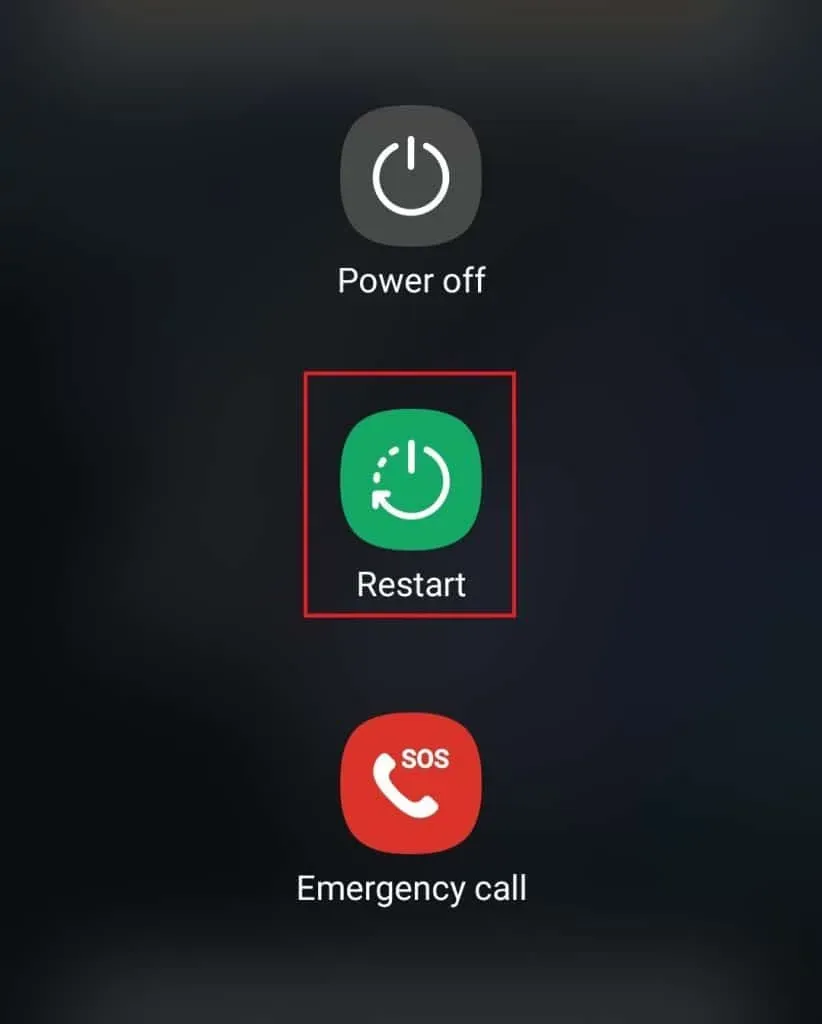
Another thing you can do is restart your phone. This will fix all temporary errors and crashes. Restart your phone and check if the problem is gone.
Enable data roaming
Data roaming allows you to make calls, send text messages and surf the Internet when you change your location. This feature is useful when you are always on the move. If data roaming is disabled, you can follow the steps below to disable it.
On an Android phone
- Open the Settings app on your phone.
- In the settings , click “Connections”.
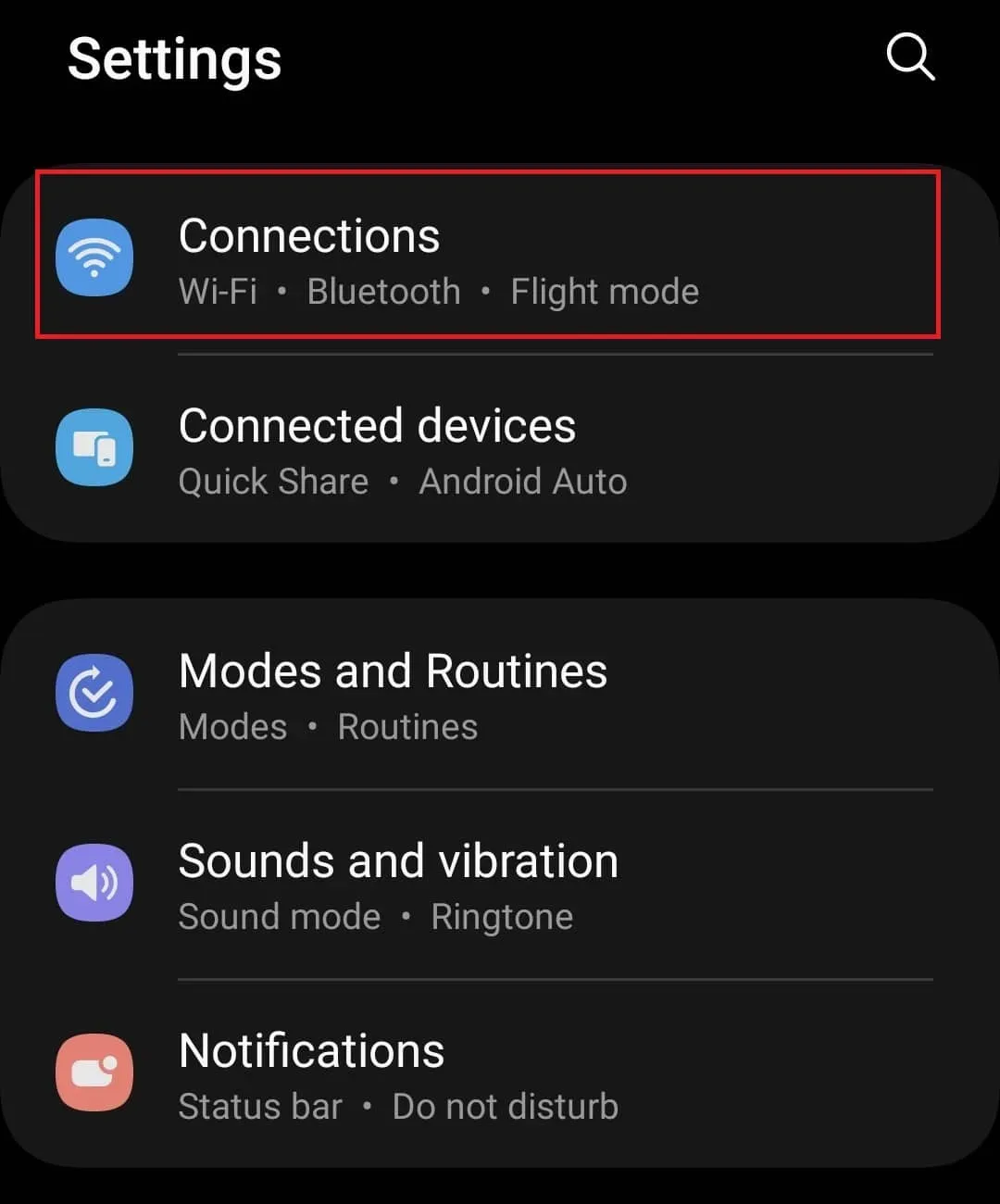
- Now click on the Mobile networks option .
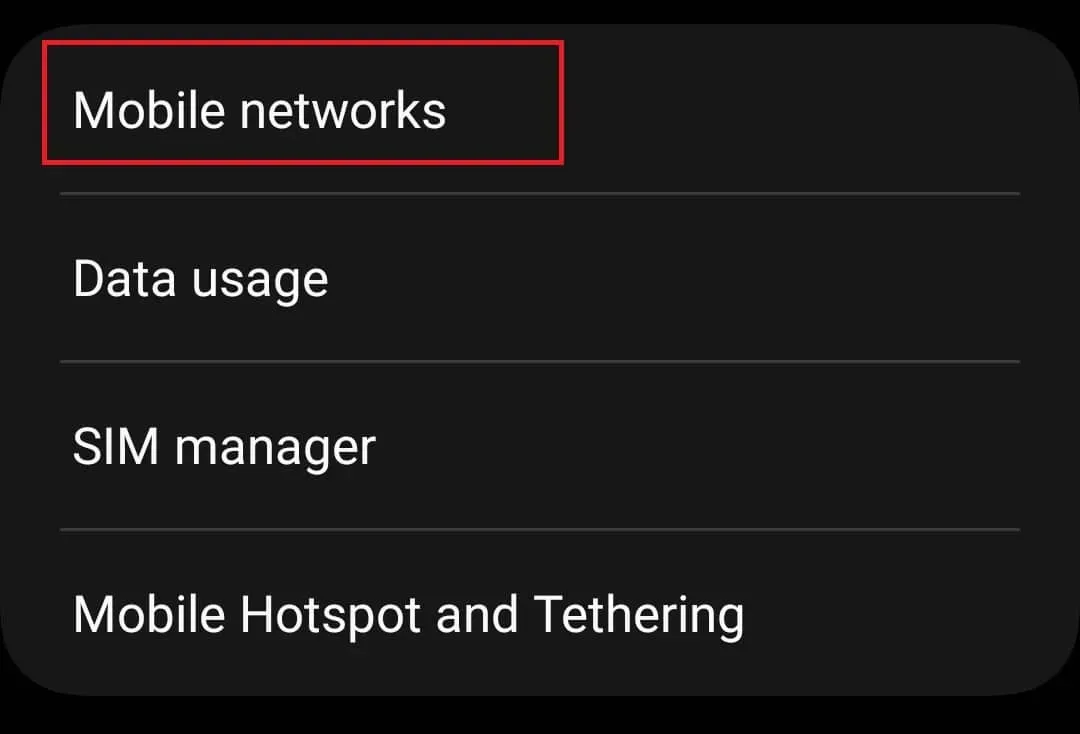
- Here you will see a switch “Data roaming” ; turn it on.
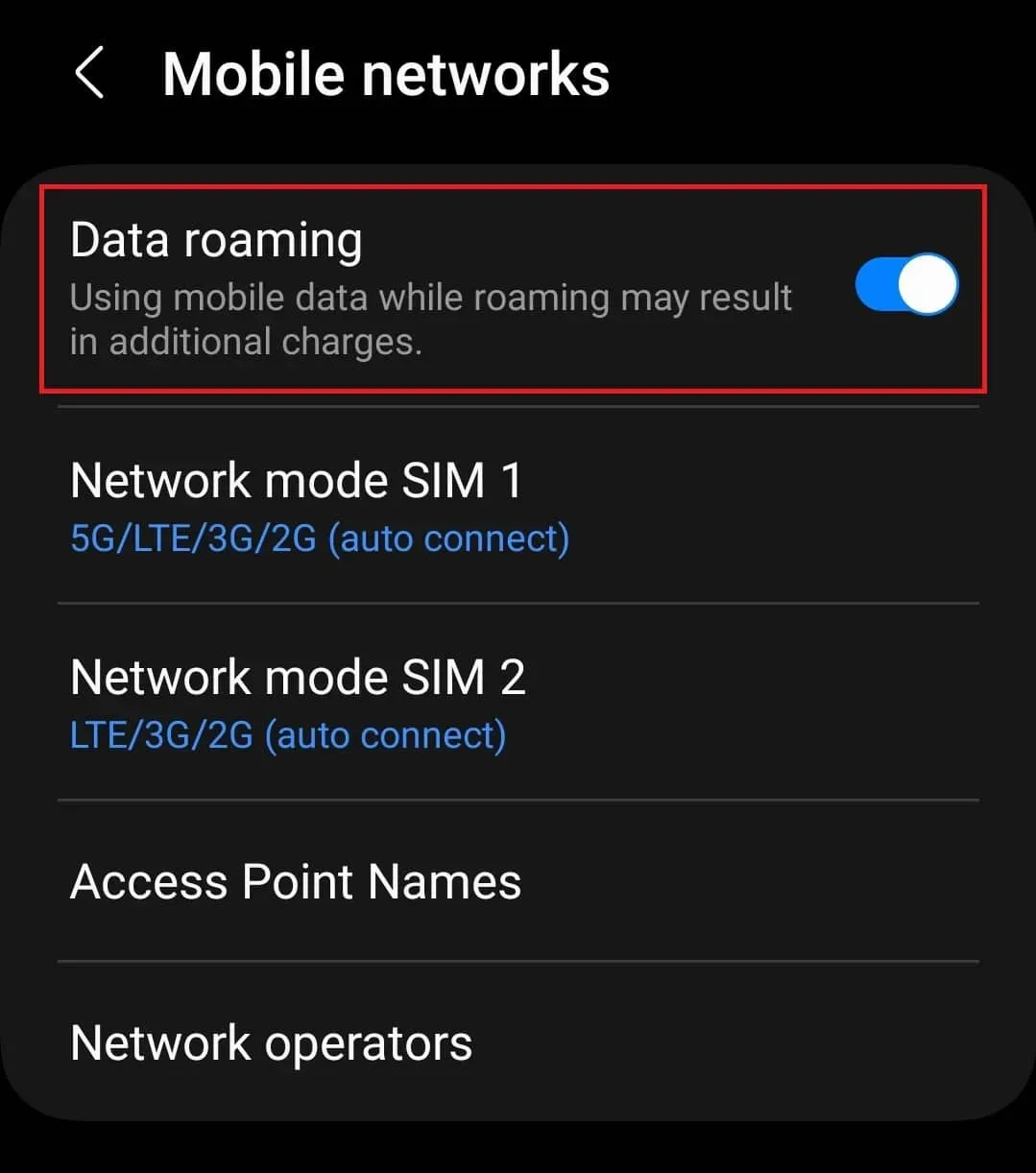
Note. The steps above apply to Samsung devices and may vary depending on the brand of smartphone.
On iPhone
- On your iPhone, click on the Settings app .
- Here, tap on the option “Cellular” and then on “Cellular settings”.
- Now turn on the Data Roaming toggle .
Update Firmware
You may also encounter this issue due to bugs and crashes on your device. Updating the firmware to the latest version should fix all such errors.
On Android
- Open your Android phone settings.
- Here, click on the option “Software Update”.
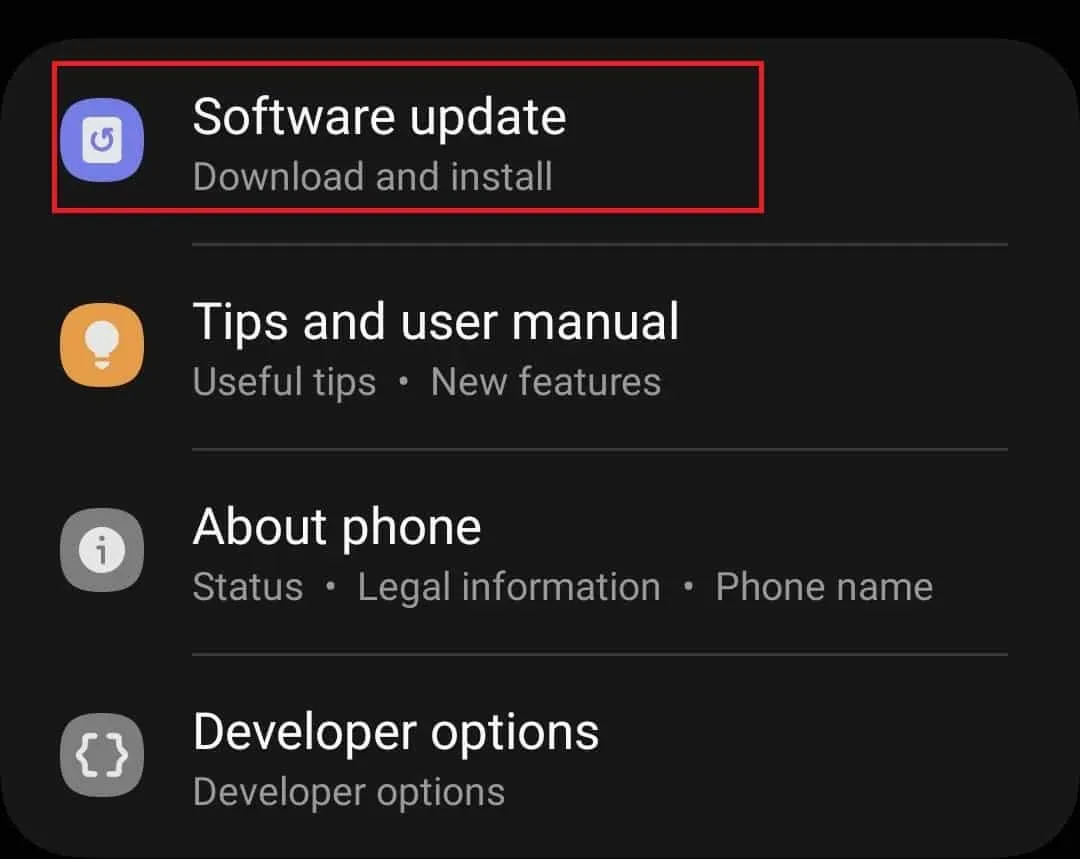
- Now click Download and Install . This will search for available updates.
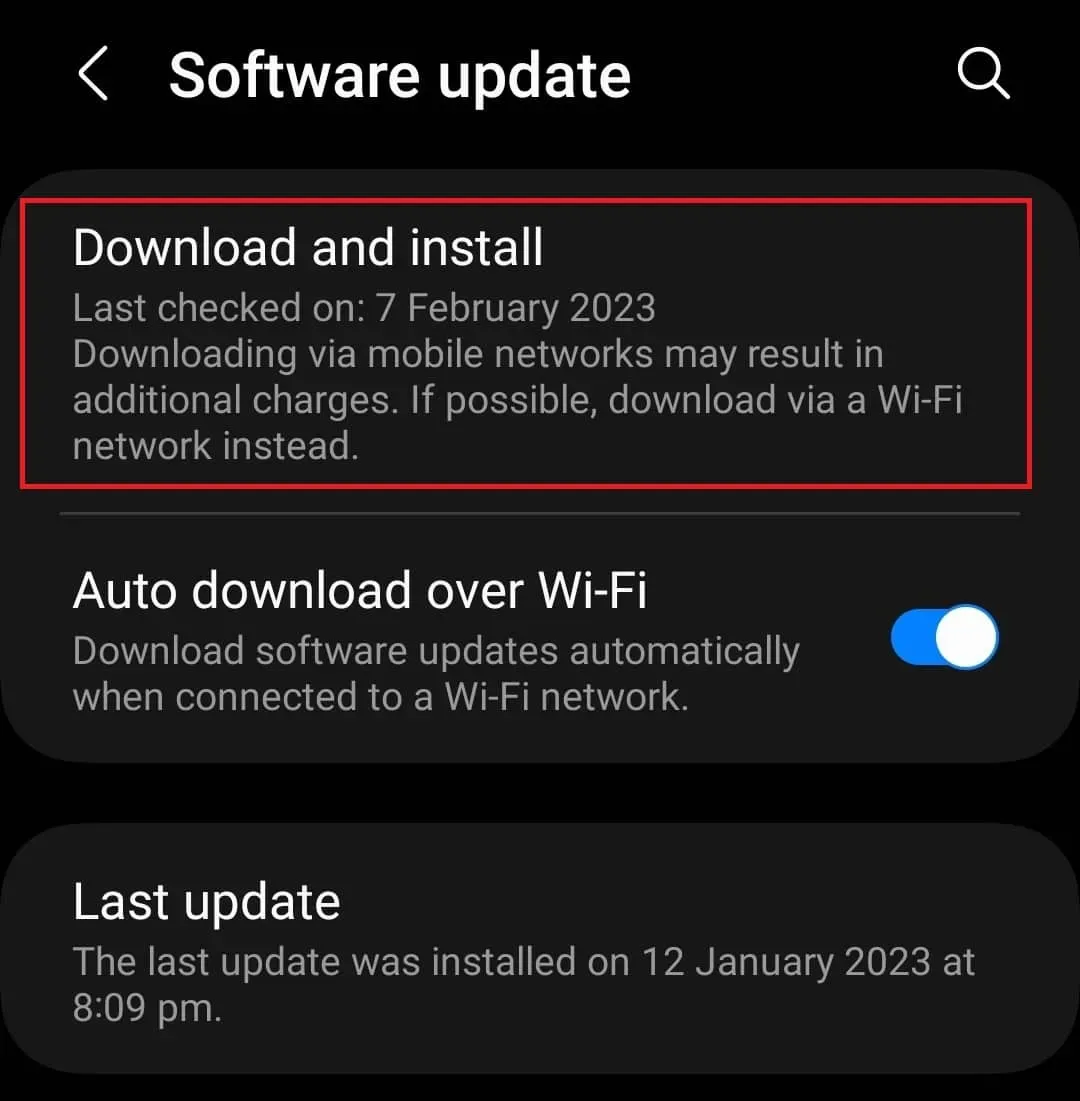
- Install any update available here and then see if you encounter the issue.
On iOS
- Click on the Settings app on your iPhone to open it.
- Here, click “General” and then “Software Update”. All available updates will be listed here. If multiple updates are available, select the update you want to install.
- Now click the Download and Install button to install the update.
Automatic network operator selection
Another thing you can do is automatically select your network operator. If you are connected to the wrong network server, this can cause this problem, and automatic network operator selection should help solve this problem.
On Android
- Open the settings of your Android device.
- Then click Connections and then Mobile networks .
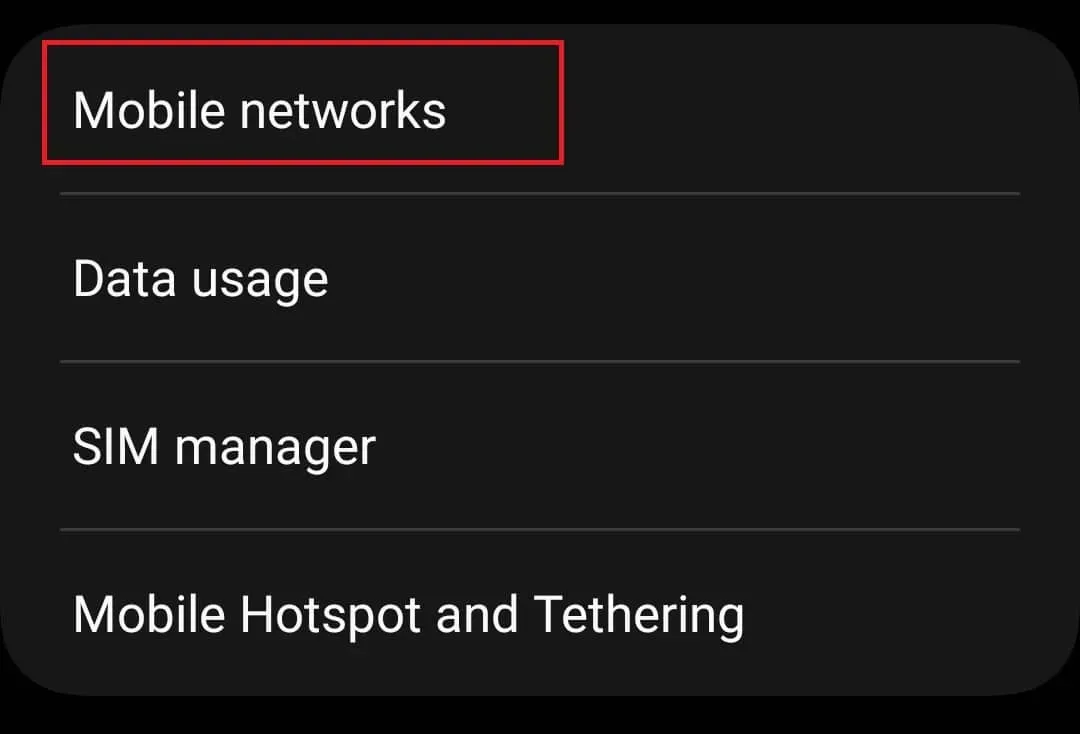
- Now click on the Network Operators option .
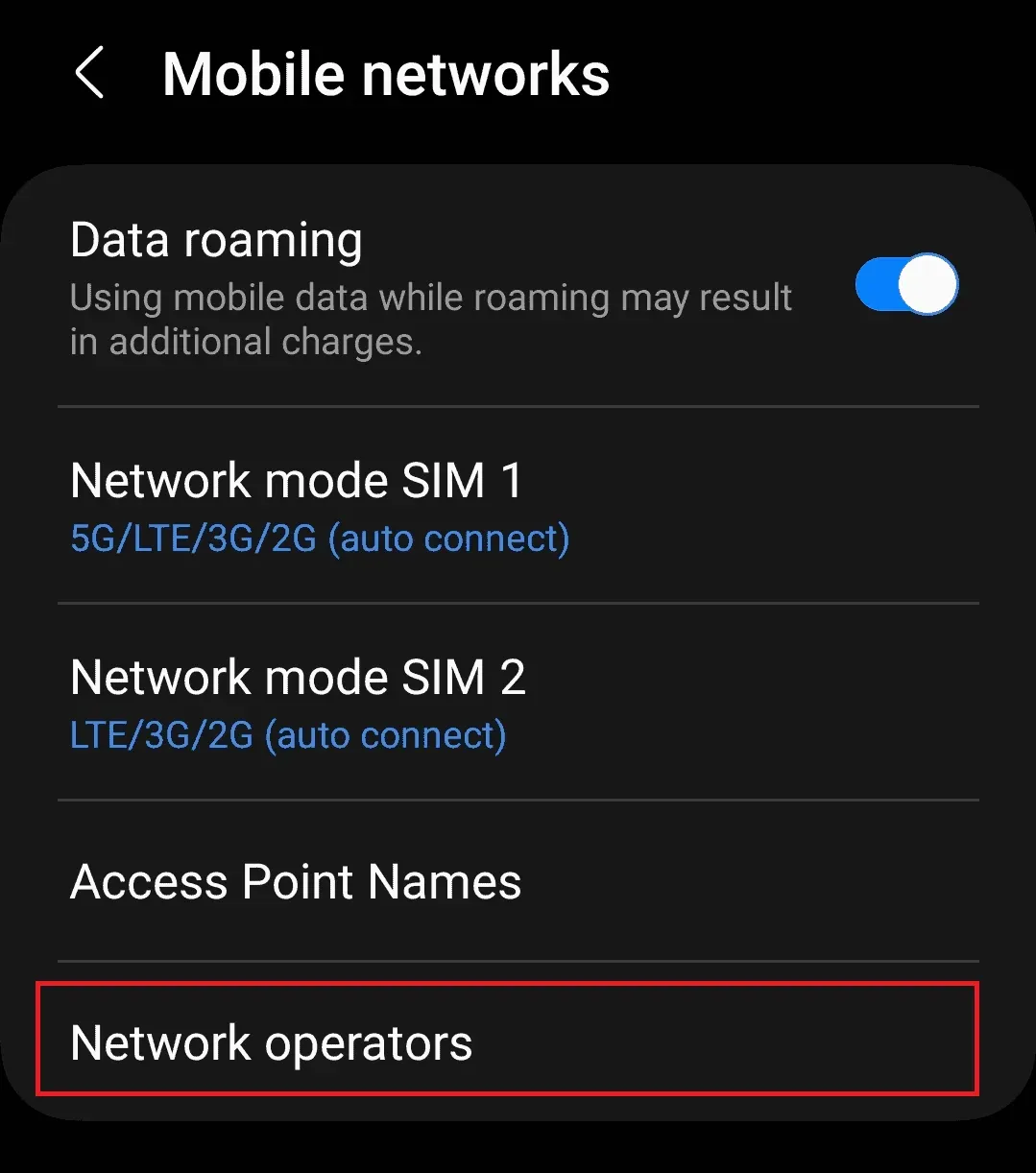
- Select your SIM card (if you use multiple SIM cards).
- Turn on the Select automatically switch to automatically select your network operator.
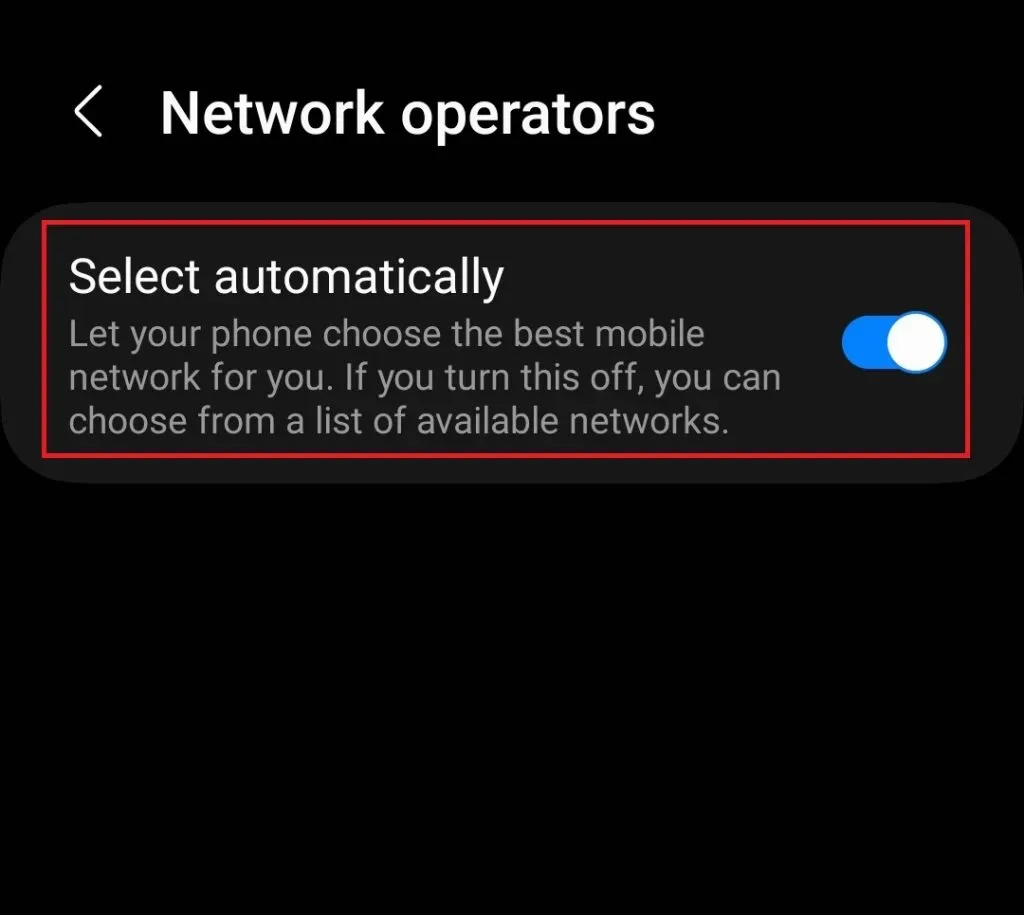
On iOS
- Open the Settings app .
- Now tap Mobile Data and then Mobile Network.
- Now turn on “Automatic” to enable the automatic selection of the network operator.
Contact your network provider
If you’re still getting the “Cellular network not available for phone calls”message, contact your carrier. This problem can occur when your SIM card is faulty or blocked. You will need to contact your network provider and tell them about your problem. Your network operator will help you resolve the issue you are having with the call.
Conclusion
Above are some steps that will help you fix “Cellular network not available for phone calls”. If you’re unable to make a call because you’re experiencing this issue, this article should help resolve the issue. We hope you find this article helpful and the issue you are experiencing has been resolved.
Leave a Reply