How to Rename Email Accounts in the Mail App on iPhone, iPad, and Mac
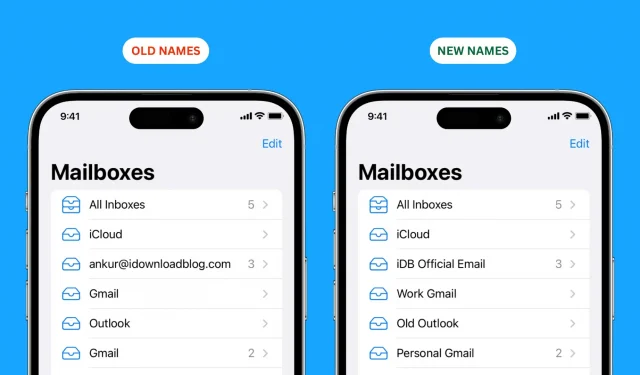
When you go to the “Mailboxes”screen of the Apple Mail app, you will see all the email accounts that you have added from various services such as iCloud, Gmail, Outlook, Yahoo, etc. You can rename these account names, to simplify each one. identify and distinguish from others. In this tutorial, we’ll show you how to do it on your iPhone, iPad, and Mac.
Note. Are you trying to change the sender name of your email account? For example, do you want emails you send to appear as coming from Anthony (your current account name), but want to change that to Anthony Smith? If so, check out our guide on how to change your email display name.
Change the name of mailboxes in the Mail app
These changes are device specific and do not sync through iCloud. So, you will have to separately rename mailboxes on different Apple devices.
On iPhone and iPad
- Open the Settings app and tap on Mail.
- Go to “Accounts”and select one of the added accounts.
- Tap the Account tile.
- Enter a name for the new custom mailbox in the Description field and click Finish.

You can repeat the above steps for all added email accounts.
After that, force close the Mail app and reopen it. You will see the new names reflected when you get to the mailboxes screen.
Important: You cannot rename your iCloud mailbox. This is true for the primary Apple ID iCloud account, as well as any second or third iCloud email account you’ve added to your iPhone or iPad. But you can change the iCloud mailbox name on Mac (unfortunately, this name doesn’t sync to your iPhone or iPad).
On Mac
- Open the Mail app and press the Command + Comma (,) keys at the same time. You can also click Mail > Preferences or Preferences on the left side of the top menu bar.
- Go to the Accounts section.
- Select the email account you added from the left side.
- Enter the desired name in the Description field and press the enter key on your keyboard.

You can repeat these steps for other added accounts, including your iCloud account.
When you’re done, you should see your new mailbox names when you click the arrow (>) for “All Inbox”to display all of your email accounts.
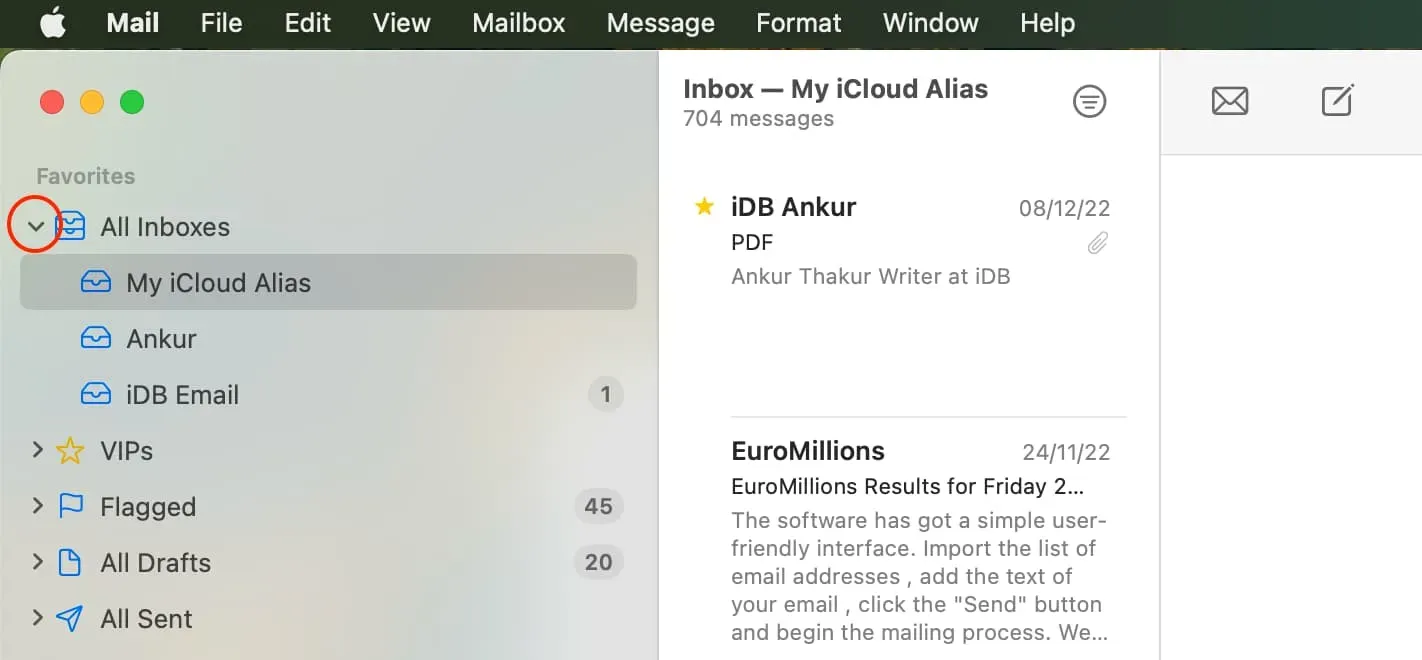
Leave a Reply