How can I see all devices connected to my WiFi
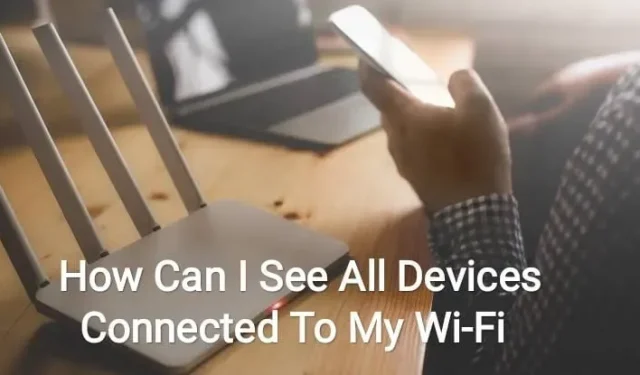
Wi-Fi is currently the best source of internet connectivity, along with cellular data. Not only is Wi-Fi stable, but it can be used on multiple devices at the same time.
In a similar situation, you might be wondering, for example, how can I see all the devices connected to my Wi-Fi?
And in the modern world, we understand that Wi-Fi connection is in every second house, if not in every house.
While setting up a Wi-Fi connection is not very difficult for you, it is difficult for intruders to gain access to it.
Since you are sharing important files and data over a Wi-Fi connection, the connected device may have access to some of your important and personal information.
So, to answer this question, we have prepared this material. Read on to find the answer.
How can I see all devices connected to my Wi-Fi?
As mentioned above, it is very important to keep an eye on the devices connected to your Wi-Fi. Thus, you can be sure that no unauthorized person will gain access to your Internet connection.
Below are some of the ways you can check this.
1. Use GlassWire Pro to see who is connected
We always recommend GlassWire to users. The main reason for this is a quick and easy network browsing, with which you can check which devices or who is connected to your Wi-Fi connection.
This is available in the Pro version of GlassWire.
In addition to being a firewall, GlassWire also displays bandwidth usage graphs. With this, you can check how much bandwidth an app is using and how many apps are connected to the internet connection.
If an application makes any changes or someone installs a new system driver, you are notified. These are not all the features it offers, but unique and the best.
But the best feature among them, and the main reason it is mentioned here, is that you can get alerts every time a new device connects or tries to connect to your Wi-Fi connection.
This can be done by going to the settings panel. However, it’s free for the required use; if you want to use the feature mentioned above and more, you need to get the paid version. And it will cost you around $39 for one PC.
2. Use your router’s web interface
This is another way to see all devices connected to your Wi-Fi. Accessing the router’s web interface is the best way to find the information you need.
The router keeps the most accurate data about the devices connected to it because it is the host of your Wi-Fi connection. Some routers don’t offer any way to view a list of connected devices, but some do.
- Accessing your router’s web interface
To access the router’s web interface and view all devices connected to the Wi-Fi network, follow these steps:
- Use the computer’s gateway IP address using the control panel if you don’t know the IP address.
- Alternatively, use a command prompt window to run the ipconfig /all command.
- Use the IP address in the address bar of your web browser and then press the Enter key.
- After that, you can see the interface of the router.
- If nothing happens, then you need to check your router’s documentation. Or you can search the web to check the web interface and model number to know about the issue and the process to access it.
- Performing searches or checking documents becomes necessary if you have not set your own password or passphrase. This is important to know the default values for the router model.
- Search for a list of connected devices
You should find the options in your router’s web interface. You should look for connected devices, connected devices, or named links or DHCP client buttons.
They will be somewhere on your Wi-Fi configuration page or status page. You can save time as most routers print a list of all connected devices on their main status page.
While on some D-Link routers this list is available in the Wireless Network Status section. On Netgear routers , this list is in the Connected Devices section of the sidebar.
On Linksys routers, this list is available in the Status, LAN, and DHCP Clients tables. On Comcast Xfinity routers, this list is available in the appropriate device section on the sidebar.
- List comprehension
Sometimes routers only provide a list of devices connected via DHCP and do not include devices configured with a static IP configuration. And this is an important thing that you should keep in mind.
Similar information is displayed on each router. There is a table listing all connected devices along with their hostname and MAC address.
But if you are not happy with this, you can change the hostnames in the operating systems of the device. Then the hostname will be visible here.
But there is a small drawback that you cannot change the hostnames of some specific devices. For example, in the case of the Android name, you must root the device in order to change the hostname to something more meaningful.
- This list is not reliable
There is no doubt that this list is incomplete. Changing hostnames and MAC addresses to spoof other devices is a standard practice for some people.
And then it will mean that you cannot connect to the network, because any two devices with the same MAC address cannot connect to the connection at the same time. This is because the router is blocking two devices with the same address.
And there is another possibility of being invisible; anyone can set up a static IP configuration after gaining access to your router. Hence, it is not the most reliable and reliable way to see all the devices connected to your Wi-Fi.
And in case there is any device that you don’t recognize, change your Wi-Fi passphrase and then all connected devices will be deleted. And in order to connect again, they must enter a new passphrase.
Let’s check out the following method to see all the devices connected to your Wi-Fi.
3. Scan your Wi-Fi network with software on your computer
The ideal way is to use the router’s web interface to check connected devices. But not every router has this feature. So the scan tool is another way to see all the devices connected to your Wi-Fi.
Such a scanning tool will scan your Wi-Fi network and provide a list of all connected devices, if any. With this method, you can only see the listed devices that are currently online. But you can’t see names or connected devices that are currently offline.
Several tools are available for this purpose, but we always recommend NirSoft Wireless Network Watcher. This tool is handy and comes without any annoying screens. You don’t need to install this on your device.
To view active devices on your Wi-Fi network, you need to download and run the tool.
It will display the device name, MAC addresses, network equipment and manufacturer.
For an Android device in particular, it’s useful to know the manufacturer of the device, as you can recognize a specific device even without its name.
Specifying a Wi-Fi network adapter for this tool to work perfectly. Before performing a scan, you must complete the following steps.
- Click on Options.
- In Wireless Watcher, click Advanced Options.
- Select the Use the following network adapter check box.
- Please select our physical Wi-Fi adapter before starting the scan.
So, these were the various ways to see all the devices connected to your Wi-Fi. Let’s now discuss how to secure your Wi-Fi network and prevent strangers from accessing it.
How to secure your Wi-Fi network?
Above, we discussed how you can see all the devices connected to your Wi-Fi. But now you need to understand how to secure your Wi-Fi network. Thus, we have selected the best ways to secure your Wi-Fi network. This:
1. Change your default network name and password.
This is the easiest way to secure your network. You must change its default name. It is also known as the Service Set Identifier (SSID) and can be changed by following these steps.
- Open a Windows Command Prompt.
- Enter ipconfig.
- Navigate to your IP address.
- Enter this IP address into your browser’s address bar.
- Enter your router login credentials.
- Go to Wi-Fi settings.
- Change SSID and password.
Make sure you change the SSID and password to something unique and not very obvious.
2. Limit access to your network
It’s pretty obvious. Giving access to someone you don’t know very well is never a good idea.
There is a higher chance that your data could fall into the wrong hands if you continue to share the network with anyone.
For example, if you have an electrician for some job, then there is no need to share your network details with him.
Here, too, there may be exceptions. But try to limit sharing important networking information with people you don’t know personally.
3. Create a home guest network
Guest Wi-Fi is a good option if you have regular guests. You can always create a home guest network if you want to give your guest an internet connection.
This will allow your guest to access the Internet, but they will not be able to access any shared folders, storage devices, printers, or network devices connected to your main network.
4. Turn on encryption
Most WPA2 and WPA3 routers have an encryption option. With the router’s IP address and login credentials, you can turn on encryption by going to your Wi-Fi settings.
After that, all data transmitted between your device and the wireless channel is encrypted.
And hence, in order to access this vital information, the user must first access your Wi-Fi credentials.
After enabling this feature, you must manually connect all devices to your Wi-Fi network.
5. Turn on the router’s firewall
A firewall is handy because it can prevent unknown people from using your Wi-Fi connection or even leaving it. It will notify you every time something like this happens.
You need to activate the router’s firewall manually as it is not enabled by default in most cases. For this it is,
- Use your IP address to enter the router settings.
- Go to advanced settings.
- Enable the Firewall option.
This feature causes internet speed to slow down. Therefore, if you are using something that requires high speed, you can disable this feature. And then turn it back on.
6. Please turn off the Wi-Fi network when no one is using it.
It may seem simple or simple, but it is an effective way to secure your Wi-Fi connection. Therefore, if you leave your home for a longer period, you should turn OFF the mains.
7. Update your router firmware
The firmware of your router is critical to the security of your Wi-Fi network. Most router firmware does not do this automatically; therefore, you need to perform the update process manually. Do it:
- Go to the manufacturer’s website.
- Download the firmware update file.
- Install it on your wireless router.
- You need to check the website to know the exact process because different manufacturers have different steps.
8. Switch to a WPA3 router
If you have an ISP router, chances are it could be a WPA2 device. Hence, it would be better if you buy a WPA3 router separately.
It may not be on your list, but it’s worth every penny as this purchase will increase the security of your wireless network. And also increase the strength of the Wi-Fi signal.
9. Disable remote access
Remote access is one of the advantages of a router, but it can also be turned into a disadvantage. This can lead to several network security issues.
Hackers can easily access your wireless password and required credentials if they haven’t changed in a long time. Therefore, you should disable the remote access feature if you do not use it regularly.
This can be done through the router interface by going to the remote access settings.
10. Place the router in the center of your home.
Many people outside your home can see your Wi-Fi connection as many Wi-Fi signals are strong.
This can be avoided by placing the router in the middle of the house. This is the easiest and most non-technical way to secure your connection. And you can have a better internet connection as well.
Conclusion
Hence, you can now keep an eye on all connected devices and secure your Wi-Fi connection. And if you are a user of WPA3-PWe or WPA3 encryption, then you probably have nothing to worry about.
In this case, the likelihood that someone will connect to your Wi-Fi without your permission is almost zero.
And if you’re 100 percent sure that someone is trying to connect to your Wi-Fi without your permission, change your password.
There are a few things you need to be especially careful about when doing this. Otherwise, everything you need is indicated in the above sections.
Leave a Reply