Fix Brok the Investigator crash, lagging, stuttering, no loading

Many players who have downloaded Brok The Investigator have started reporting some issues with the game. When users try to play the game, it lags, crashes, and won’t load. Due to the listed issues, players are unable to play the game. Thousands of players have reported issues with Brok The Investigator. To help players solve problems and play the game smoothly, we have prepared this guide. We have listed the ways by which you can solve the problem in your system. Read this guide to the end to learn how to fix Brok The Investigator crashing, freezing, no loading, and freezing issues.
What issues will be resolved by implementing the Brok The Investigator patches?

Many players have reported various types of issues with the game. We have listed the issues that will be fixed by implementing the methods we list in the guide.
- Error
- Tasks not loading
- Problems with stuttering
- FPS drop issues
- Latency issues
- Black screen problem
Fix Brok the Investigator crash, lagging, stuttering, no loading

Many players are reporting problems with the game. We are here with methods by which you can easily solve them. All the problems we have listed above can be easily resolved with the simple troubleshooting methods we list below. So read this guide to the end to find out how to solve the problem on your system with the game.
Check the system requirements of the game

Those who encounter problems with the game on their system should check if their system is capable of handling the game or not. We all know that Brok The Investigator is a very simple graphical game that does not require a high performance system to run properly. However, we suggest that you check the minimum system requirements of the game and compare them with your system specifications to see if the system you are using will be able to run the game. We have listed the steps below, check them out and compare with your system specifications.
minimum system requirements
- DirectX: Version 11
- Graphics: Intel(R) HD Graphics 5000, Nvidia or ATI card with at least 1 GB VRAM
- Memory: 3GB RAM
- OS: Windows 7 or higher
- Processor: 1.5 GHz Dual Core
- Storage: 2 GB free space
recommended system requirements
- DirectX: Version 11
- Graphics: Nvidia GeForce GTX 650 or AMD Radeon HD 7770 (2 GB)
- Memory: 4GB RAM
- OS: Windows 10 or 11 (64 bits)
- Processor: Quad-core 2.0 GHz
- Storage: 2 GB free space
Run the game with admin rights
Each game requires administrator rights to run all system components. Sometimes crashes and loading problems occur when the system does not provide administrator rights to run the game. In this case, you will start to face various problems. We suggest that you run the game in administrator mode to check if the problems are due to administrator rights. To run the game with administrator rights, follow these steps:
- Select the Brok The Investigator (.exe) application file.
- Right-click the file and select the “Run as administrator”option.
- Allow the game to run.
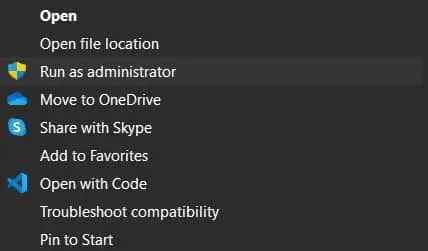
If the game starts correctly, you should use admin mode every time. We know this will be a long process. So you can make this setting permanent by following the steps listed below.
- Select and right-click the Brok The Investigator Applicator (exe) file again.
- After that, select Properties.
- Click the “Compatibility Mode”tab.
- Select “Run this program as an administrator”. That’s all. The game will now run in administrator mode without repeating the procedure.
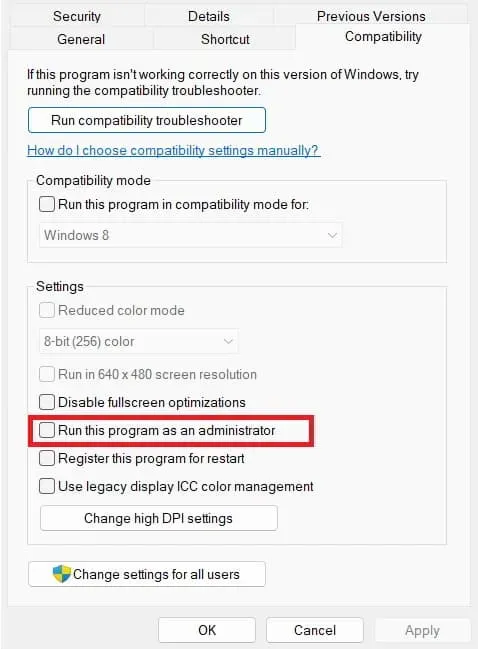
Disable full screen optimization
For those who don’t know, Windows automatically optimizes apps to run smoothly. There is a possibility that full screen optimization for the game may be enabled and the game lags and lags. Fullscreen optimization conflicts with the application’s graphical settings. Because of this, you may encounter various issues in the game. We have listed the steps to disable full screen optimization on the system.
- Right click the game application file.
- Select Properties.
- Switch to compatibility mode.
- Check the “Disable Full Screen Optimization”box.
- Select the OK button. That’s all; Now check if the problems persist.
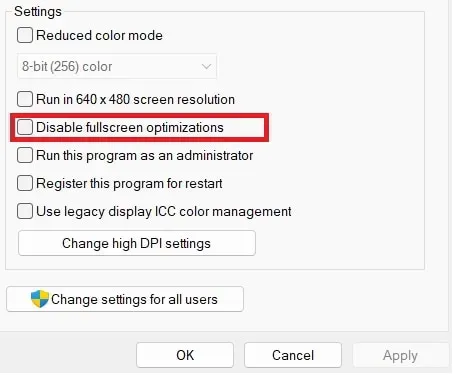
Update your graphics driver
Have you recently updated your graphics driver? If not, then it can also cause problems with the game launching. For those who don’t know, graphics drivers are required to run any game on your system without any problems. If you have not updated them for a long time, then it’s time to do it. We have listed the steps to update the graphics driver on the system. Follow them to update your graphics driver.
- Open Device Manager from the Start menu.
- Select Display Adapters.
- Right click the graphics driver.
- Select Update driver.
- Follow the on-screen instructions to update the driver.
- Do this for all graphics drivers. That’s all.
- Restart your computer and check if the problems persist.
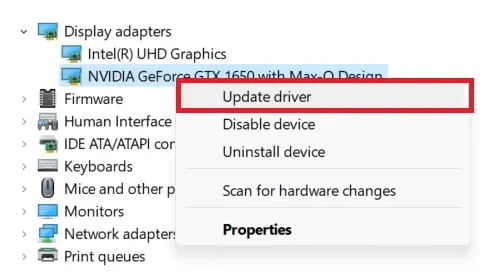
You can also follow the steps above to update the network driver.
Disable Windows Firewall and Antivirus

If the Windows firewall and antivirus have blocked the game, you will experience stuttering, crashes, and problems loading the game on the system. Firewall and antivirus protect the system from external threats such as malicious viruses. They might have blocked it if they found anything fishy in the game’s response. You can see the guide on how to disable Windows Firewall/Antivirus on your system. After disabling the firewall and antivirus, check if the game works properly.
Set a high priority for the game
You can also set the game priority to high from the task manager for a smoother experience. When we set a high priority for any application, all its components work without any problems or restrictions. The system does not restrict their component if any other settings are implemented, such as power management, etc. You can set a high priority for the game by following the steps below.
- Open Task Manager.
- Choose a game.
- Right click the game.
- Hover over Set Priority.
- Select “High”from the option. That’s all.
Check for Windows Update
Make sure you are running the latest version of Windows on your system. To check it out, you must follow the steps listed below.
- Open System Settings.
- Select Windows Update.
- Click Check for Updates.
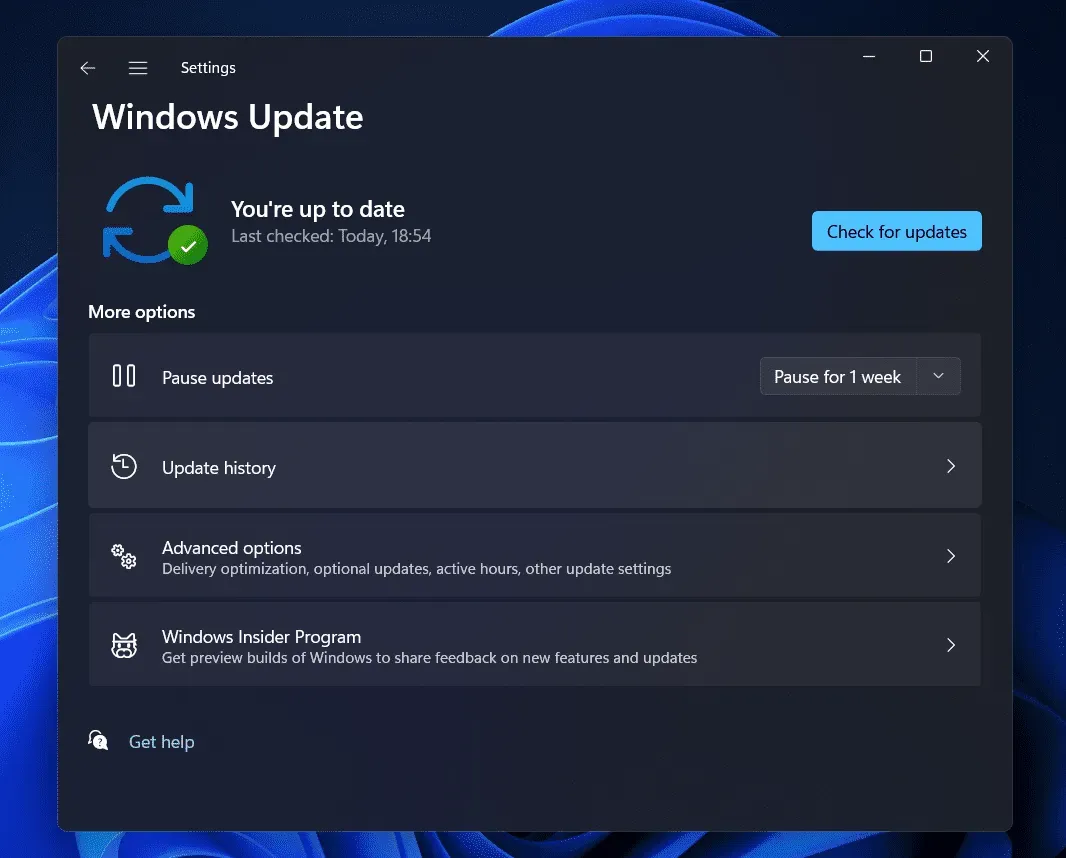
- If any updates appear there, download them.
Scan and repair game files
There is a possibility that the game may not work properly due to corrupted or missing game files. This usually happens when the installation process has not completed correctly. You can use the “Verify Integrity of Game Files”feature available in the game launcher to fix this issue. We have listed the steps below to do so.
- Open the game launcher.
- Select a game and right click on it.
- After that, select Properties.
- Go to local files.
- Select “Verify Integrity of Game Files”.
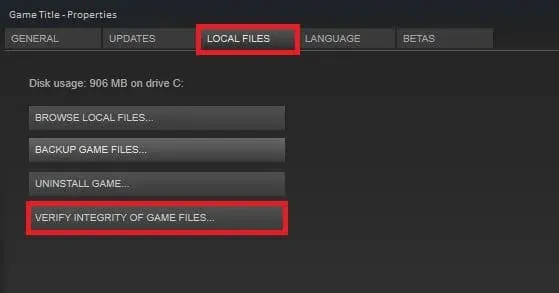
- Wait for the process to complete. This will take from 30 minutes to 1 hour.
Reset game
You can also use the reset feature to reset the game on the system. You can do this by following the steps listed below.
- Open “Settings”on your PC.
- Go to Applications -> Installed Applications.
- Find a game.
- Click on the icon with three dots.
- Select the Edit option and then the Reset option.
- Again, wait for the process to complete.
Reinstall the game
Those who are still facing the problem with the game, please reinstall it on your system. You can do this by uninstalling the game and reinstalling it again on your system.
Some other problem solving methods
- Force restart of the game: You can force restart the game by closing all game processes in the task manager. After that, open the game again and check if the problems persist.
- Check your network bandwidth: the game requires a proper internet connection to run the components. You will face this issue if you have a slower internet connection. We suggest you check the network speed on your system. Read this guide to learn how to check your internet speed.
- Check Server Status: If the game has any server issues, you will experience loading and crash issues. So check the status of the server by visiting their social media page or official website to find out about it.
- Check for game updates: The problem with not loading will continue if you haven’t updated the game for a long time. Go to the launcher where you downloaded the game from. And check for game updates.
- Report the problem to the developer: Users who are still experiencing a problem on their system with the game should report it to the developers. If this is due to a bug, then they will start working on a solution to the problem.
Final Thoughts
Many users have encountered various problems in the game. We have listed the ways in which you can solve the problem. Make sure you follow the correct steps to troubleshoot Brok the Investigator crashes, freezes and loading issues.
Leave a Reply