How to use and enable free VPN in Opera GX browser
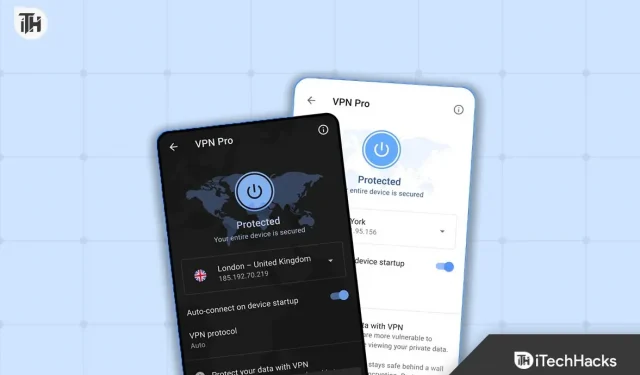
Browser games can sometimes be crucial when someone is playing multiplayer online video games. While Chrome, Firefox, and Opera browsers are good for browsing the web, games may not be the best choice at all. While the free and open source Opera GX browser is specially made for gamers and comes with a built-in VPN, ad blocker, system resource limiter and so on. Now, if you want to enable free VPN on Opera GX browser or want to use Opera GX VPN, then this guide is for you.
With the Opera GX browser, you can enjoy an unrivaled gaming and web experience on both your Windows PC and mobile devices (Android and iOS). It allows you to set limits on CPU, RAM and network usage to get the best gaming experience. You can also use Discord and Twitch, file sharing feature, multiple themes, GX Corner for free games or deals, music player tool, chat tool, etc.
Not only in games, but whenever you browse through browsers, you may run into security or privacy risks unless you use an ad blocker or a VPN service. Luckily, Opera GX Browser offers its users the default VPN option while browsing the web and playing games. To make it more complicated, a VPN or virtual private network can come in handy to hide your real IP address, which basically allows you to avoid geo-restrictions, encrypt your current connection, split into a secure tunnel, limit data and bandwidth, not track or store any browsing logs, DNS leak protection, and more.
What is Opera GX and its features?
Opera GX is a faster and more privacy-focused browser than the standard Opera browser, specifically designed for online gamers who prefer browser-based games. It includes many unique and useful features such as system resource limiter, ad blocker, built-in VPN, Flow file sharing feature, mobile gaming style implementation, one-handed quick action button, easy access to streaming platforms like Twitch and Discord, GX Corner Panel and more.
While browsing or playing games, you can achieve greater privacy on the websites you visit. Plus, a powerful built-in VPN will protect your online privacy and browsing history. The best part is that all the features are available in one browser and you don’t have to pay for it. Just make sure the specific feature you want to use is enabled in the Opera GX browser and you’re good to go.
How to enable free VPN in Opera GX browser
By following the instructions below, you can easily enable or disable the VPN feature in the Opera GX browser. We have provided ways to enable free Opera GX VPN on Windows computer. Please note that the built-in VPN feature is currently not available for Android and iOS devices. So, let’s begin.
- Open the Opera GX browser on your PC.
- Click on the “Settings”menu icon on the left sidebar.
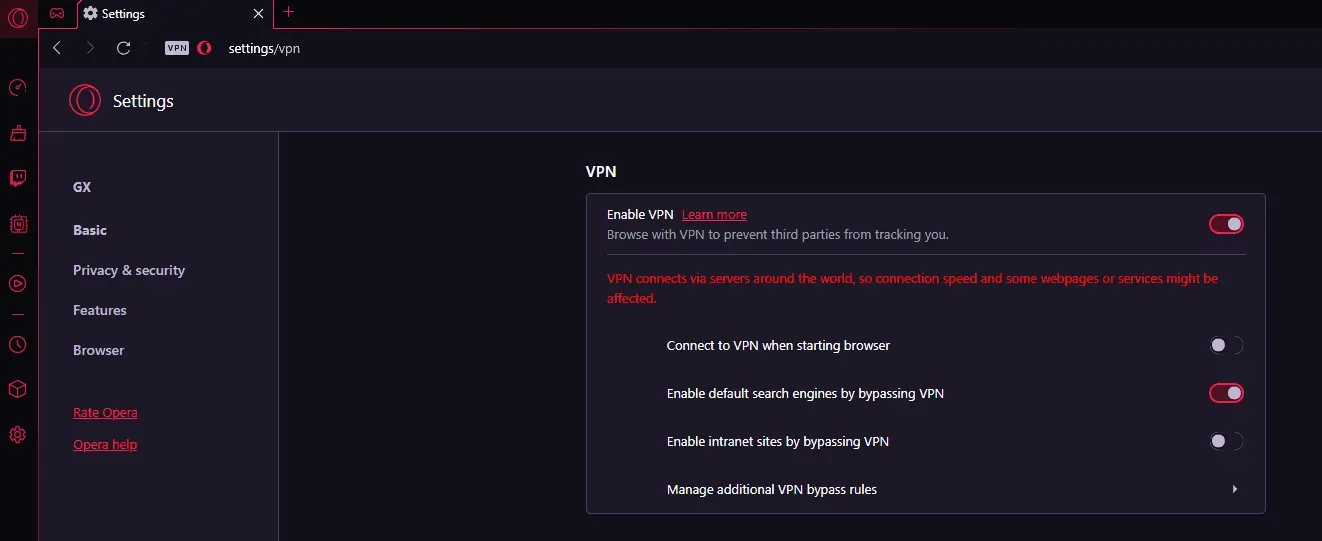
- Click “Features”on the left sidebar again.
- You should now be able to see the VPN toggle.
- Just click on the Enable VPN toggle to turn it on.
- The VPN service is now enabled in the Opera GX browser.
- Navigate to the browser home page by clicking the + icon above the address bar (next to the currently open tab).
- Click on the VPN icon right in front of the address bar.
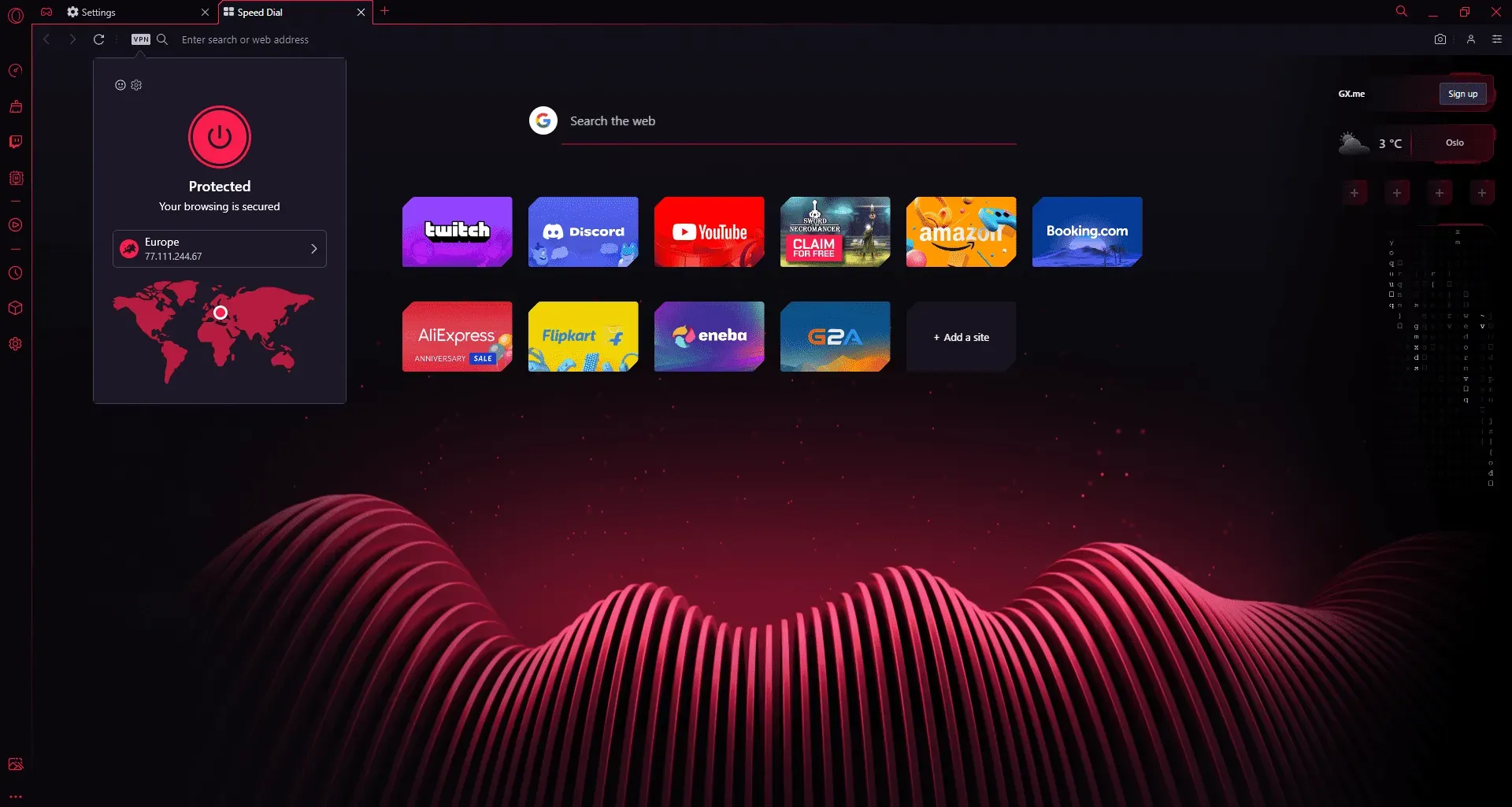
- It will show you a success message like “Protected. Your browsing is protected.”
- From here, you can either keep the “Optimal Location”as default, or select any other region from the list.
- Ready. Enjoy browsing the web or playing games with the Opera GX browser.
Conclusion
So, here’s how you can get a free VPN on the Opera GX browser. However, these days, using only VPN services or browsing incognito mode doesn’t help much because your ISP (Internet Service Provider) may store all browsing data and other cookies for sale to other companies. We can control this, but we can try to control privacy on our part.
That’s all for now. We hope this simple guide helped you easily enable Opera GX VPN on Windows PC. Feel free to comment below if you have any concerns or questions.
Leave a Reply