How to fix iPhone microphone or camera not working during WhatsApp calls
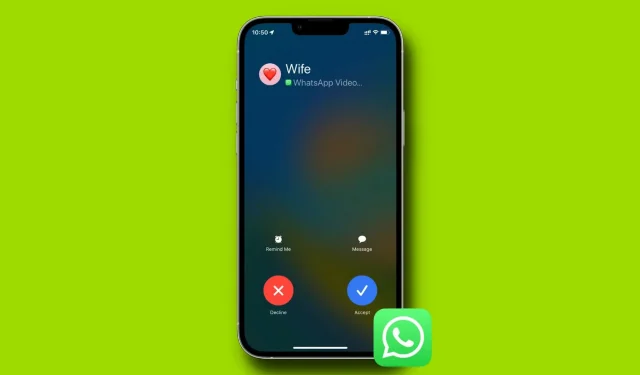
Video and audio calls won’t work if WhatsApp doesn’t have permission to use your iPhone’s camera and microphone. In this guide, we have listed all the solutions to fix this problem and help you call WhatsApp again.
What is the problem?
- When you receive a WhatsApp call, a pop-up window appears on the screen with the message: “To answer calls, WhatsApp needs access to your iPhone’s microphone/camera. Click “Settings”and turn on the microphone / camera.
- When you get a call, it instantly disconnects.
- You cannot send voice notes.
- You can’t take a photo or video from a WhatsApp conversation and send it because the app doesn’t have access to the camera.
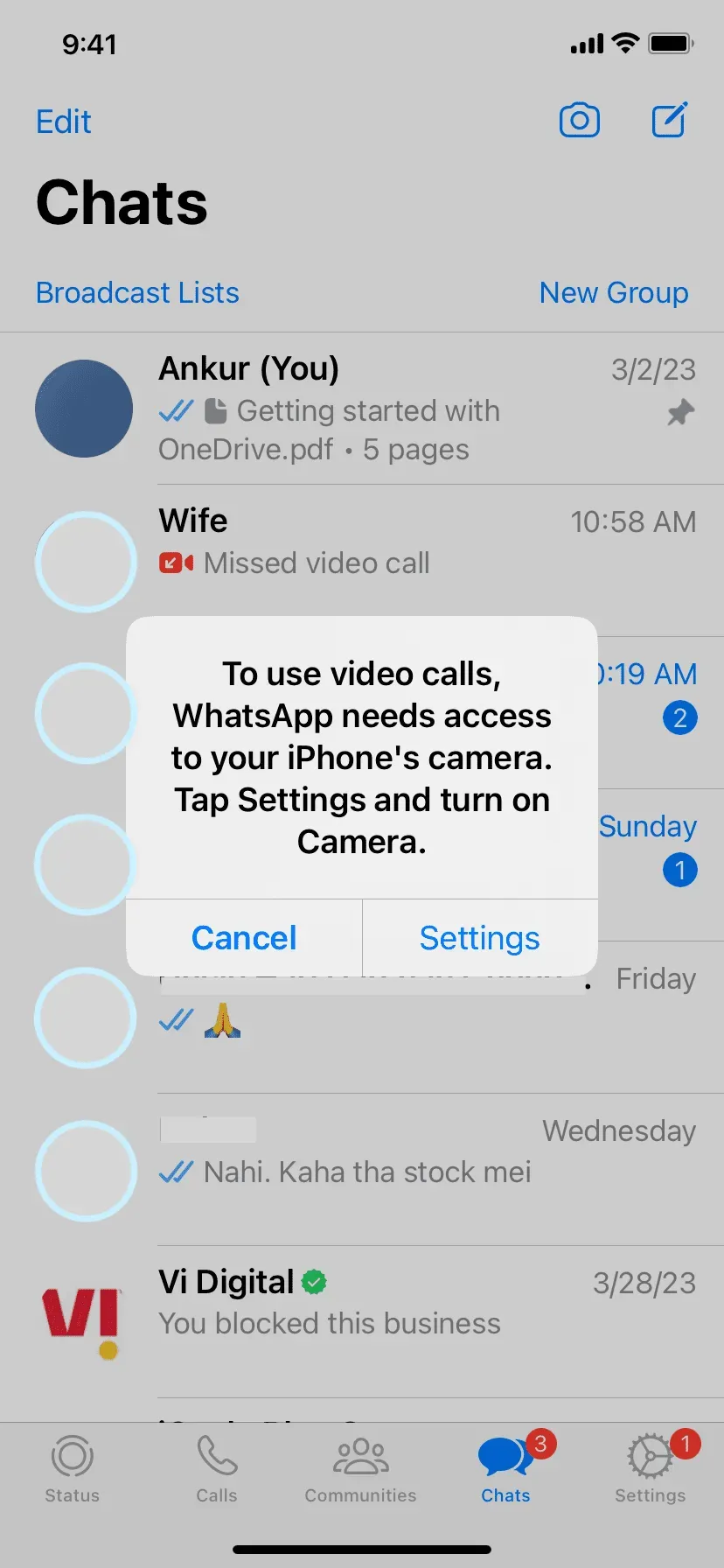
Here’s how to solve all these problems.
1. Allow WhatsApp to use the camera and microphone
- Open the Settings app on your iPhone.
- Scroll down and click whatsapp.
- Turn on the switch for microphone and camera.
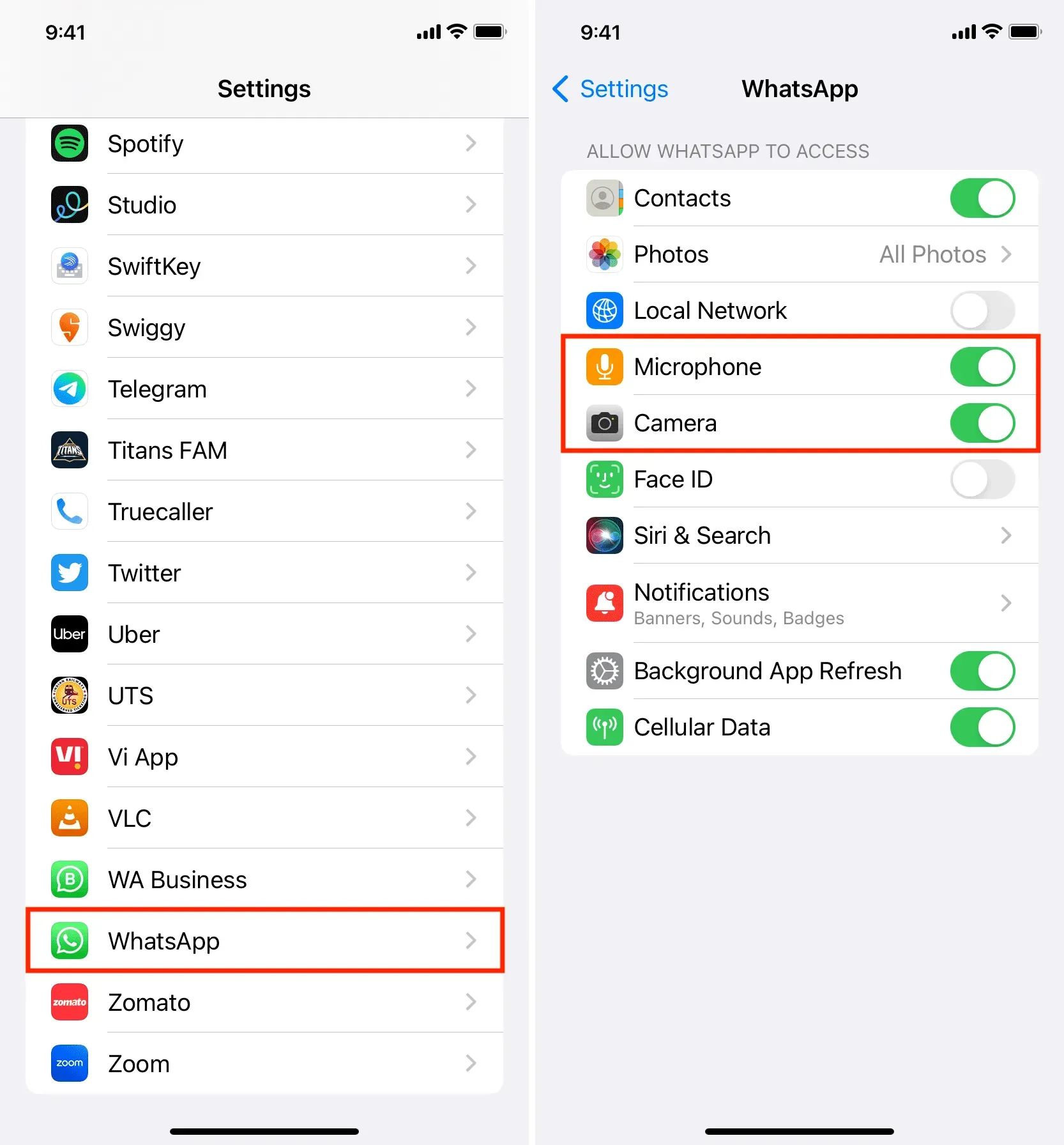
The app now has permission to use your iPhone’s camera and microphone, and you can make WhatsApp calls.
2. Force close WhatsApp and reopen it.
Force close the app and reopen it if you can’t make audio or video calls even after you grant WhatsApp the necessary camera and microphone permissions.
3. Restart your iPhone
If the two tips above didn’t work, turn your iPhone off and on again. After that, open WhatsApp and make a call, which should work fine.
4. Update whatsapp
It’s also possible that the app on your phone is outdated, and unfixed bugs often cause calls to fail. To resolve this issue, go to the App Store and update WhatsApp.
5. Uninstall and reinstall WhatsApp
Sometimes it is possible that if you go to the WhatsApp settings, you will not see the Camera and Microphone options (solution 1 mentioned above). And since you don’t see these toggles, you can’t allow WhatsApp to use the camera and microphone. Here are some ways to solve this problem:
Try to call
- Open WhatsApp and call. You can also ask a friend to call you on WhatsApp.
- When you do this, the app should show a pop-up asking you to turn on access to your camera or microphone. Click “Settings”and then turn on the camera and microphone.
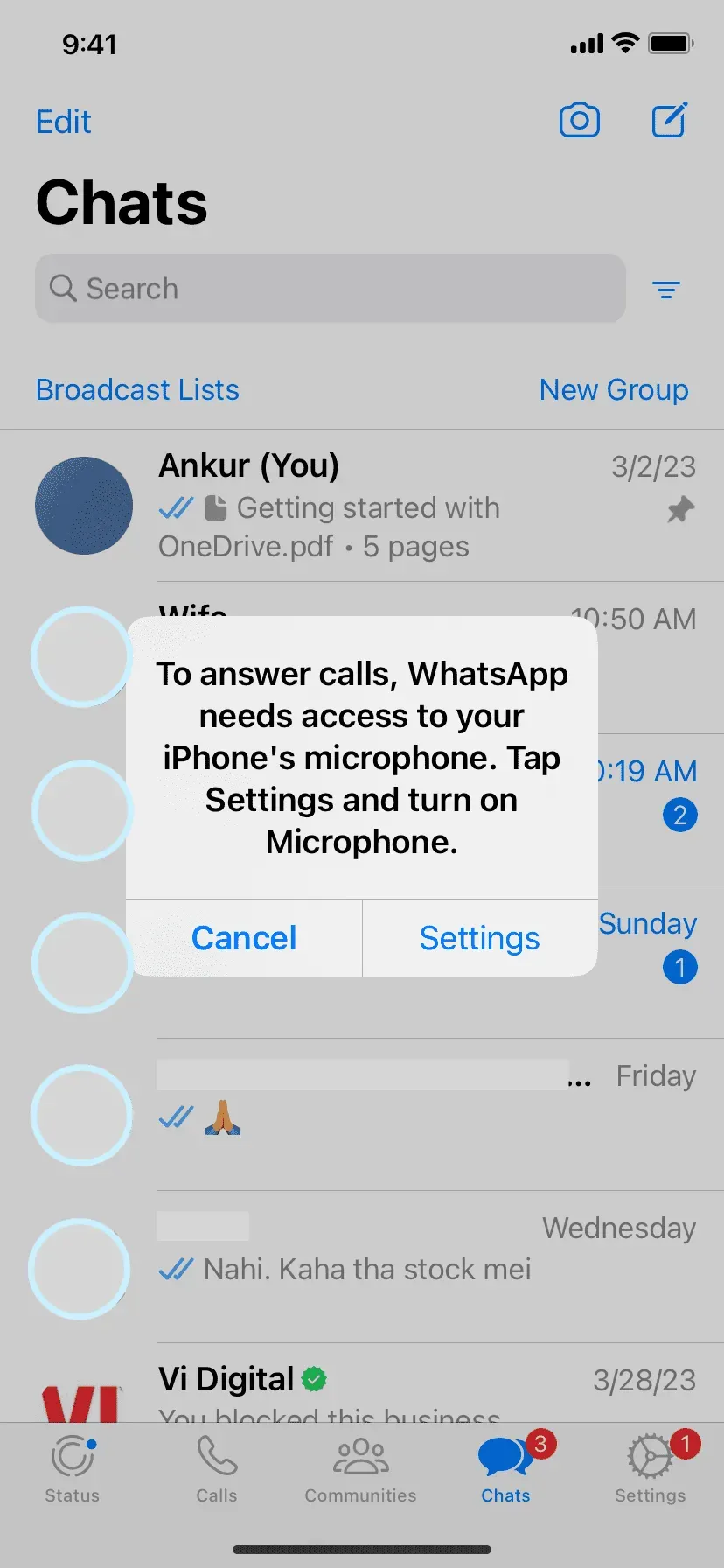
Reinstall Whatsapp
Do the following if you don’t see the popup mentioned above:
- Make a backup of your WhatsApp chats.
- Then uninstall the app and reinstall it.
- Don’t forget to restore your saved chats during installation. And importantly, you will see standard iOS pop-ups asking you to allow access to the camera and microphone. Be sure to click Allow.
If you don’t receive a pop-up window, call, send a voice note, or take a photo during the call, and then WhatsApp will ask you for permission to use the microphone and camera. Click Allow.
6. Reset all iPhone settings
Finally, if all else fails, reset your iPhone. Once the reset is complete, open WhatsApp and allow it to access your microphone and camera. You may need to follow the same steps in the previous heading if you don’t see the iOS permission popup.
Leave a Reply