Dark Mode in Google Chrome: How to Enable Dark Theme in Google Chrome on Windows PC, Mac and Smartphone?
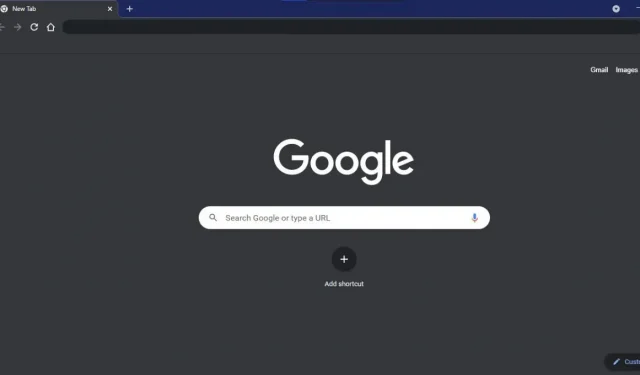
Dark mode is the most requested UI feature in apps and software. It not only saves battery power on OLED and AMOLED devices, but also saves users from blue light emitted from laptop/smartphone screens. In addition, the dark theme also looks good from an aesthetic point of view.
Dark mode support has appeared in almost all Google applications for several operating systems, including Google Chrome. If most of your work is done in the Chrome browser, then you should try the dark mode in Google Chrome. In this article, we will look at how to enable dark mode in Google Chrome across multiple platforms.
How to enable dark mode in Google Chrome on Windows 10
Google Chrome on Windows 10 doesn’t have a dedicated option to enable dark mode. Instead, the browser follows the default Windows settings color scheme.
Here is how you can tweak some settings in Windows 10 to enable dark mode in Google Chrome on desktop.
1. Go to the “Search”section and click the “Settings”icon (cog wheel).
2. Click Personalization.
3. Click Colors in the sidebar.

4. In the “Select Color”section, click the box and select “Custom”from the drop-down menu.
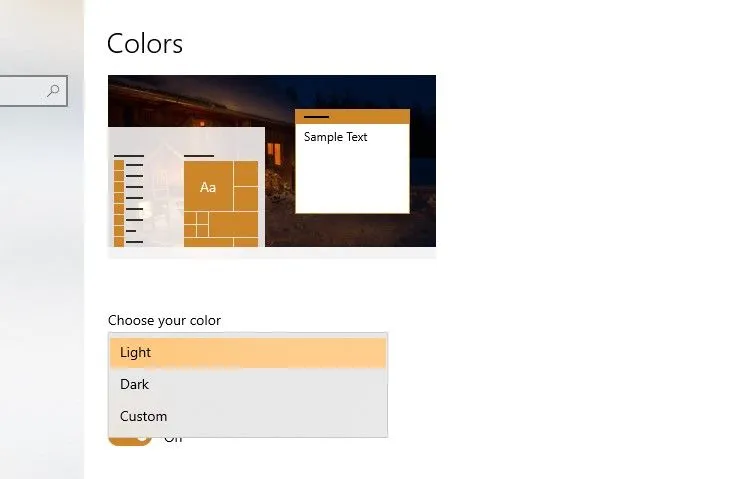
5. Select “Dark”under “Choose a default application mode”.
All apps installed on your system will switch to dark theme, including Google Chrome. If you want all of Windows 10 and all of its apps to follow the dark theme, simply select Dark from the drop-down menu under Choose Your Color.
How to enable dark mode in Google Chrome on Mac
Google Chrome on macOS also follows the color scheme settings of the entire Mac. But unlike Windows 10, you can’t tweak it to the point where Google Chrome stays in dark mode and the system stays in light mode. Follow the steps below to enable dark mode in Google Chrome on your Mac.
1. Click the Apple icon in the Mac menu bar.
2. Click System Preferences from the drop-down menu.
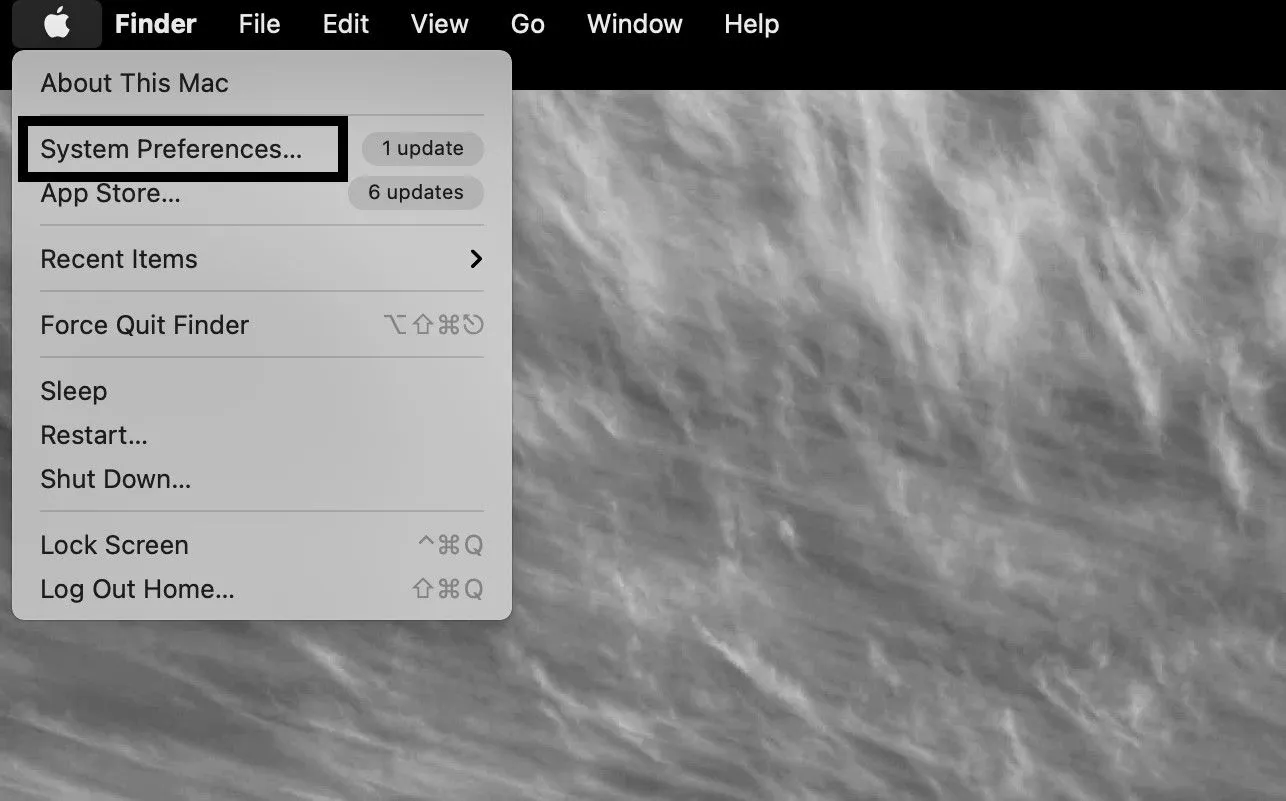
3. Select General Settings.
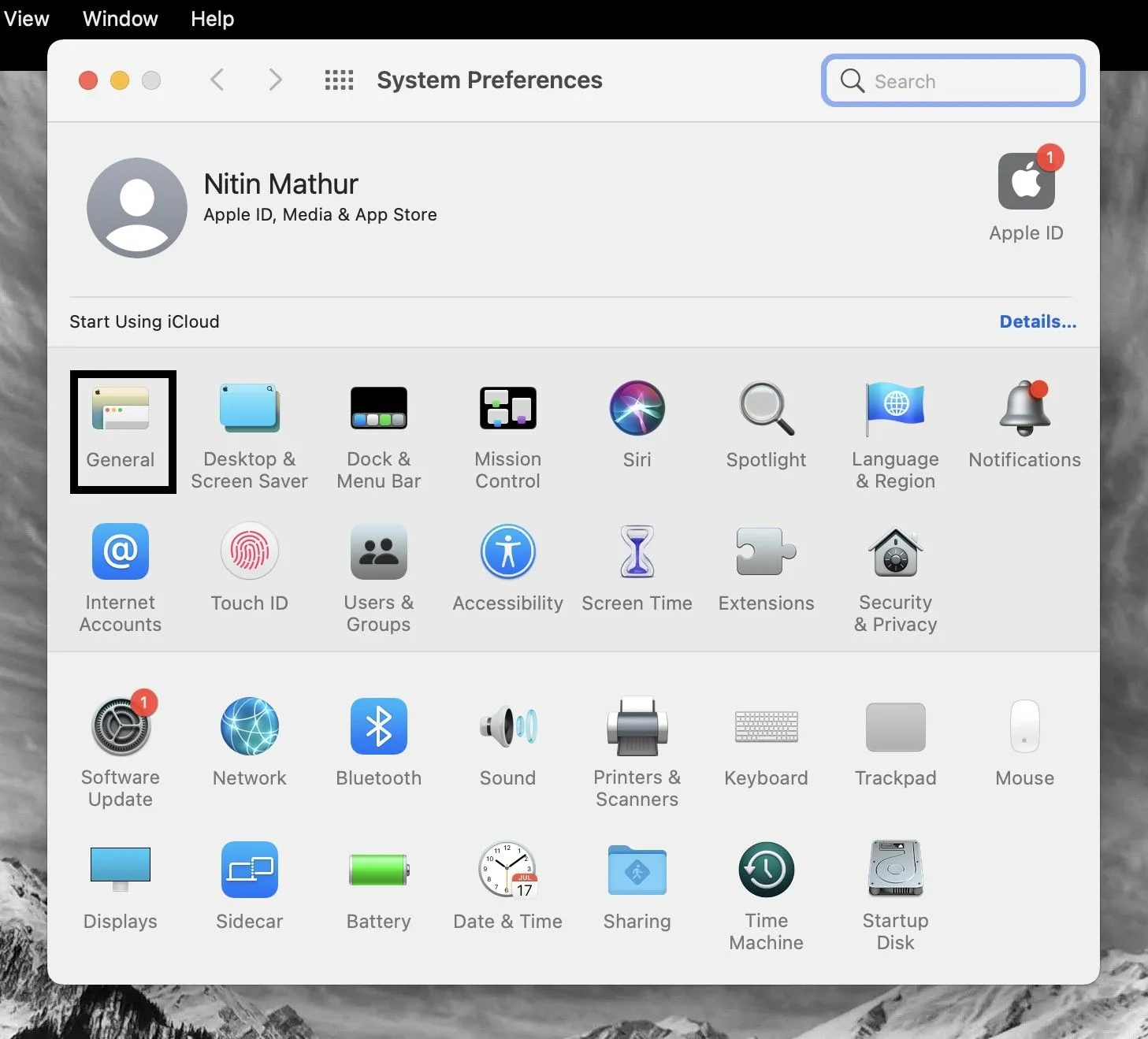
4. Select Dark on the appearance tab.
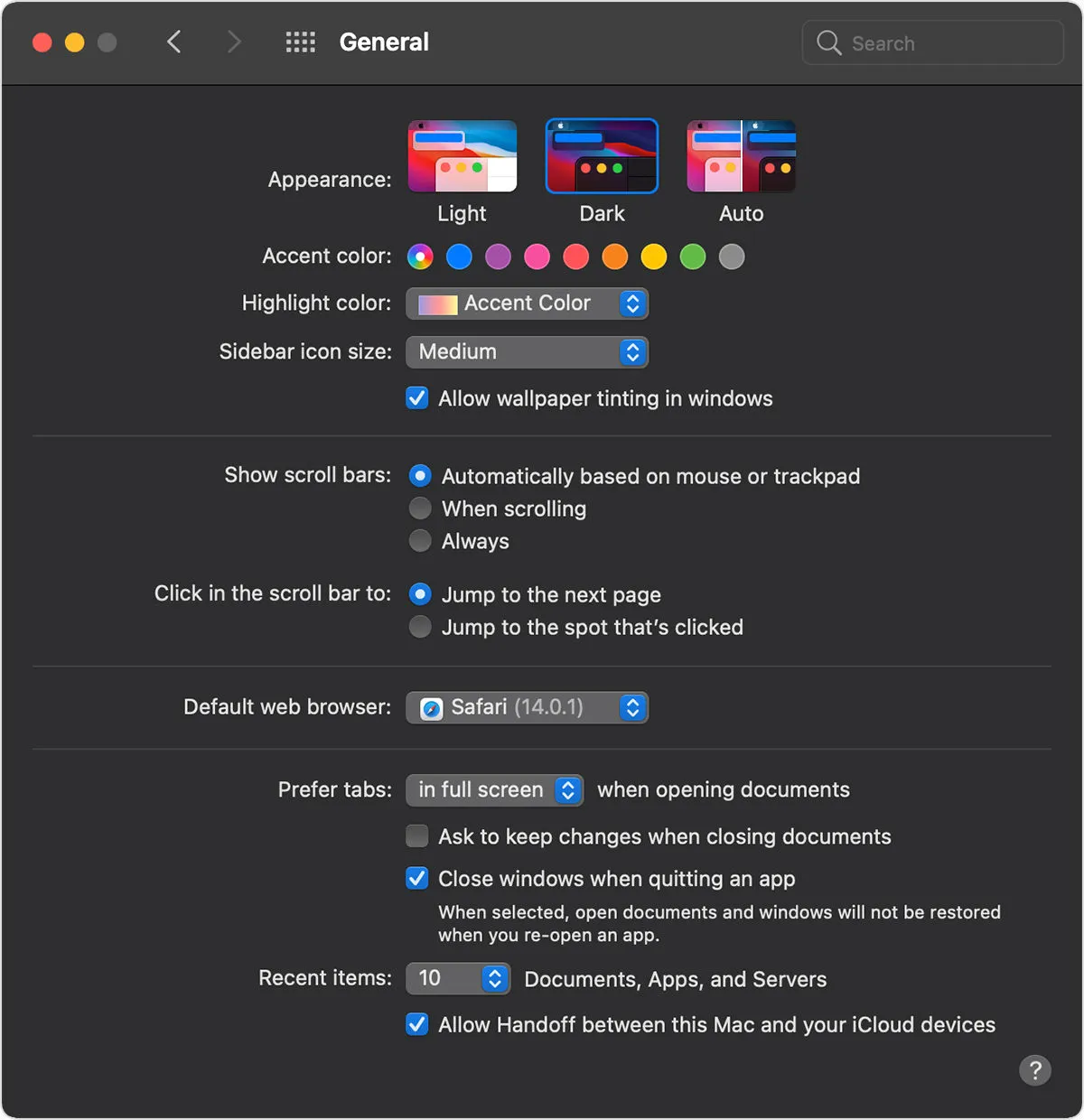
Your macOS and all internal apps will now switch to dark mode, including Google Chrome. On the appearance tab, you can also select “Auto”to set the macOS color scheme based on the time of day.
How to enable dark theme in Google Chrome and its content
Dark mode in Google Chrome only applies to the home page, toolbars, Chrome settings, and some other pages. Unfortunately, it does not add a dark theme to content in Google Chrome.
Google is apparently still working on implementing this feature. However, you can still apply the correct dark theme to Google Chrome with an experimental flag.
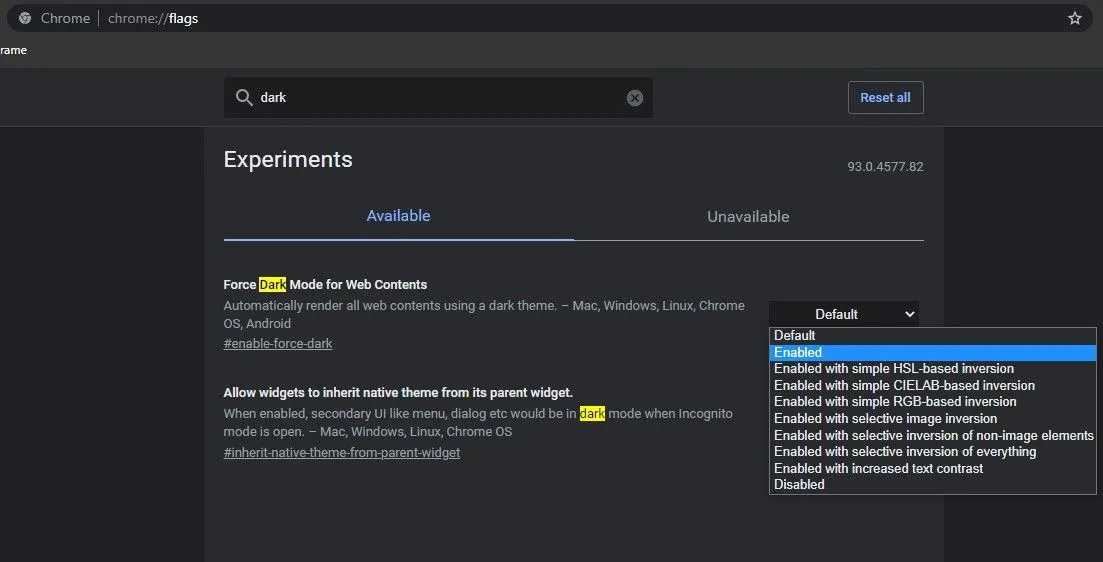
1. Go to chrome://flags.
2. Search for “Enable dark mode for web content”.
3. Click “Default”and select “Enabled”from the drop-down menu.
4. Restart Google Chrome.
Since the flag is still in testing, you will probably see some page elements not displaying correctly when dark mode is enabled.
If you don’t want to go through all the trouble of enabling a feature flag, Google offers a dark mode for Google Chrome search results. You can enable Google search settings in the Appearance tab. The dark theme only applies to the Google home page, search results page, and Google settings page.
How to enable dark theme in Google Chrome on Android
The dark theme in Google Chrome is available on Android 5 and above. If you can’t find the dark mode switcher in Google Chrome on Android, make sure the app is updated to the latest version. Now, here is how you can switch the dark theme in Google Chrome for Android.
1. Open Google Chrome on your Android device.
2. Click on the menu icon with three dots in the upper right corner.
3. Click “Settings”from the drop-down menu.
4. Scroll down and select Theme.
5. Select Dark to use Google Chrome in a dark theme.
In Theme Options, you can also select System Defaults, which will switch dark themes based on your Android system settings.
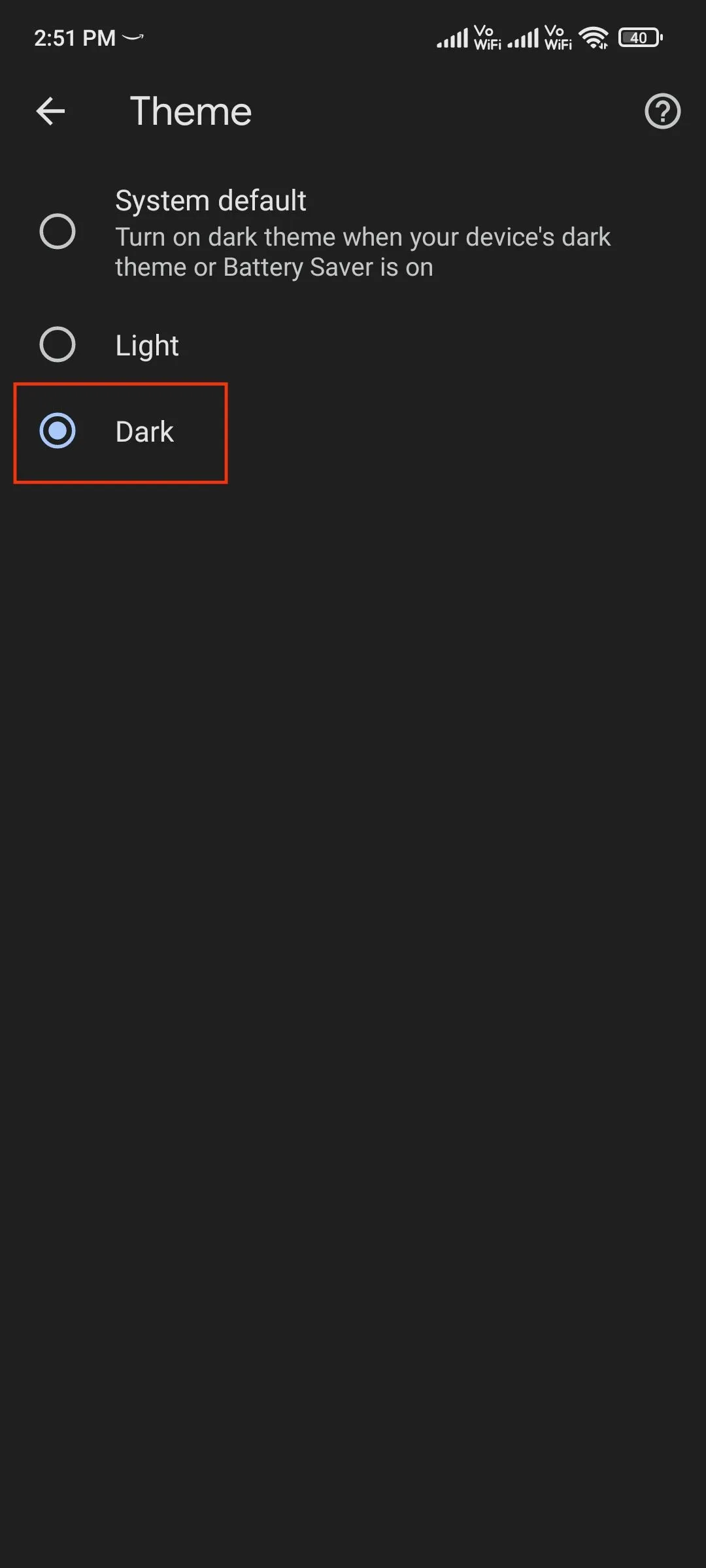
The “Force Dark Mode for Web Content”feature flag is also available in Google Chrome for Android if you want to apply the dark theme to web content as well.
How to enable dark theme in Google Chrome on iPhone
Like Google Chrome on macOS, the browser for iOS and iPadOS also follows the system settings color scheme. In other words, Google Chrome on your iPhone or iPad will automatically switch to dark theme as soon as you toggle Dark Mode in System Preferences.
To enable system-wide dark mode on your iPhone/iPad, follow these steps:
1. Go to Settings.
2. Tap Display and Brightness.
3. Select “Dark”or “Automatic”to enable dark mode based on the time of day.
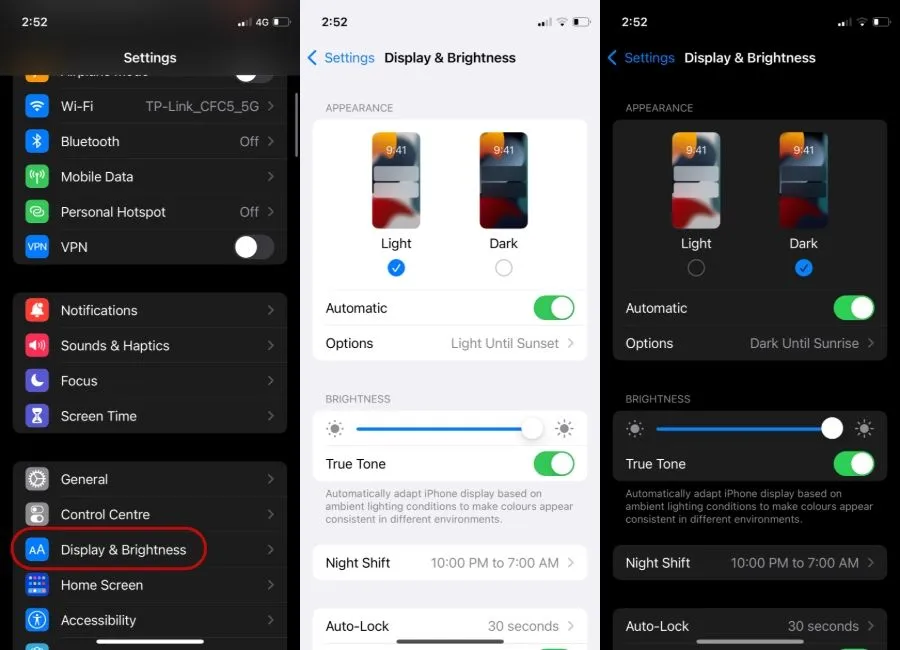
Google Chrome Dark Mode is available on iPhones running iOS 13 and later.
This is how you enable dark mode in Google Chrome for multiple platforms. Leave your comments below if you have any questions.
Leave a Reply