How to use iMessage on Windows
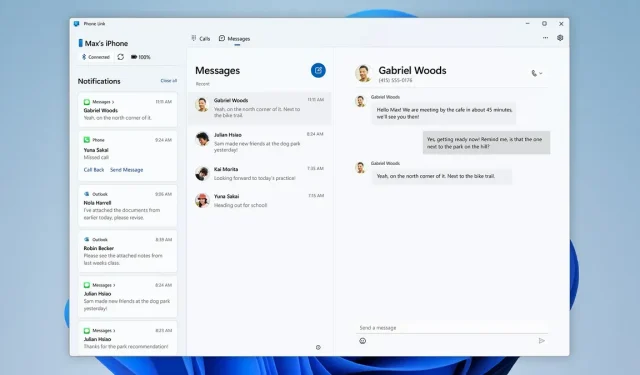
iMessage is currently the latest service that Apple jealously guards. However, it can be used on Windows with many restrictions.
iMessage is Apple’s golden garden, a service that keeps many iOS users in its ecosystem. Thankfully, the boundaries seem to be getting a little looser lately, and Apple and iMessages are no longer just for Apple-branded devices. If Android remains a private iMessage platform, they can be used from a Windows PC.
iOS phone link activates iMessage on your Windows PC
Microsoft recently announced Phone Link for iOS, an update to its Phone Link app that allows users to send and receive iMessages and SMS, and make and receive calls by connecting their iPhone to a PC. Before jumping to the ceiling, be aware that the functionality is currently very limited. While it is indeed possible to enjoy iMessage and SMS conversations, you cannot participate in group conversations. Multimedia is also not supported, so it is not possible to send or receive photos, videos, GIFs, etc.
And perhaps most frustratingly, it’s not possible to access messages dated before setting up Phone Link for iOS. If you want to do this, you will have to bring your iPhone. Simply put, it’s far from a perfect experience and much more limited than Phone Link for Android, but at least iMessage can be used on Windows.
Phone Link for iOS is currently only available to Insiders.
The app is still in its infancy and remains reserved for the Windows Insider Program. While it’s super easy to use at normal times – sign up at Settings > Windows Update > Windows Insider and you’ll be able to take advantage of the new features before anyone else – Microsoft has decided to limit the test for iMessage. In other words, you will not necessarily have access to it if you participate in the Insider Program. But if so, you can customize the application.
How to set up iMessage on Windows
Therefore, you need to first make sure that you are a member of the Windows Insider Program. In Settings > Windows Update > Windows Insider, select one of three options: Channel Dev – for the most experimental features, Channel Beta – a good balance between new features and stability – and Channel Preview – the most stable. – with new features fairly extensively tested. Microsoft says the feature is currently in all three channels. Choose the one that suits you best.
If you’re eligible for preview, you’ll see an option to add your iPhone to the Phone Link app’s home page. The latter will then tell you how to establish a connection. This includes scanning a QR code and pairing via Bluetooth. You will also need to verify the code that is displayed in both apps. Finally, you will need to grant Phone Link permission to certain content on your iPhone from the Bluetooth menu, including “Share System Notifications”to see alerts on your PC, “Show Notifications”to send and receive messages, and “Sync Contacts”to view your contacts on your computer.
Once set up, you’ll be able to send and receive iMessages and text messages from your PC, and make and receive phone calls. If you can do without group chats and built-in media, you won’t have to reach for your iPhone to stay in touch with your loved ones from your PC.
This isn’t the first time Microsoft has added support for Apple devices to Windows. Last October, the Redmond-based firm introduced iCloud for Windows, an easy way to access your Apple photos from your PC. And now there is iMessage. Who knows, maybe we’ll get the right to native FaceTime soon.
Leave a Reply